Keynote es una tremenda aplicación que ofrece todas las funcionalidades de la herramienta de Microsoft más Popular, PowerPoint. Sin embargo, desde hace algún tiempo te puedes haber dado cuenta que Keynote no abre en macOS 12, no se actualiza o sencillamente no trabaja. Estos problemas pueden causar inconveniencias, por lo que es importante aprender a resolverlo. Este artículo explora varias manera de cómo manejar estos problemas de Keynote para que pueda funcionar en Mac.
Cómo resolver problemas de funcionalidad de Keynote en macOS 12
1. Keynote se cierra o deja de funcionar inesperadamente
Cuando la app se cierra o deja de funcionar sin aviso puedes concluir que Keynote no está funcionando en macOS 12. Así que puedes preguntarte "¿cómo arreglo los cierres de Keynote en maOS 12?" Los siguientes consejos deberían ayudarte:
- Volver a abrirlo haciendo clic en Volver a abrir en el diálogo que aparece.
- iCloud puede ser el responsable de las fallas, ya que muchos usuarios han reportado que Keynote y otras apps de Mac sencillamente se cierran luego de abrir iCloud y no parece haber ningún problema con Keynote o los archivos. Así que apaga iCloud en las Preferencias del Sistema. No verás más el ícono de iCloud porque ha sido cambiado a solo Apple ID, haz clic aquí y luego ve al panel izquierdo y haz clic en Vista General, y finalmente haz clic en el botón de Cerrar Sesión y confirma que quieres salir de tu cuenta de iCloud.
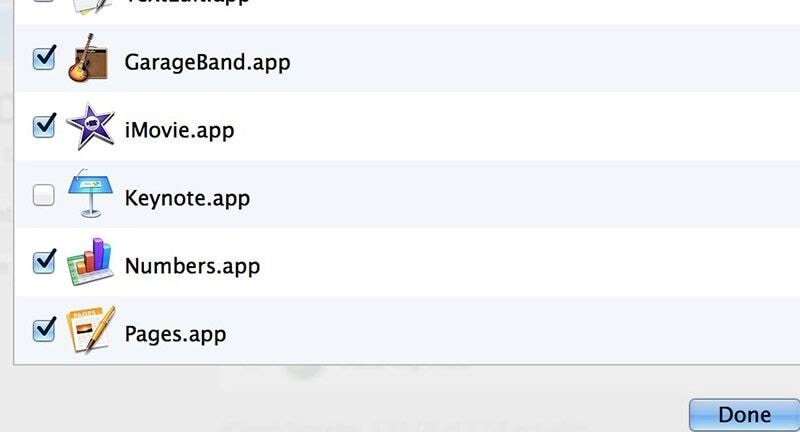
2. Keynote no está abriendo
Cuando Keynote no está abriendo en macOS 12 la primera solución es reiniciar Keynote luego de reiniciar tu Mac. Pero ¿cómo reiniciar Keynote luego de reiniciar la Mac?
- La manera más rápida (y fácil) de reiniciar tu Mac es con las opciones de energía del menú de Apple en el escritorio. Primero selecciona el ícono de Apple en la esquina superior izquierda de la interfaz de la computadora.
![]()
- En el menú que aparecerás clic en el botón Reiniciar.
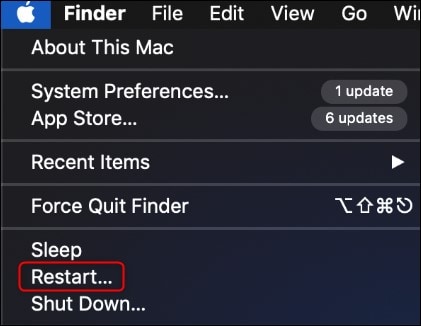
- Tu Mac se reiniciará. Dale a tu computadora un minuto para que vuelve a iniciar, y el retardo y la mayoría de los problemas menores se deberían haber arreglados, y abre Keynote de nuevo.
Si eso no funciona;
- Revisa si hay actualizaciones para tu software.
- Desinstala cualquier elemento que hayas añadido de otro fabricante. Si recientemente actualizaste tu app o macOS 12, cualquier plug-in o elemento que hayas instalado puede que no sea compatible.
3. Keynote no abre los archivos
Si Keynote no abre los archivos es otra señal de que Keynote no está funcionando apropiadamente en macOS 12. Hay varias soluciones como:
- Abrir otro archivo en Keynote para determinar si el problema está en el archivo original.
- Si aún no logras abrir un archivo en Keynote asegúrate de tener la última versión de Keynote de la App Store de Mac.
- Alternativamente puedes subir Keynote Docs a iCloud y descargar de nuevo.
- Otra solución es cerrar y reabrir Keynote Document, especialmente si la app de Keynote arroja un mensaje de error diciendo que no fue posible conectar a iCloud cuando abriste un documento particular. Puedes no prestarle atención al mensaje de error cerrando el documento y volviéndolo a abrir.
4. Keynote no se actualiza
Otra señal de que Keynote para macOS 12 no funciona es que no se actualice en macOS 12. Cuando esto ocurre puedes intentar arreglarlo con las siguientes soluciones:
- Desconecta cualquier dispositivo periférico que esté conectado, tal como una impresora, porque puede que no sea compatible con tu versión de macOS.
- Si no has actualizado Keynote en mucho tiempo puedes obtener un mensaje de error diciéndote que requieres una versión más nueva para tu sistema operativo.
Así que busca Keynote en la App Store de Mac, y donde normalmente dice Descargar debería decir Actualizar. Verifica si se actualiza de esta manera. Si no lo mejor es que desinstales Keynote y lo vuelvas a instalar.
5. Keynote se cuelga
Si Keynote se cuelga y no responde puedes hacer lo siguiente:
- Ve al menú de Apple > Forzar el cierre > Keynote en el diálogo que aparece y haz clic en Forzar cierre. Puede que pierdas los cambios que no has guardado.
- Si eso no resuelve el problema reinicia tu Mac, haz clic en el menú de Apple y elige Reiniciar. Cuando aparezca la alerta de confirmación haz clic en el botón de Reiniciar.
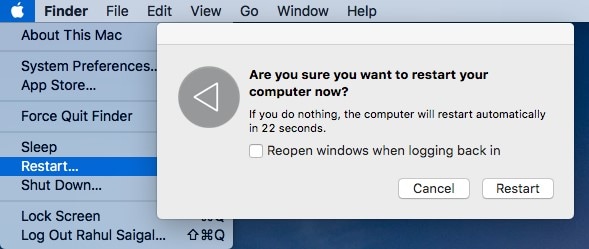
- Si el menú de Apple no abre o tu Mac está colgada entonces presiona Control + Cmd mientras presionas el botón de Encendido para forzar el reinicio. De otra manera puedes presionar y mantener presionado el botón de Encendido por aproximadamente 10 segundos para reiniciar tu Mac.
- También puedes borrar la caché ya que cuando algún archivo de la caché se corrompe por alguna razón alguna app se puede colgar.
Cómo convertir PDF a Keynote en macOS 12
Después de responder a la pregunta de "¿Cómo habilitar Keynote en macOS 12 luego de diferentes problemas?" puedes proceder a la conversión de PDF a archivos de Keynote. La herramienta más confiable para dicha conversión no es otra que PDFelement para Mac, ya que se especializa en la edición, conversión y manejo en general de PDF. La aplicación maneja los PDFs de manera bastante sencilla, pudiendo compartirlos sin comprometer sus gráficos, disposición y formato. Es la herramienta correcta para leer y editar documentos PDF, y también para su conversión.

![]() Impulsado por IA
Impulsado por IA

PDFelement para Mac es el mejor conversor de PDF para tu macOS 12, ya que es poderoso, rápido, seguro y asequible. No solo soporta PDFs, sino también imágenes, Word, Excel y PowerPoint, por lo que es la más apta para la conversión de PDF a Keynote. Aún más, maneja conversión por lote, y aún así garantiza la calidad de los archivos de salida. El editor sólo requiere que cargues el archivo, especifiques el formato de salida y autorices la conversión.
Características más importantes:
- Permite la edición de PDFs, cambiando links, imágenes y texto.
- Crea PDFs editables y que permiten la búsqueda de otros documentos como archivos de texto e imágenes.
- Organiza las páginas del PDF añadiéndole páginas a los archivos, dividiéndolos y también reordenándolos para un mejor flujo de información.
- Convierte muchos PDFs en otros archivos como Word o Excel.
- Crea nuevos PDFs de muchas maneras.
Cómo convertir PDF a Keynote en macOS 12
1. Ejecuta PDFelement para Mac. Una vez abierto carga los archivos PDF haciendo clic en el botón "Abrir archivo" o en el ícono + para seleccionar el archivo.
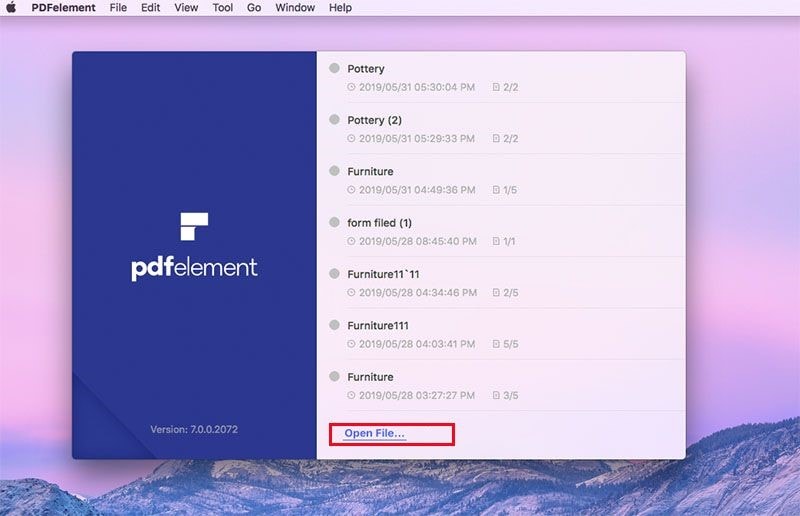
2. Después de cargarlo ve a Archivo y escoge "Exportar a". Escoge PowerPoint y haz clic en Guardar para iniciar la conversión.
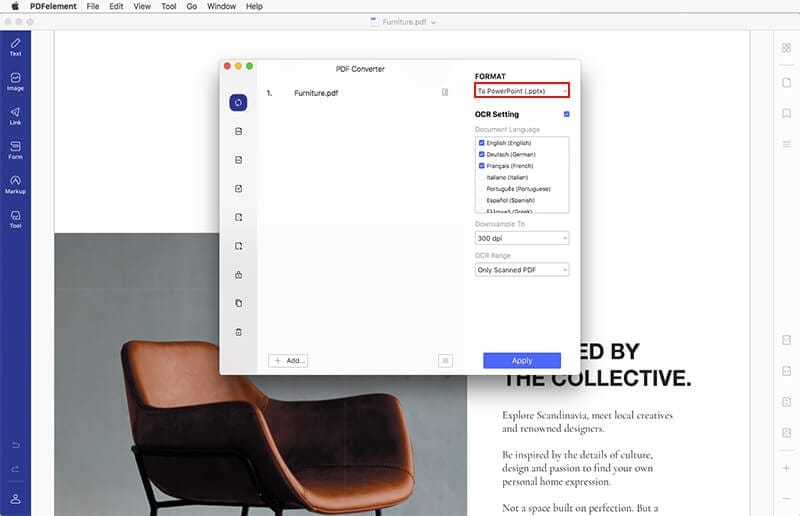
3. Si el archivo PDF es una imagen o está escaneado, procede a la conversión mediante el menú de Herramientas. Escoge "Procesamiento por lote" para permitir la conversión de más de un archivo.
4. Una vez que estés en la ventana de conversión de PDF, escoge PowerPoint y haz clic en Convertir para convertirlo en un archivo PPTX.
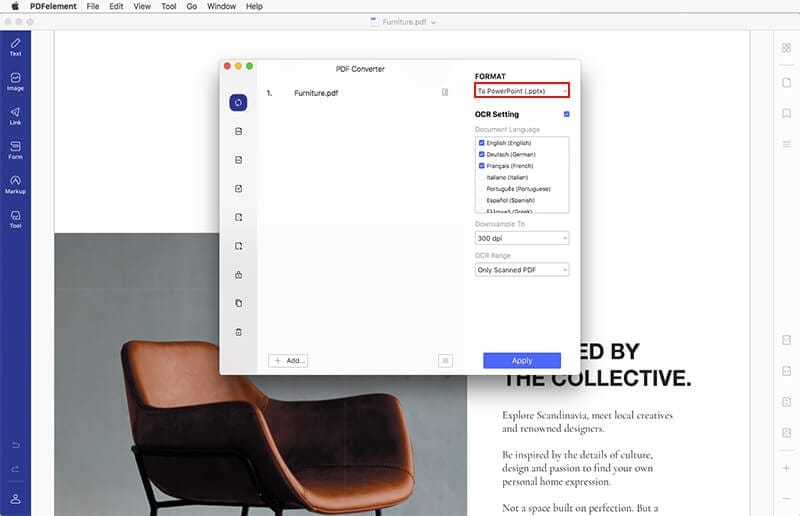

![]() Impulsado por IA
Impulsado por IA

Wondershare PDFelement - Editor de PDF Fácil de Usar e Inteligente
5.481.435 personas lo han descargado.
Resume, reescribe, traduce, corrige textos con IA y chatea con PDF.![]()
Edita texto, imágenes, formularios, páginas y mucho más.
Crea y rellena formularios de PDF fácilmente.
Extrae formularios, textos, imágenes, páginas, y elementos de PDF.
Mecanismo OCR rápido, confiable y eficiente, con alta calidad y precisión.
Convierte PDF a y desde formato de Microsoft, imagen y más de 20 tipos de archivos.
 100% Seguro | Sin anuncios |
100% Seguro | Sin anuncios |






