Al insertar una marca de agua en un documento PDF, le ayuda a evitar la falsificación de documentos. Por lo tanto, si tiene un documento que deseas personalizar, es importante que añada marcas de agua. ¿Qué pasa si tiene un documento que tiene varias páginas y tiene que añadir tu marca de agua página por página? No, este artículo le muestra cómo añadir marcas de agua a PDF en lote en Mac usando una potente herramienta para añadir marcas de agua -PDFelement para Mac .

![]() Impulsado por IA
Impulsado por IA
Hay varias herramientas que puede usar para añadir marcas de agua a PDF, pero no hay nada como PDFelement para Mac. Este software viene con una herramienta para añadir marcas de agua. Esta marca de agua le permite insertar marcas de agua en lote a sus PDF. PDFelement para Mac es un software fácil de usar, compatible con los sistemas Mac como macOS Mojave,High Sierra, Sierra, El Capitan, Yosemite, Mountain Lion y Lion.
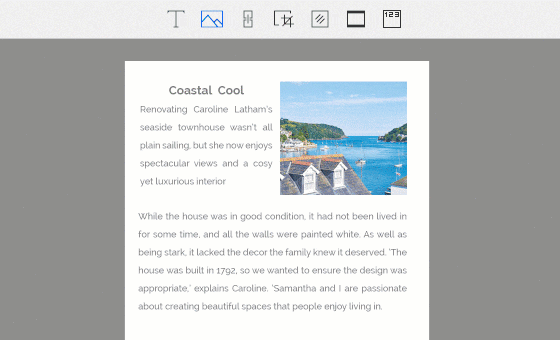
Características de PDFelement para Mac:
- Es un editor PDF que permite la modificación de textos, imágenes, objetos, páginas y añadir enlaces.
- También puede añadir cabeceras, pies de página y numeración Bates.
- Le permite comentar en las páginas PDF mediante resaltado, subrayado, tachado, anotaciones, dibujando formas, añadiendo cuadros de texto, leyendas y otros.
- Es un conversor PDF que soporta formatos editables como RTF, HTML, EPUB, Imágenes, DOC, DOCX, XLS, PPT y TXT.
- Puede crear y rellenar formularios PDF.
- Tiene una impresora incorporada que permite imprimir archivos PDF compatibles con herramientas PDF.
- Le permite proteger PDF con contraseña de apertura y contraseña de usuario. También puede usarlo para desbloquear restricciones del PDF.
- Es compatible con Mac OS X 10.10, 10.11, 10.12, 10.13 High Sierra y el último 10.14 Mojave.

![]() Impulsado por IA
Impulsado por IA
Cómo Agregar Marcas de Agua a PDF en Mac
Paso 1. Ir a la pestaña "Editar"
Abra un PDF, vaya a la pestaña "Editar" en la barra de herramientas superior. Luego haga clic en "Marca de agua" y "Agregar", podrá agregar marca de agua a PDF en Mac. Puede elegir "Texto", "Imagen" o "PDF" en el cuadro de "Fuente" en el panel derecho para agregar marca de agua.
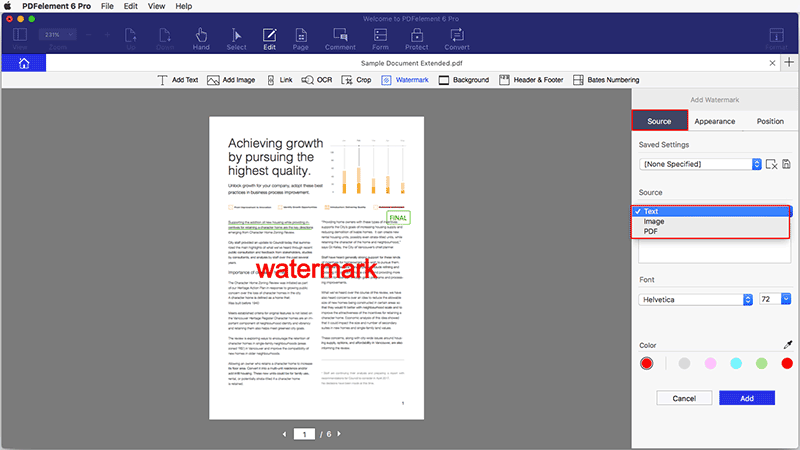
Paso 2. Cambiar preferencias de marca de agua
Puede cambiar la apariencia de la marca de agua haciendo clic en la pestaña "Apariencia", puede elegir la rotación, la opacidad, la ubicación y más opciones. Si hace clic en la pestaña "Posición", puede establecer la posición, el rango de página y otros parámetros que desee. Muy fácil.
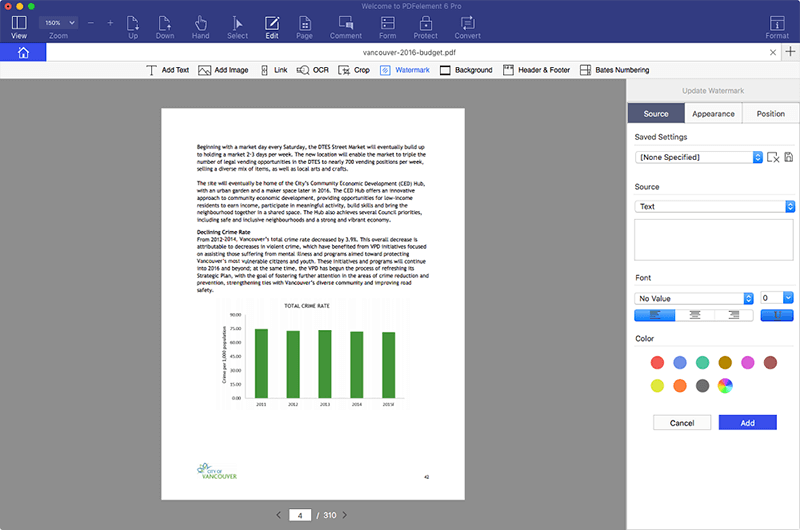
La marca de agua se mostrará en las páginas a medida que se vea la vista previa, si cree que está bien, simplemente haga clic en "Agregar".
Cómo Añadir en Lote Marcas de Agua a PDF en Mac
Paso 1. Abrir el Archivo PDF
Ejecuta PDFelement bajo Aplicaciones de su Mac. Al abrirlo, verá una interfaz simplificada con el botón "Abrir Archivo" en la parte inferior derecha. Haga clic en él y seleccione el archivo PDF para insertar la marca de agua en lotes. También puede hacer clic en "Archivo" y luego seleccionar el botón "Abrir". Si había abierto anteriormente el archivo, verá que aparece en "Documentos Recientes" en la parte derecha de la ventana principal.
En la nueva ventana, podrá realizar una serie de tareas como la edición. Pero ya que quiere añadir una marca de agua, simplemente desplace el cursor a la derecha y haga clic en "Marca de agua". Desde allí, seleccione "Añadir por Lote".
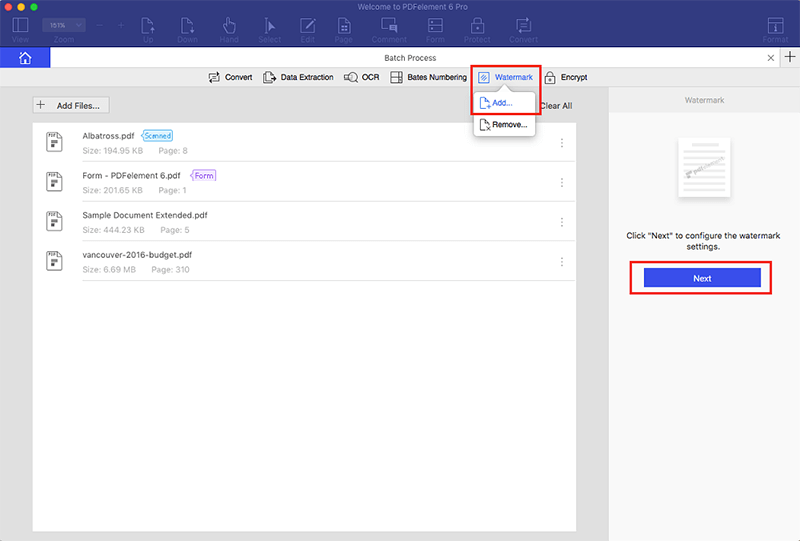
Paso 2. Editar la Marca de Agua
Aparecerá una ventana para elegir el tipo de marca de agua que deseas. Puede utilizar textos, imágenes o un archivo PDF. Para los textos, introduzca los textos que quieras como "Personal". Puede cambiar el tamaño de la fuente, el color y el ángulo de la marca de agua. La siguiente opción es la imagen. Haga clic en ella y podrás subir una imagen. Antes de guardarla, puede rotar la imagen de agua a ángulo que desee. También puede ajustar su opacidad. También puede utilizar la marca de agua PDF en lotes. Haga clic en opción PDF. A continuación, introduzca la página del PDF en la que deseas utilizar la marca de agua.
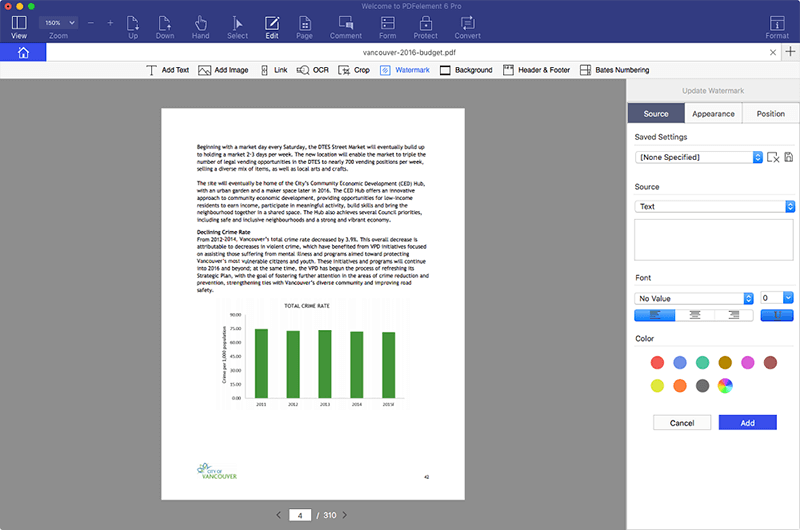
Paso 3. Añadir las Marcas de Agua
Después de añadir la marca de agua, haga clic en "Siguiente" y aparecerá una nueva ventana. Aquí puede cargar otros archivos o carpetas para añadir la marca de agua. Esta ventana también le permite elegir la configuración de salida en la que guardará el documento. Puede mantener el nombre de archivo original de su documento PDF. A partir de ahí, ahora puede hacer clic en "Aceptar" y guardar el archivo.
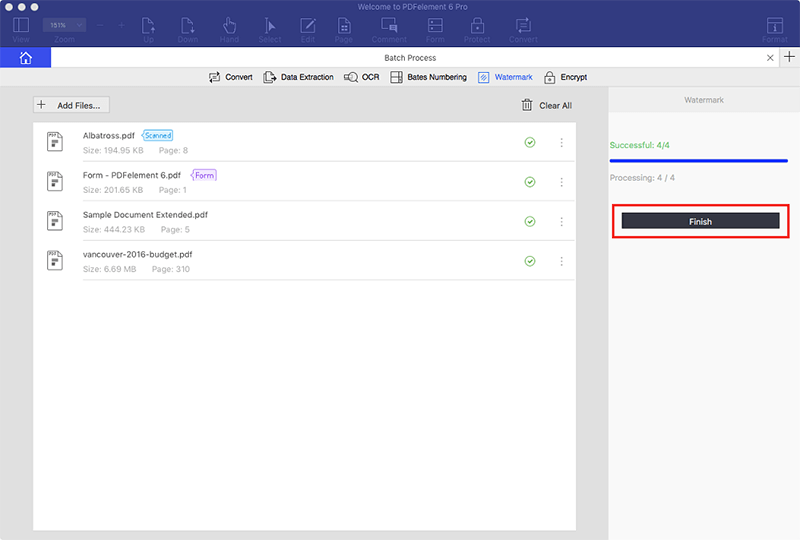

![]() Impulsado por IA
Impulsado por IA
 100% Seguro | Sin anuncios |
100% Seguro | Sin anuncios |


