El PDF está en todas partes cuando se necesita editar documentos. Un editor de PDF ideal aumentará enormemente la eficiencia y mejorará su experiencia laboral. LibreOffice ha ganado mucha popularidad como una aplicación para editar PDFs. Sin embargo, también conlleva algunas inconveniencias.
Este artículo muestra tanto las ventajas como las desventajas de LibreOffice y los pasos para modificar PDF con él. Luego, el artículo también te recomienda una mejor alternativa.
En este artículo
¿Qué es LibreOffice?
LibreOffice es un software de código abierto, gratuito para descargar y usar. Está desarrollado como una alternativa a suites de oficina de pago.
Es compatible con Windows, Mac y Linux, sin necesidad de conexión a Internet. Al abrir la aplicación, se puede utilizar el procesador de textos, hojas de cálculo y funciones de presentación sin costo alguno.
¿Qué hace LibreOffice?
Hablando de sus características, la mayoría de ellas pueden reemplazar a los productos de oficina. Aquí están las principales características de LibreOffice:
- Writer (documento) - Ofrece una herramienta de procesamiento de textos para editar tus textos.
- Calc (hoja de cálculo) - Es similar a Microsoft Excel y Google Sheets para crear tus hojas de cálculo.
- Impress (presentación) – Puedes hacer diapositivas con ellas y presentar tus ideas.
- Draw (gráficos vectoriales y diagramas de flujo) – Esta herramienta de edición gráfica es útil para crear diagramas, diagramas de flujo u otros diseños. Además, puedes editar PDF o imágenes.
- Math (edición de fórmulas) – Te permite editar fórmulas matemáticas y científicas.
- Base (base de datos) – Puedes crear y gestionar una base de datos con este sistema. Además, te permite hacer un seguimiento de los datos y diseñar formularios e informes.
¿Es LibreOffice gratuito?
LibreOffice no cobra nada por descargarlo o usarlo. Incluso para las nuevas versiones, puedes descargar la última actualización de forma gratuita.
En consecuencia, LibreOffice no ofrece servicios de atención al cliente. Se recomienda pagar y usar algunos socios del ecosistema para servicios de soporte o asistencia. El pago difiere dependiendo de cuál elijas.
Opinión de usuarios de LibreOffice
En general, la puntuación general de LibreOffice es 4.2. Es fácil de usar, no requiere ningún pago y tiene muchas funciones para reemplazar Office.
Sin embargo, no tiene soporte ni un programa PDF separado, lo que puede provocar problemas de incompatibilidad, formato desordenado y problemas técnicos que no se pueden resolver rápidamente.
¿Cómo usar LibreOffice como editor de PDF?
Aunque no hay una sección de PDF en LibreOffice, puedes usarlo como editor de PDF. A continuación, se detallan los pasos:
4 pasos de usar LibreOffice para editar PDF
Paso 1Descargar e instala LibreOffice
Si no tienes LibreOffice en tu computadora, descárgalo primero. Luego, abre la aplicación en tu escritorio.
Paso 2Abrir el archivo PDF en LibreOffice
Dado que no hay una categoría de PDF en LibreOffice, solo puedes editar tus documentos en la sección de dibujo Draw. Haz clic en Draw en el menú del lado izquierdo y luego haz clic en el botón "Abrir archivo" para seleccionar el PDF de tu almacenamiento local.
Alternativamente, en la página de inicio de LibreOffice, puedes hacer clic directamente en "Abrir archivo" y seleccionar tu documento necesario. Luego, LibreOffice abrirá automáticamente el archivo en Draw.
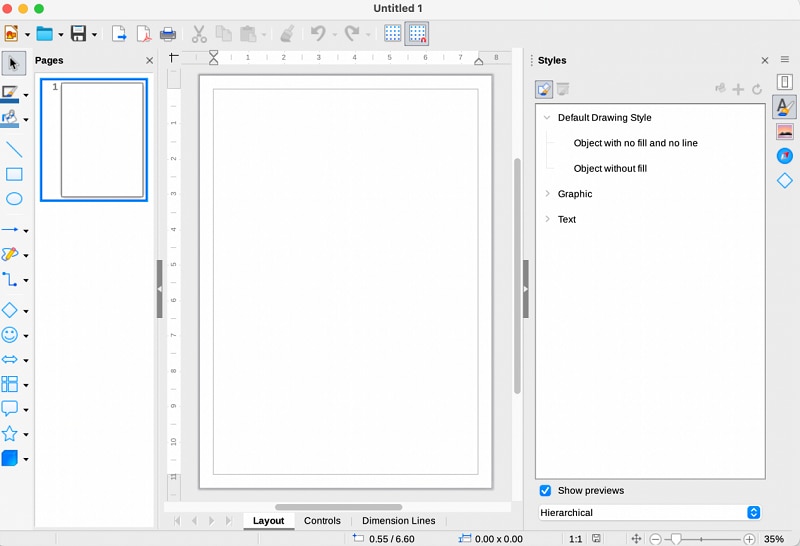
Paso 3Editar tu documento PDF con LibreOffice
Puedes seleccionar cualquier texto o imagen para ajustar. Como muestra la imagen, aparecerá un cuadro de la parte seleccionada. Puedes agregar, eliminar y mover texto, o cambiar el formato.
La sección de "Estilos" en el lado derecho de la interfaz está disponible para modificar la configuración Gráfica, Formas y Texto.
Para cambiar a otra página, haz clic en el menú "Páginas" en el lado izquierdo.
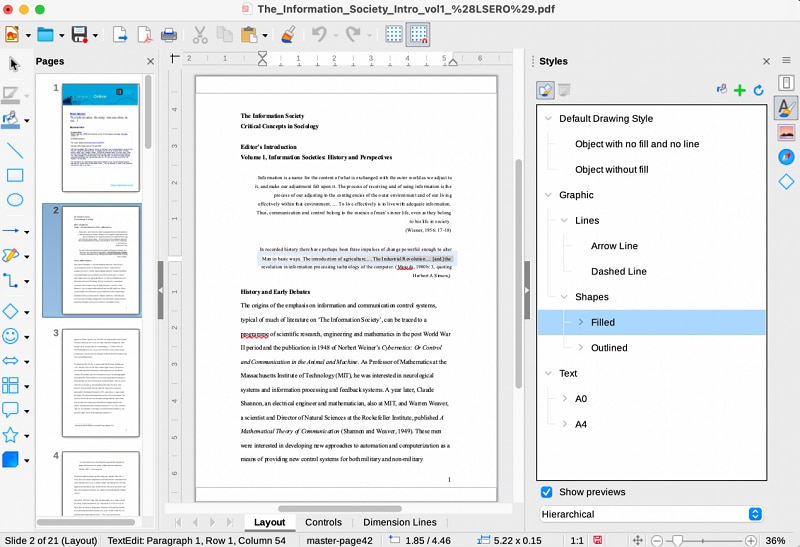
Paso 4Guardar y exportar PDF editado
Cuando termines los ajustes, si lo guardas normalmente, permanecerá en formato Draw ODT.
Para exportar el documento como PDF, debes hacer clic en el botón "Guardar", elegir "Exportar...", y cambiar el tipo de archivo a PDF - Formato de Documento Portátil (.pdf).
Luego, haz clic en "Guardar" después de verificar el nombre del archivo y dónde quieres guardarlo.
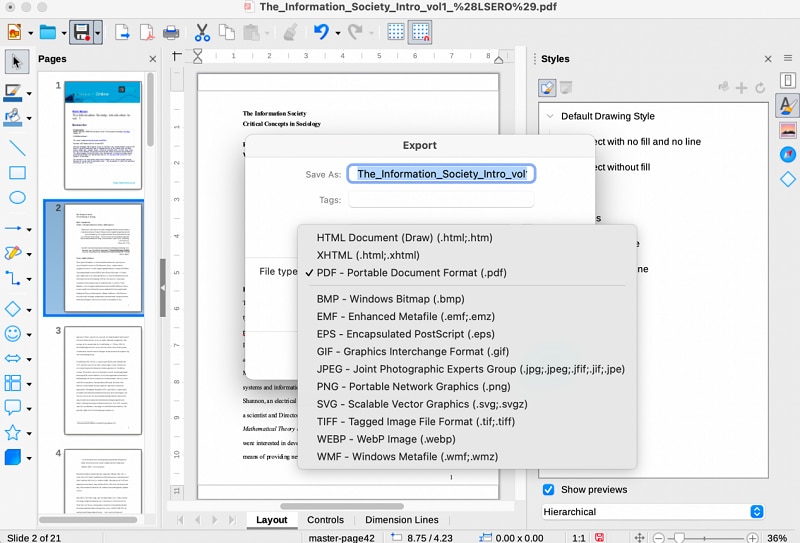
Ventajas y desventajas del editor de PDF de LibreOffice
A continuación se presentan los principales pros y contras de LibreOffice.
Reseña y comentarios para LibreOffice
Algunos usuarios tienden a usar LibreOffice para sus archivos personales. LibreOffice está diseñado para usuarios individuales y diarios o empleados en algunos negocios. Es mejor para manejar una carga de trabajo ligera y fácil. Si buscas una opción profesional, puede que necesites considerar otras opciones.
La mejor alternativa a LibreOffice: PDFelement
PDFelement es una excelente herramienta todo en uno para PDF si buscas aplicaciones profesionales. Es un editor de PDF diseñado para individuos y también empresas.

![]() Impulsado por IA
Impulsado por IA
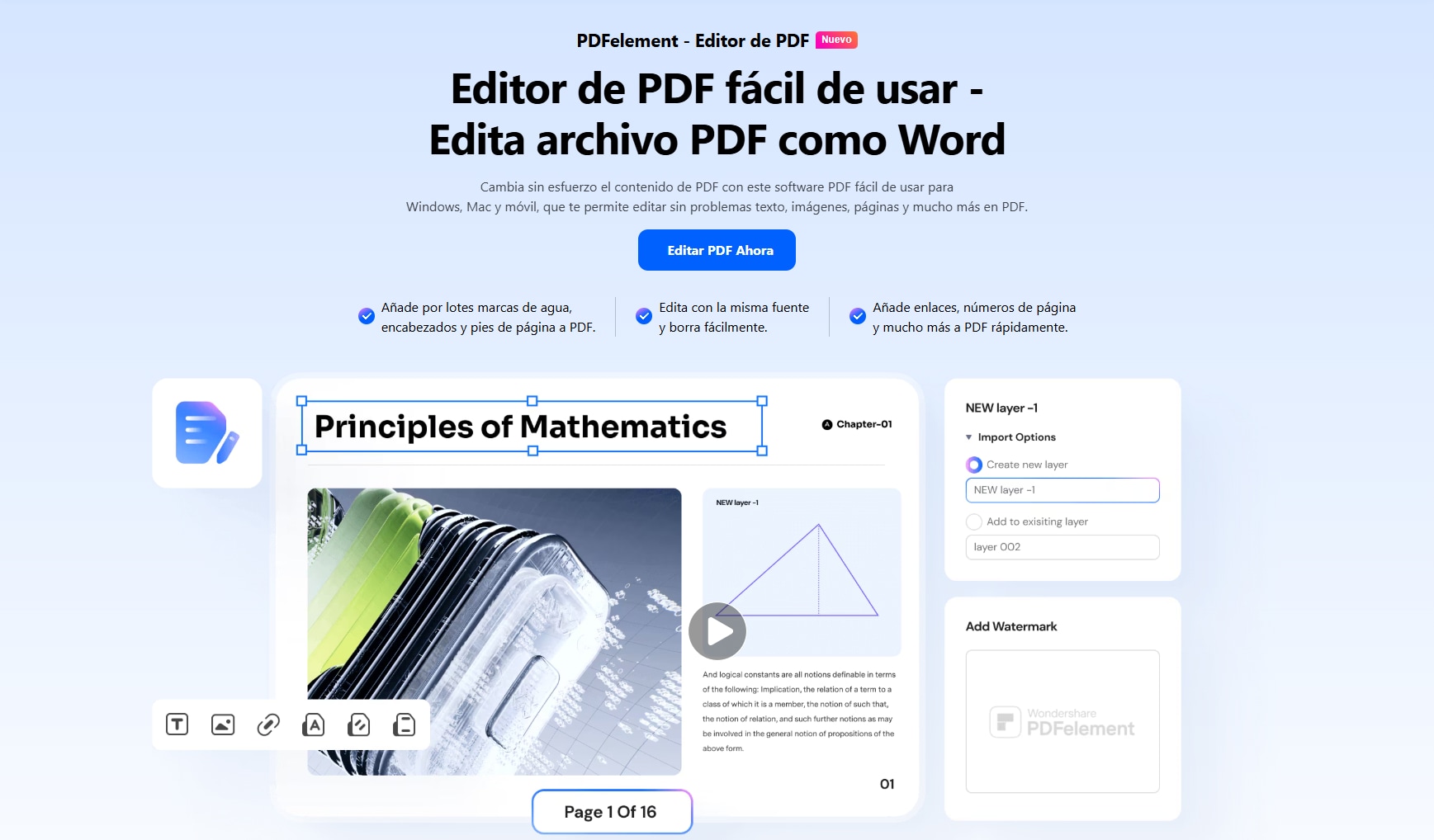
No solo es compatible con Windows y macOS, sino que también está disponible como una aplicación para teléfonos móviles, compatible con iOS y Android.
Si tienes dudas sobre su funcionalidad, descarga la aplicación de forma gratuita para probarla. Varias funciones están esperando que las descubras.
Como experto en editor de PDF, PDFelement piensa cuidadosamente en tus necesidades y ofrece una variedad de herramientas. Aquí tienes algunas características clave de PDFelement:
- OCR PDF – Puedes extraer textos de un documento escaneado para editarlo.
- Convertir PDF – Te permite convertir PDF a Word, PPT, imagen, o cualquier formato que desees.
- Establecer contraseña – Puedes mejorar la confidencialidad y seguridad del documento con ello.
- Firmar documento – Tanto firmas digitales como firmas electrónicas están disponibles. Puedes firmar tu archivo en varios pasos sencillos.
- Traducir - El sistema de PDFelement ofrece más de 20 idiomas, y puedes traducir tu archivo libremente.
- PDF por lotes - PDFelement es profesional en el procesamiento de archivos grandes con múltiples páginas. Puedes obtener un resultado instantáneo sin tener que esperar mucho tiempo.
- Nube de PDFelement - La aplicación ofrece 1GB de almacenamiento en la nube de forma gratuita. Puedes guardar tus archivos de manera segura y permanente aquí.

![]() Impulsado por IA
Impulsado por IA
¿Cómo editar PDF con la mejor alternativa de LibreOffice?
PDFelement está específicamente desarrollado para editar PDFs. La interfaz intuitiva y las guías consideradas te ofrecen una experiencia de usuario satisfactoria. Consulta el procedimiento a continuación para aprender cómo editar un PDF en cuatro simples pasos.
Paso 1Descargar PDFelement
Si utilizas la aplicación por primera vez, descárgala desde el sitio web oficial a donde la necesites, ya sea en la computadora o el teléfono. Luego, abre la aplicación.
Paso 2Abrir el archivo
Para abrir el archivo que necesitas, haz clic en "Abrir" en Herramientas o en el botón azul "Abrir PDF" en la parte inferior de la pantalla.
Alternativamente, puedes arrastrar o soltar directamente tu archivo en la sección Recientes de la parte inferior.
Si deseas procesar varios archivos, haz clic en "PDF por lotes" y selecciona todos los documentos que necesites de una vez.
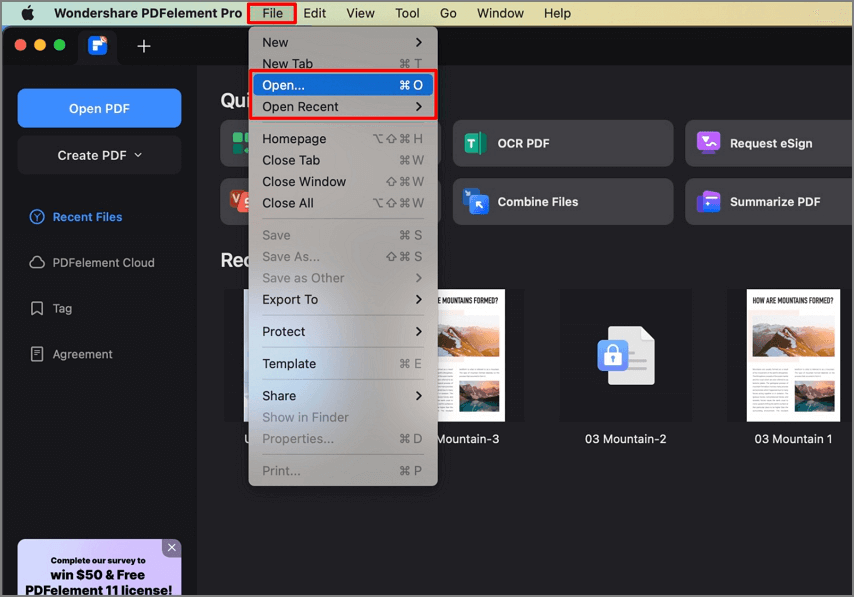
Paso 3Editar el PDF
Ahora puedes ajustar el archivo como desees. Puedes explorar y descubrir varias herramientas en la barra de herramientas, como Editar, Marcado, Formulario, Seguridad, Herramienta y Lote. En el lado derecho de la interfaz, los cuatro botones son un botón de conversión rápida para convertir el PDF a Word, Excel, imagen o PPT.
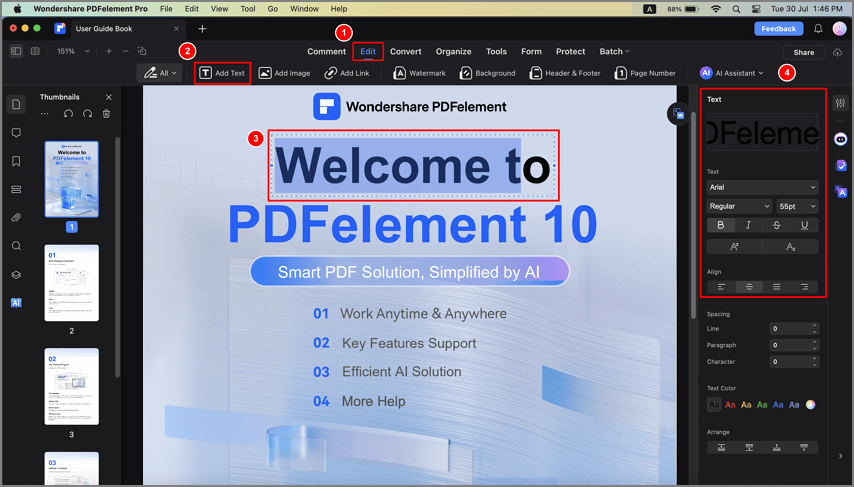
Paso 4Guardar la edición
Cuando estés contento con los cambios, haz clic en "Archivo > Guardar como..." para exportar tu documento. Puedes establecer dónde quieres guardar el archivo y el formato del archivo al exportarlo.
¿Cuál elegir? Comparación de LibreOffice y su alternativa
Al discutirse cada función de PDFelement y LibreOffice anteriormente, es posible que conozcas sus pros y contras. A continuación, se presenta una tabla de comparación si aún te preguntas cuál es mejor para ti.

![]() Impulsado por IA
Impulsado por IA
Especialízate en la edición de PDF, ofreciendo todas las herramientas de PDF |
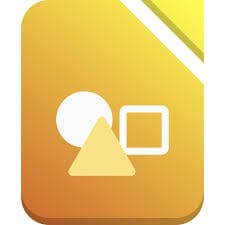 Solución gratuita para editar PDF de forma básica |
Especificaciones técnicas
|
Especificaciones técnicas
|
Ventajas
|
Ventajas
|
Desventajas
|
Desventajas
|
| PDFelement ofrece funciones avanzadas como OCR, conversión, edición por lotes y formularios, ideal para profesionales que necesitan controlar sus documentos PDF con precisión. | Aunque no es un editor de PDF dedicado, LibreOffice permite modificar archivos PDF de manera sencilla a través de su módulo Draw, siendo ideal para tareas ocasionales y usuarios que prefieren software de código abierto. |
| Ver más | Ver más |
Conclusión
PDFelement es un editor de PDF funcional que puede sorprenderte con diversos servicios. Similar a LibreOffice, no solo puedes editar PDFs con él, sino que también puedes usarlo para ajustar Word, PPT o imágenes.
En comparación, PDFelement funciona mejor ya que ofrece más funciones orientadas a los negocios, servicios al cliente instantáneos, sistemas compatibles y sin problemas de formato. ¡Descarga PDFelement ahora y prueba un emocionante viaje de edición de PDF!



