¿Necesitas importar PDF a LibreOffice? No estás solo. Muchos usuarios de LibreOffice se han encontrado con el mismo problema al intentar importar un PDF para editar su contenido.
En este artículo, te explicaremos paso a paso cómo convertir un PDF a LibreOffice de manera sencilla y efectiva.
En este artículo:
¿Se puede abrir un archivo PDF en LibreOffice?
Sí. Puedes abrir fácilmente un archivo PDF en LibreOffice Draw. Simplemente abre el programa LibreOffice, dirígete a Draw y luego haz clic en "Archivo" > "Abrir" y elige tu archivo PDF.
Una vez que haya cargado el PDF en LibreOffice, puede comenzar a editar el archivo PDF como desee. Eso significa agregar texto, recortar o comprimir imágenes, insertar o eliminar imágenes, e incluso incorporar formas o comentarios. Una vez que haya realizado todos los ajustes que necesite, simplemente exporte el archivo nuevamente al formato PDF para guardar sus cambios.
Método 1: Cómo convertir PDF a LibreOffice Writer
Si desea importar PDF a LibreOffice Writer, aquí le mostramos cómo puede usar el PDFelement para convertir un PDF a formatos compatibles con LibreOffice, como .doc, .docx, .xls, .xlsx, .ppt, .pptx y más.
Paso 1. Instalar y ejecutar el programa.
Descarga e instala PDFelement. Luego, haz doble clic en el icono de inicio rápido en el escritorio para iniciar PDFelement.

![]() Impulsado por IA
Impulsado por IA
Paso 2. Cargar los archivos.
Arrastra y suelta los archivos que vas a convertir en el programa o use el botón "Abrir archivo" para seleccionar un solo archivo PDF para abrir.
También puedes realizar una conversión por lotes, desde PDF a Word u otros formatos. Para mayor eficiencia, puedes cargar una serie de archivos PDF para convertirlos todos a la vez con la opción "Proceso por lotes".

Paso 3. Convertir PDF a LibreOffice.
Ve al menú "Convertir" y haz clic en "A Word", "A Excel" o "A PowerPoint". Verás una ventana emergente que le permite establecer la carpeta de salida para guardar su archivo convertido.
También puedes hacer clic en el botón "Configuración" para establecer más opciones para el archivo de salida. Después de ajustar la configuración deseada, haz clic en el botón "Guardar" para comenzar la conversión de PDF a LibreOffice. La conversión se completará en pocos segundos.
Nota: Si los archivos que has importado en PDFelement son documentos escaneados, verás que aparece una barra que sugiere que habilites OCR antes de realizar la conversión. Sigue leyendo para descubrir los pasos para convertir archivos PDF escaneados a un documento de Word.

Paso 4. Importar PDF a LibreOffice.
Inicia LibreOffice. Haz clic en el icono "Abrir" en la parte superior izquierda para buscar en tu ordenador y seleccionar el archivo que quieres convertir. Una vez lo hayas encontrado, puedes abrirlo en LibreOffice. ¡Y eso es todo!
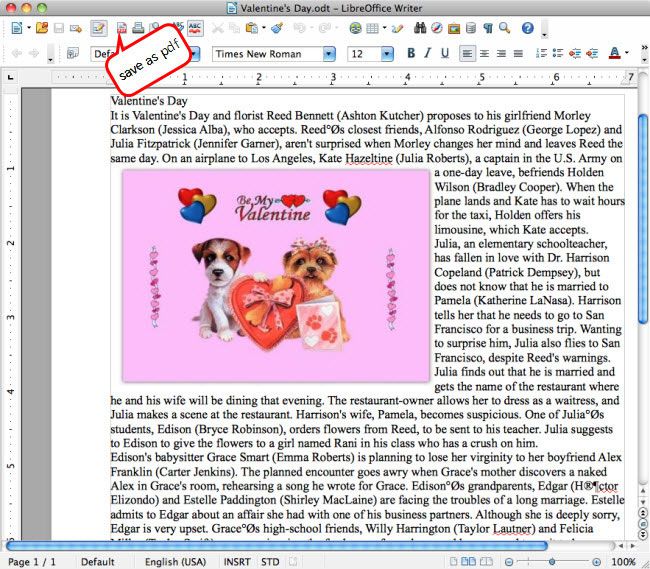
¿Por qué elegir PDFelement para convertir PDF a LibreOffice
Con PDFelement, el proceso de conversión es rápido y fácil, y los archivos de salida conservan el mismo formato y calidad que los archivos PDF originales. Además de convertir PDF a word, PDFelement también puede ayudar a convertir PDF a o desde más de una docena de tipos de formatos de documento diferentes.

![]() Impulsado por IA
Impulsado por IA
Este programa es también un completo conjunto de herramientas para editar PDF. Puedes editar texto e imágenes en PDF, agregar comentarios y marcar contenido en PDF utilizando varias herramientas de anotación. También puedes gestionar páginas de PDF combinándolas o dividiéndolas, así como crear formularios PDF. Otra característica asombrosa de PDFelement es la función de OCR que convierte los PDF escaneados en archivos digitales editables y buscables.

Método 2: ¿Cómo insertar PDF en LibreOffice?
Si necesitas incrustar un archivo PDF en un documento de LibreOffice Writer, puedes hacerlo siguiendo estos pasos.
- Paso 1. Haz clic en "Insertar" > "Hipervínculo" > "Documento".
- Paso 2. Luego localiza el archivo PDF que deseas insertar en el campo "Ruta" o busca el archivo al que deseas enlazar. En el campo "Formulario", selecciona si quieres que el enlace al archivo PDF aparezca como texto o botón. Después, si es necesario, redimensiona el botón para que se alinee con la imagen.
- Paso 3. Haz clic en "Aplicar" para insertar el PDF en el documento de LibreOffice.
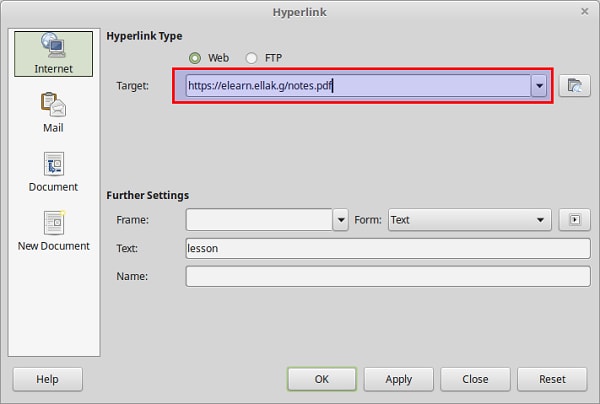
Método 3: ¿Cómo Importar PDF en LibreOffice Draw?
Paso 1: Instalar y abrir LibreOffice
Después de instalar y abrir LibreOffice en tu computadora, haz clic en el botón "Abrir archivo" para seleccionar el archivo PDF que deseas abrir.
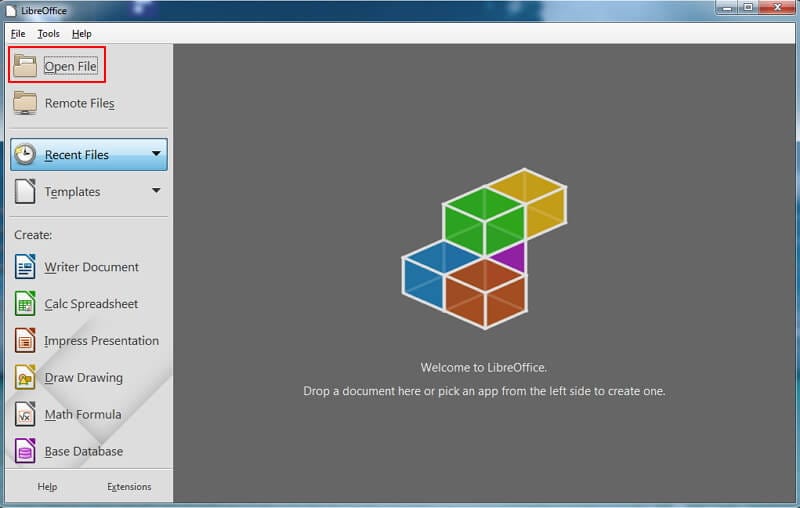
Paso 2: Editar documento PDF
LibreOffice Draw se abrirá automáticamente. Luego podrás hacer clic en el contenido para editar el texto o utilizar herramientas de marcado en tu documento PDF.
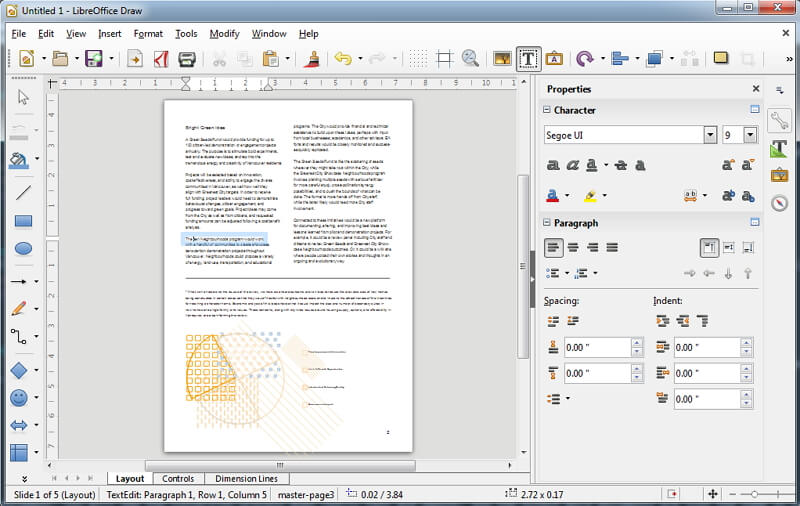
Paso 3: Guardar documento PDF
Después de modificar el documento PDF según sea necesario, haz clic en "Archivo" > "Guardar" para guardar el archivo.
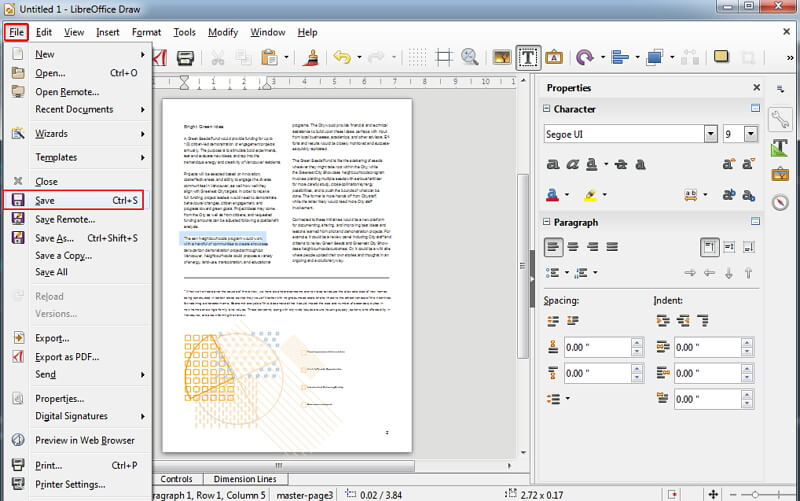
Método 4: Cómo convertir PDF a Libreoffice CALC
Libreoffice CALC puede trabajar con diferentes formatos de archivo, incluyendo ODF, Excel, CSV, etc., pero no con formato PDF. Si tienes un PDF con tablas y diagramas que deseas abrir y editar en Libreoffice CALC, puedes convertir el PDF a un formato compatible con CALC, y luego trabajar con Libreoffice.
Paso 1: Convertir el PDF a un formato compatible con Libreoffice CALC
Abre un archivo PDF en PDFelement, ve a "Convertir" > "A Excel" y guarda el documento PDF en formato XLS o XLSX, que son compatibles con Libreoffice CALC.

![]() Impulsado por IA
Impulsado por IA
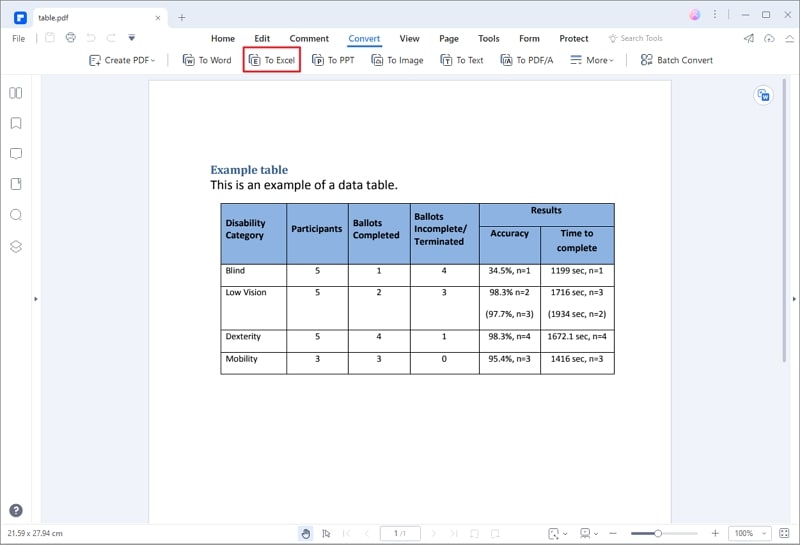
Paso 2: Importar el PDF convertido a Libreoffice CALC
Inicia Libreoffice CALC, haz clic en "Archivo" > "Abrir" y busca el PDF convertido. Como se ha convertido en un archivo de Excel, se puede abrir y editar fácilmente en Libreoffice CALC.
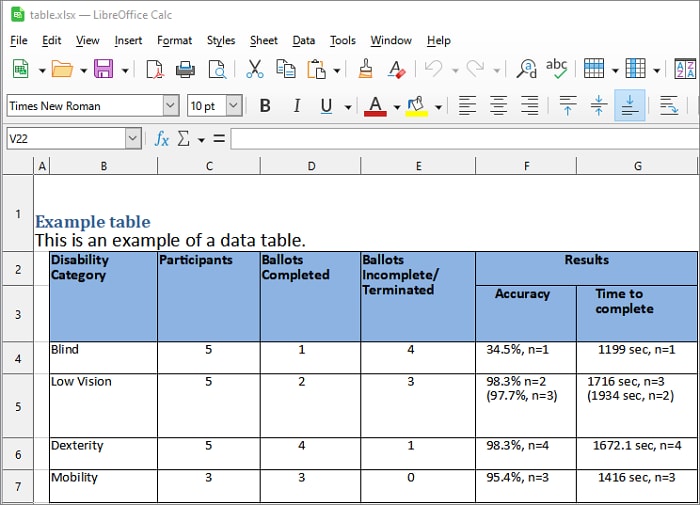
Conclusión
Con los pasos que te hemos explicado en este artículo, podrás importar tus PDFs a LibreOffice y empezar a editarlos en cuestión de minutos. ¡Así que no esperes más y comienza a importar tus PDFs a LibreOffice hoy mismo!







