Muchas de las herramientas de tratamiento de textos más populares ofrecen una forma de comprobar la ortografía. ¿La alternativa online más popular también tiene esta función? ¿Puedes corregir la ortografía con Google Docs? Sí, podrás utilizar Google Docs para buscar palabras mal escritas. También puede proporcionar otras sugerencias que pueden mejorar tu redacción.
Sin embargo, puede que algunos no quieran subir sus documentos a Internet. Y podrás encontrar algunos problemas al utilizar Google Docs para corregir la ortografía del texto en los PDF. Para ello, podrás utilizar su mejor alternativa, Wondershare PDFelement. Sigue leyendo para encontrar más consejos útiles.

![]() Impulsado por IA
Impulsado por IA
En este artículo
- Cómo corregir la ortografía en Google Docs
- ¿Qué hacer si no funciona el corrector ortográfico de Google Docs?
- Ventajas e inconvenientes de revisar la ortografía con Google Docs
- La mejor alternativa a Google Docs para corregir la ortografía [Recomendada]
- Preguntas frecuentes sobre corregir ortografía con Google Docs
Cómo corregir la ortografía en Google Docs
Google Docs es una herramienta online de procesamiento de textos. Lo mejor de todo es que es 100 % gratuito. Al igual que Word, resalta las palabras mal escritas añadiendo un subrayado ondulado rojo o azul. Ten en cuenta que Google Docs puede no reconocer algunos términos, como nombres de herramientas o jerga específica del sector. Podrás añadirlas al diccionario para que Google Docs no vuelva a marcarlas.
Aquí tienes una guía rápida sobre cómo corregir la ortografía en Google Docs:
- Paso 1. Inicia un navegador web y abre tu Google Drive.
- Paso 2. Abre tu archivo de Google Docs o sube un documento nuevo.
- Paso 3. Google Docs analizará automáticamente el documento y subrayará las palabras mal escritas.
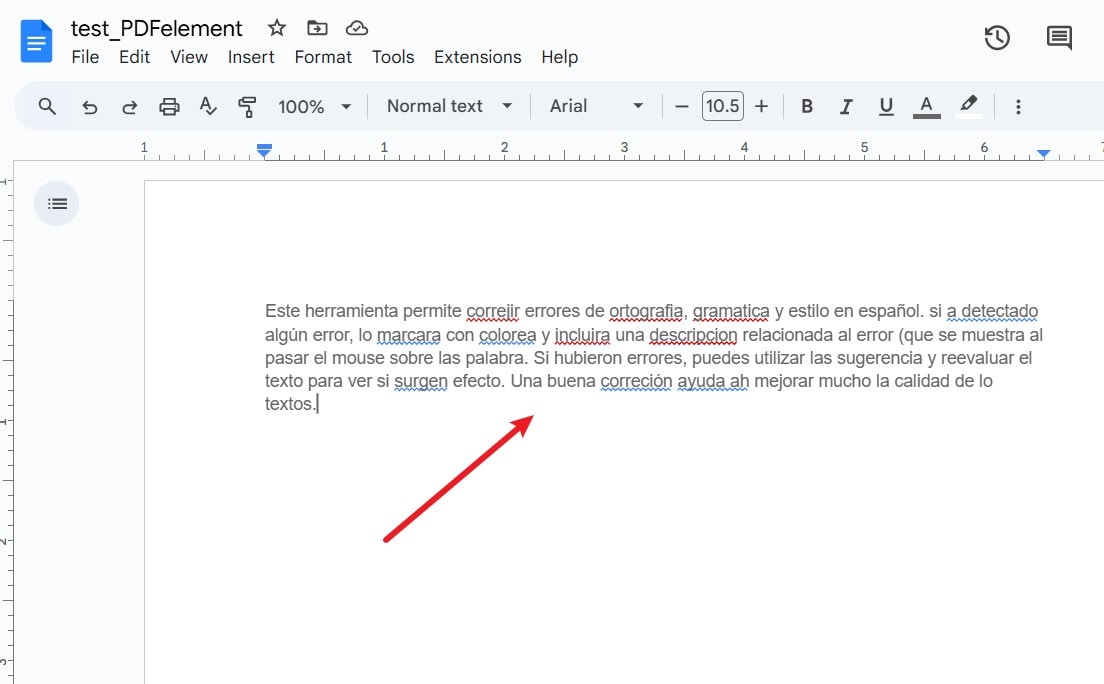
- Paso 4. Repásalos uno a uno para corregir su ortografía o añadirlos al diccionario.
¿Qué hacer si no funciona el corrector ortográfico de Google Docs?
¿Por qué Google Docs no corrige la ortografía? No subraya las palabras mal escritas. Hay dos posibles razones. Uno, puede que hayas desactivado el corrector ortográfico de Google Docs. Por eso no funciona. Otra razón es que hayas seleccionado la lengua equivocada. Por ejemplo, «summarize» es correcto en inglés americano. Sin embargo, no es la ortografía correcta del inglés británico. Así, si estableces el inglés (Reino Unido) como idioma, Google Docs no marcará la palabra.
1. Cómo activar la corrección ortográfica en Google Docs
A continuación te explicamos cómo activar la función de corrección ortográfica en Google Docs. Así también se desactiva la corrección ortográfica en Google Docs.
- Paso 1. Abre un documento con Google Docs.
- Paso 2. Haz clic en Herramientas > Ortografía y gramática.
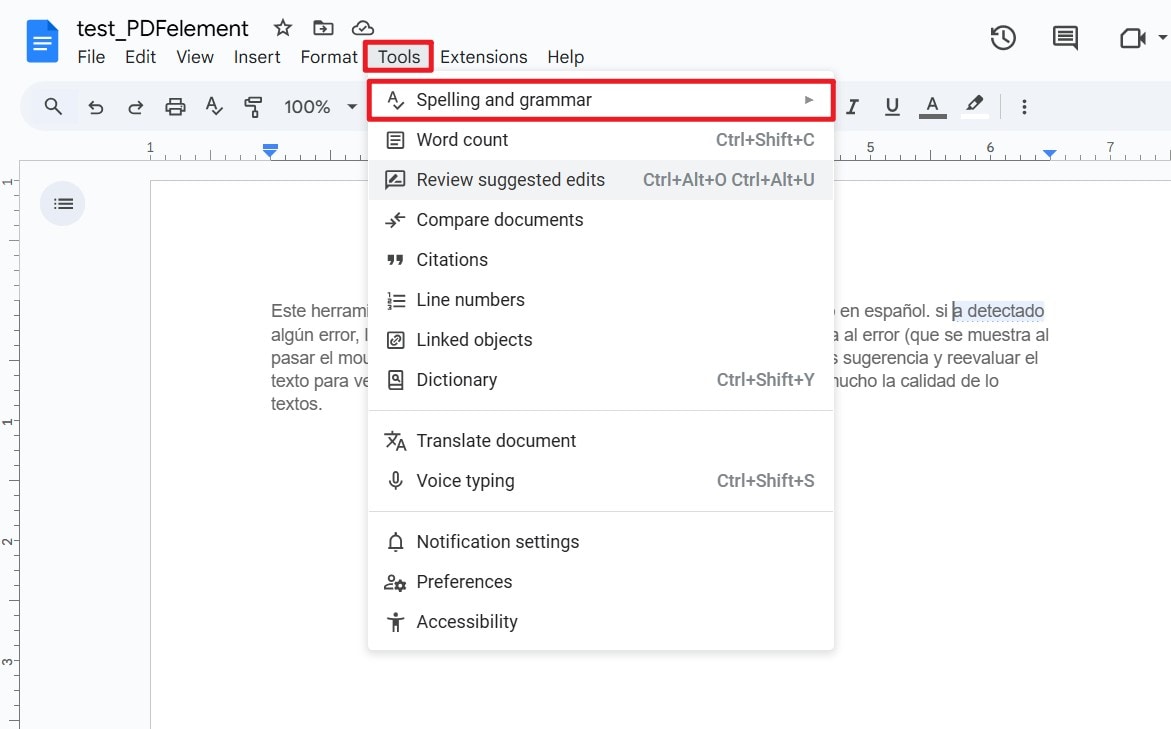
- Paso 3. Comprueba Mostrar sugerencias ortográficas.
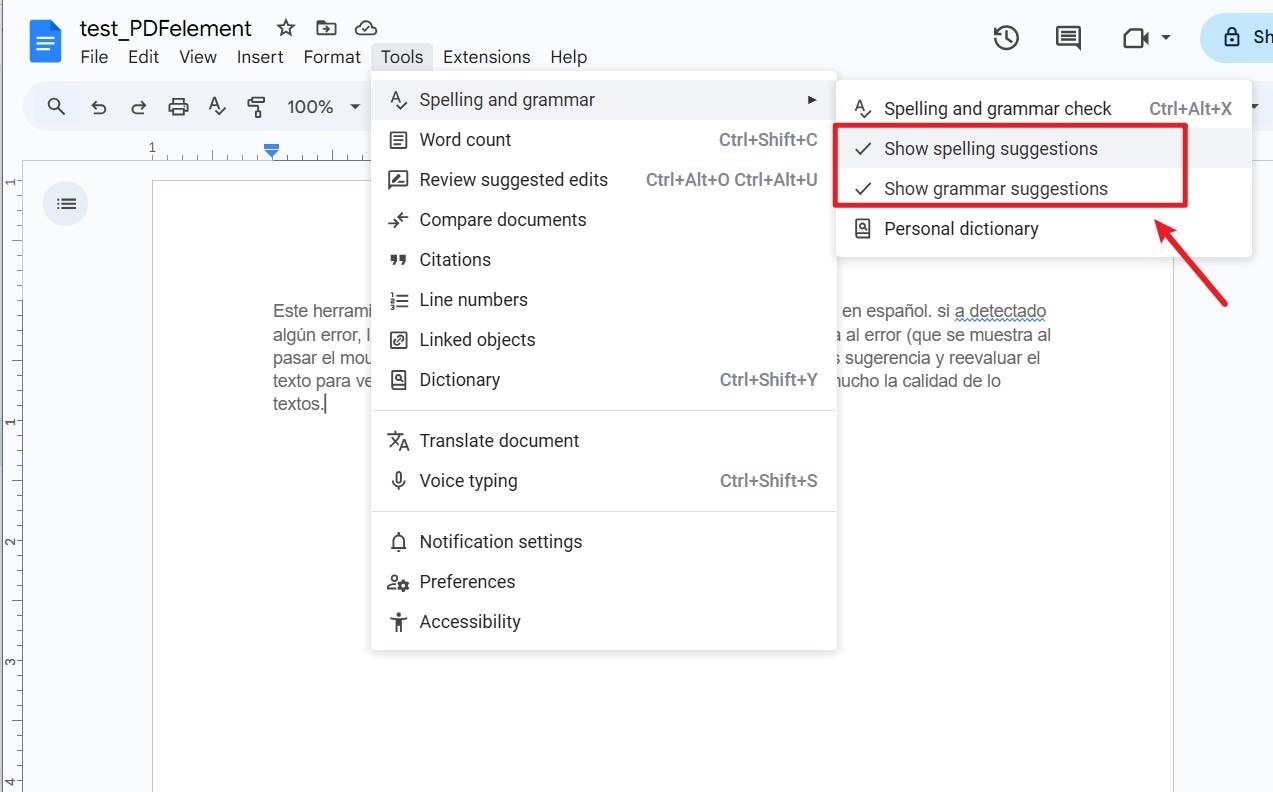
2. Cómo cambiar el idioma en Google Docs para la revisión ortográfica
- Paso 1. Abre el documento en Google Docs.
- Paso 2. Haz clic en Archivo > Idioma.
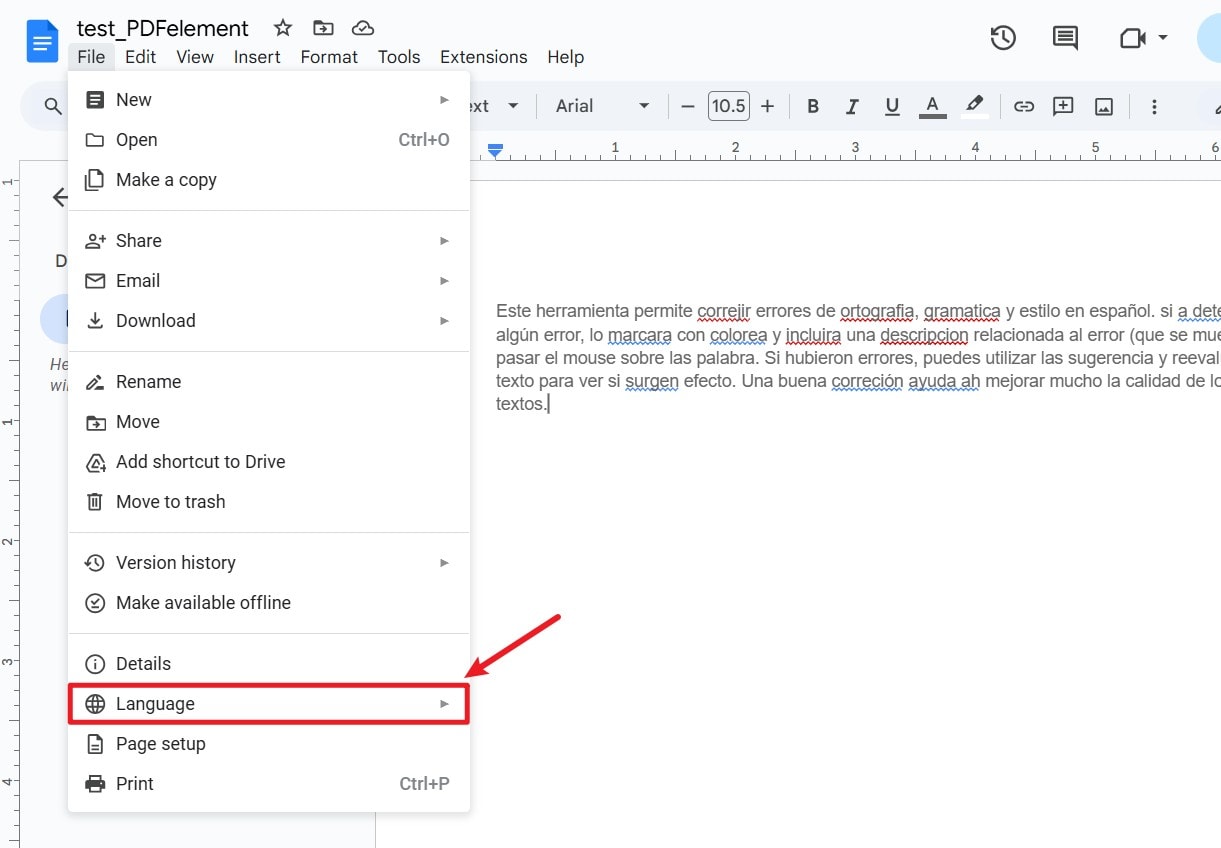
- Paso 3. Selecciona el idioma correcto.
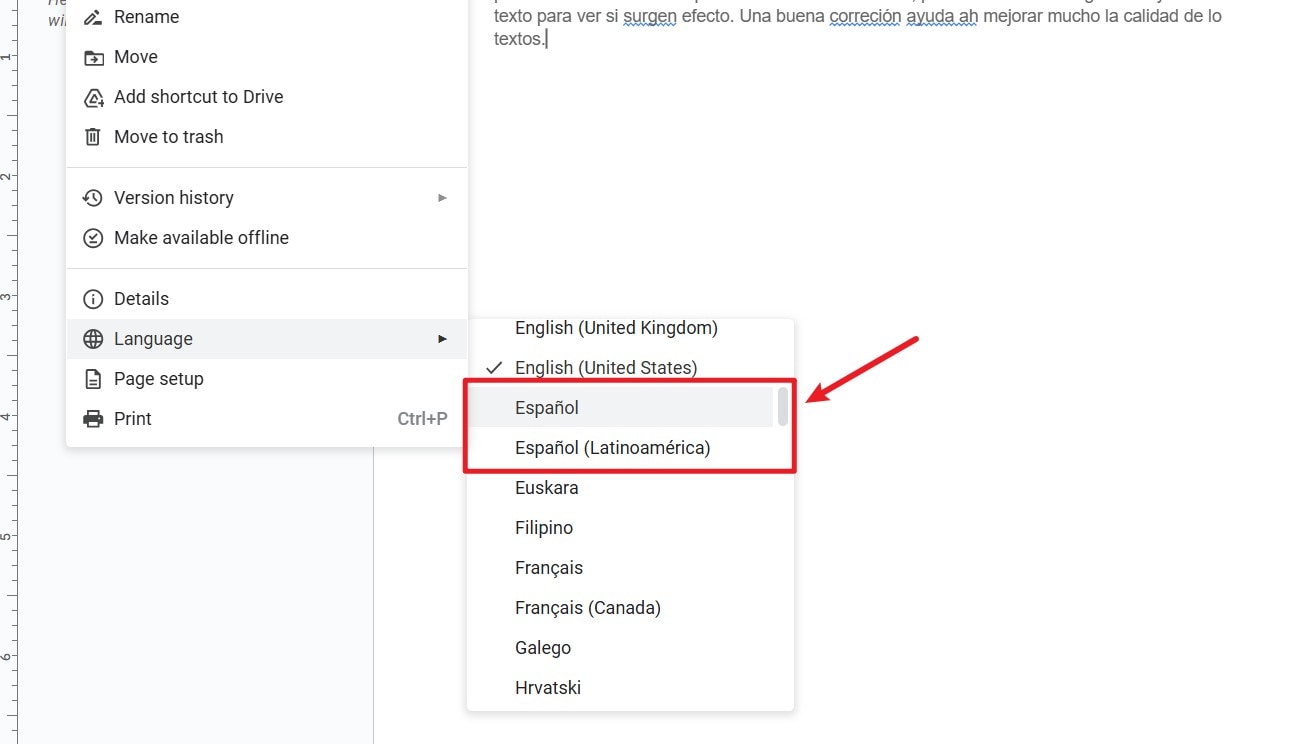
Ventajas e inconvenientes de revisar la ortografía con Google Docs
Utilizar Google Docs para corregir la ortografía tiene algunas ventajas, pero también algunos inconvenientes. En esta sección, nos sumergiremos en los pros y los contras de utilizar Google Docs para la corrección ortográfica.
La mejor alternativa a Google Docs para corregir la ortografía
Si quieres escanear un PDF en busca de palabras mal escritas, usar un editor de PDF es mejor que usar Google Docs. No estropeará el formato. Además, te proporciona un flujo de trabajo más ágil. Podrás comprobar los errores ortográficos mientras editas o creas el PDF.
La herramienta que recomendamos utilizar es Wondershare PDFelement. Reescribe automáticamente tus párrafos con las palabras correctamente escritas. Además, ofrece dos opciones. Podrás comprobar si hay palabras mal escritas párrafo a párrafo o escanear todo el PDF. El primero es estupendo cuando quieres comprobar si hay errores mientras escribes. En cambio, este último es estupendo cuando quieres terminar primero el PDF antes de corregir todos los errores ortográficos.

![]() Impulsado por IA
Impulsado por IA
Aquí tienes una guía sobre cómo corregir la ortografía con Wondershare PDFelement.
- Paso 1. Inicia Wondershare PDFelement. Abre un PDF o crea uno nuevo.
- Paso 2. Revisar gramática en la barra de herramientas lateral.
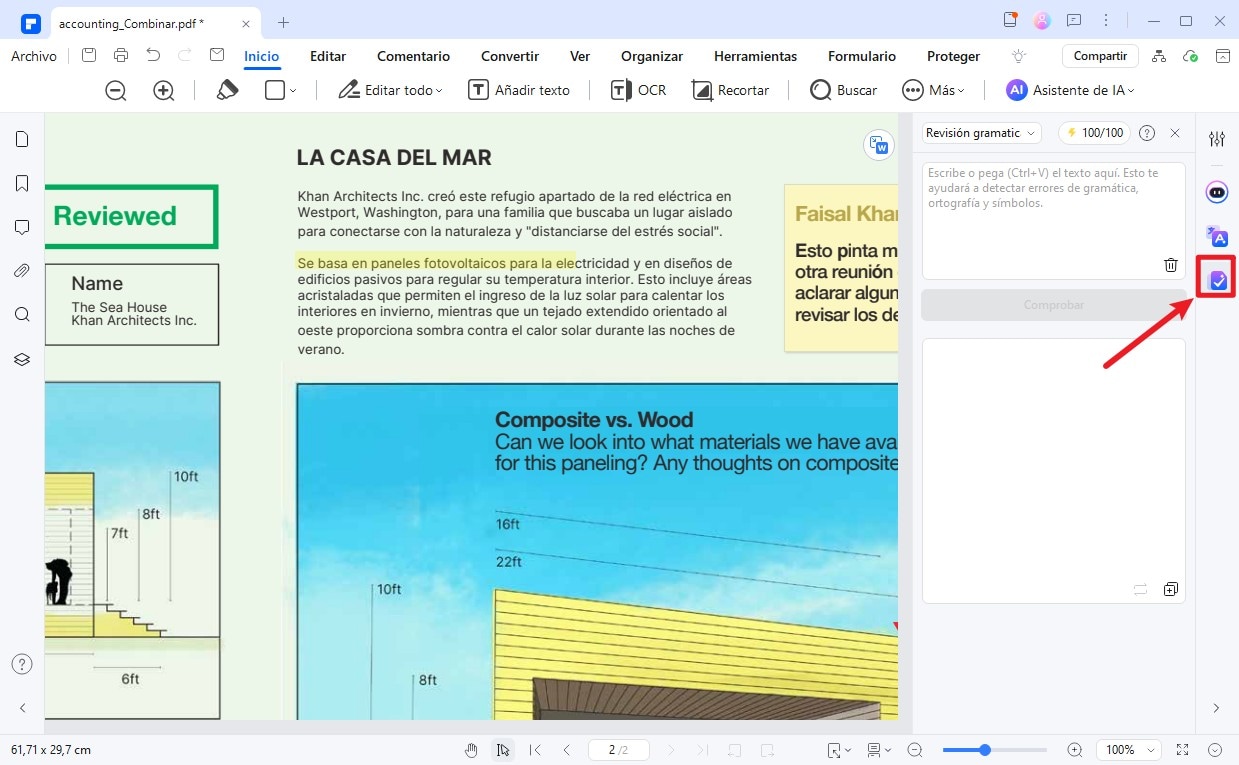
- Paso 3. Elige entre Revisión Gramatical de PDF y Revisión Gramatical de Párrafos.
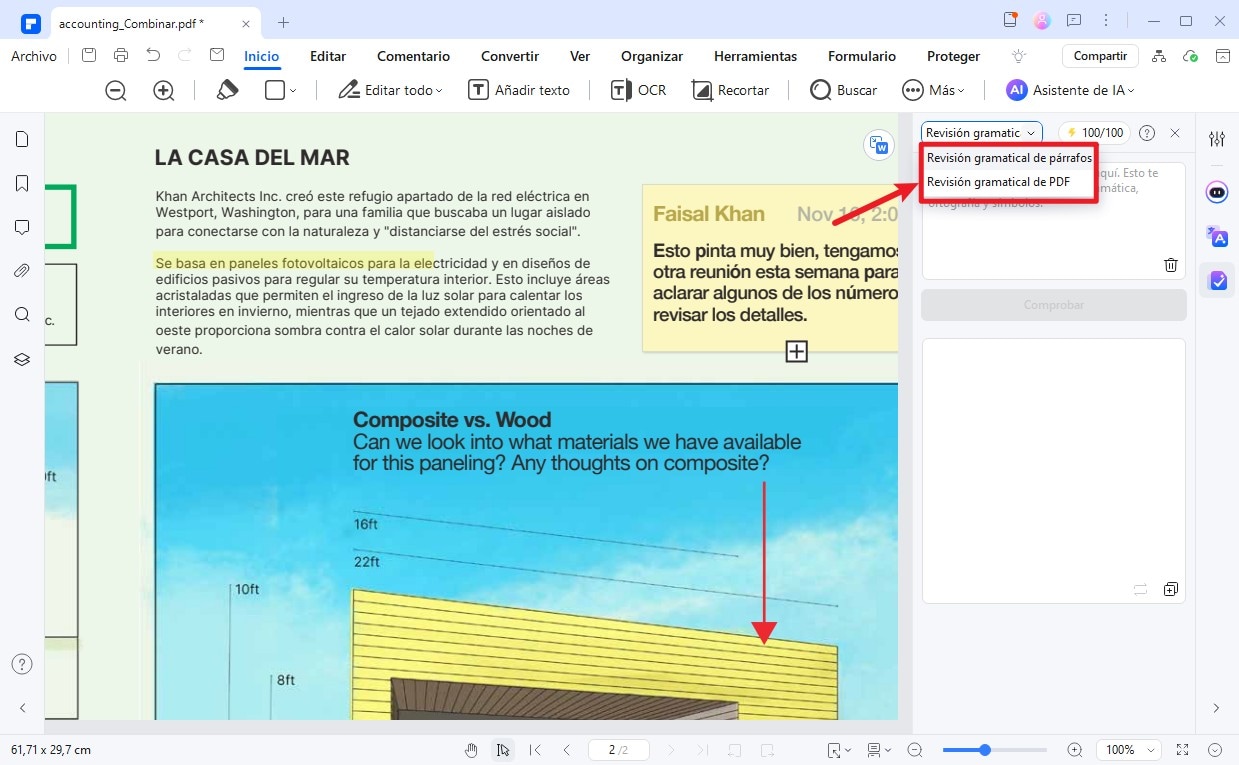
- Paso 4. Si eliges Comprobación Gramatical PDF, selecciona las páginas que quieres escanear. Creará un nuevo PDF con todas las palabras mal escritas correctamente. Especifica la carpeta de salida y haz clic en Comprobar.
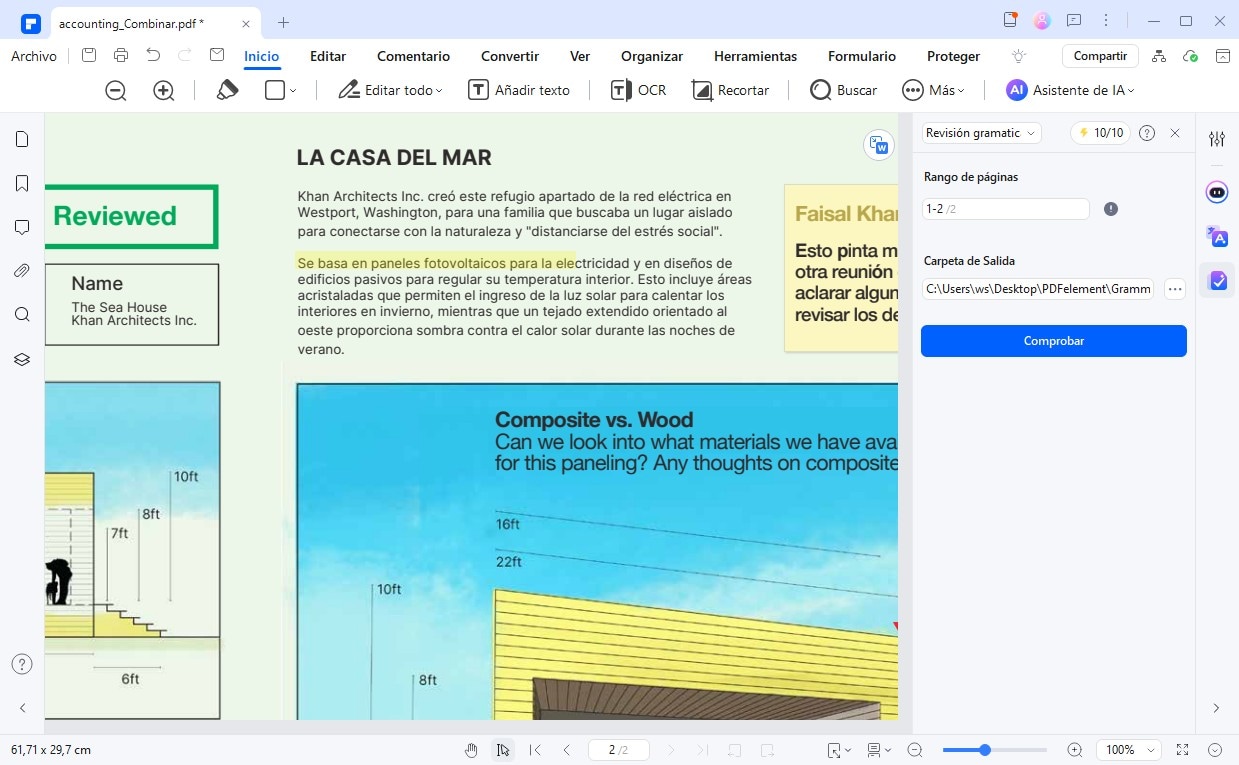
- Paso 5. Si eliges Comprobación gramatical de párrafo, pega la palabra, frase o párrafo que quieras que analice la IA y haz clic en Comprobar.
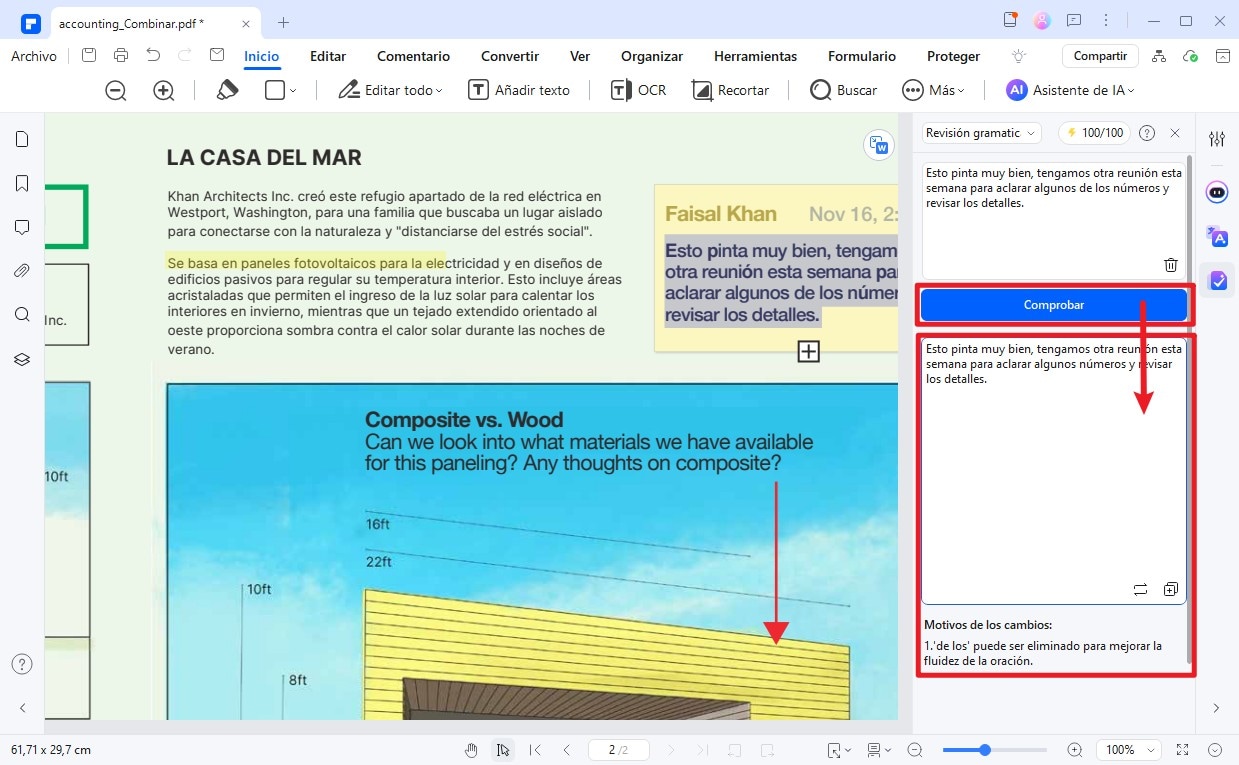
Conclusión
La ortografía correcta es importante, sobre todo al crear documentos empresariales o escolares. Sin embargo, algunas palabras son difíciles de deletrear. Afortunadamente, podrás revisar la ortografía con Google Docs, una herramienta online gratuita. Puede reconocer distintos idiomas y proporcionarte la ortografía correcta de las palabras.
Sin embargo, el corrector ortográfico de Google Docs tiene limitaciones. Corregir la ortografía de los PDF es difícil, y no entiende el contexto. Te recomendamos probar Wondershare PDFelement como alternativa. Su asistente de IA puede entender el contexto, reconocer distintas lenguas y sugerir otras correcciones gramaticales. Al ser una herramienta de escritorio, los riesgos de seguridad al editar documentos sensibles también son menores.

![]() Impulsado por IA
Impulsado por IA




