En el mundo actual, con diversos tipos de dispositivos y sistemas operativos, es importante saber cómo ver contenidos PDF o leer documentos PDF. PDF se ha convertido rápidamente en el formato de documento preferido para los negocios, la educación y otros fines, lo que hace que sea aún más importante aprender los consejos, trucos y herramientas para manejar este formato de archivo en particular.
En este artículo, te guiaremos a través de un maravilloso viaje por el mundo de los programas de apertura de PDF para Mac y Windows. También nos desviaremos para encontrar la mejor aplicación para leer libros en PDF en iOS y Android. Con estos antecedentes en mente, ¡vamos a comenzar esta emocionante aventura!
Si estás interesado en conocer cómo ver PDF, ésta es la única guía que necesitas. ¡Sigue leyendo!
En este artículo
¿Cómo visualizar archivos PDF en Windows y Mac?
1. ¿Cómo ver archivos PDF en Windows 11/10/8/7?
Windows dispone de muchas herramientas para leer archivos PDF, pero posiblemente la mejor de todas sea PDFelement, un potente visor de PDF para ver PDF, editar documentos, convertir archivos y mucho más.
Con PDFelement para Windows a tu disposición, nunca más tendrás que preocuparte por el manejo de archivos PDF. Puedes rellenar formularios, añadir notas, realizar un complejo reconocimiento de texto mediante OCR, gestionar archivos mediante la división, combinación y creación de un catálogo PDF de varios archivos en un único PDF, etc. Su versatilidad sólo se ve igualada por su intuitiva interfaz de usuario y una navegación fluida que no lleva más de unos minutos descifrar.

![]() Impulsado por IA
Impulsado por IA
Pasos para ver PDF en Windows 11/10/8/7
Paso 1: Abrir PDF.
Incluso sin iniciar PDFelement, podrás abrir y ver archivos PDF arrastrándolos desde el Explorador o el escritorio y soltándolos en el icono del escritorio de PDFelement.
También puedes utilizar el icono Abrir PDF de la página de inicio después de iniciar PDFelement

Paso 2: Leer PDF.
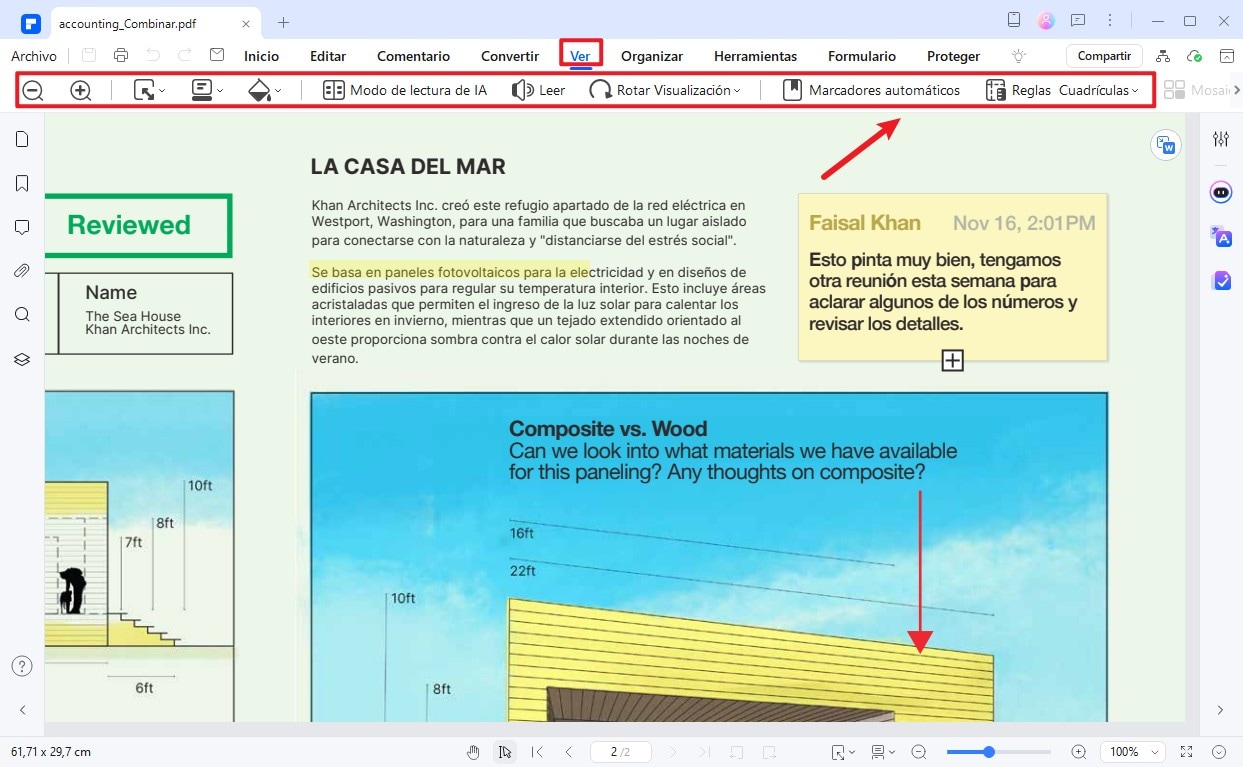
Ve a la pestaña "Ver" desde cualquier archivo abierto para ver las distintas herramientas y opciones de lectura de PDF, que incluyen el diseño (una sola página, dos páginas una al lado de la otra, continuo e individual, con o sin desplazamiento suave activado), el factor de zoom y varias opciones de ajuste a las dimensiones de la pantalla.
Paso 3: Tomar notas en el PDF (Anotaciones).
Es muy sencillo insertar formas, resaltar texto, dibujar líneas a mano alzada, añadir cuadros de texto y notas adhesivas, y realizar otras acciones de marcado. Y las acciones en sí son tan sencillas como ir a la pestaña Comentario, hacer clic en el elemento de anotación que quieras utilizar y añadirlo al documento donde quieras que vaya. También puedes editar tus marcas después de añadirlas.
¡Listo! Esa es la forma correcta de ver y leer PDF en Windows, y todo gracias a la versión para Windows de PDFelement.
Por cierto, si no necesitas un programa muy pesado, puedes probar con Wondershare PDF Reader publicado en 2021. Se trata de un lector de PDF totalmente gratuito cuyo rendimiento y tecnología han sido adoptados de Wondershare PDFelement, por un equipo con 12 años de experiencia en el desarrollo de software para PDF. ¡Mira el video para saber más!

![]() Impulsado por IA
Impulsado por IA
2. Ver archivos PDF con cuadrícula, regla y guías
PDFelement, uno de los editores de PDF de más rápido crecimiento en el mercado y una alternativa asequible a Adobe Acrobat, ha lanzado algunas funciones útiles en su última versión para Windows 8.3.18. Estas funciones no son sólo para los profesionales del diseño que trabajan con PDF, sino también para cualquier usuario que necesite un contenido PDF perfectamente alineado.
Veamos cómo funcionan estas funciones y cómo utilizarlas.
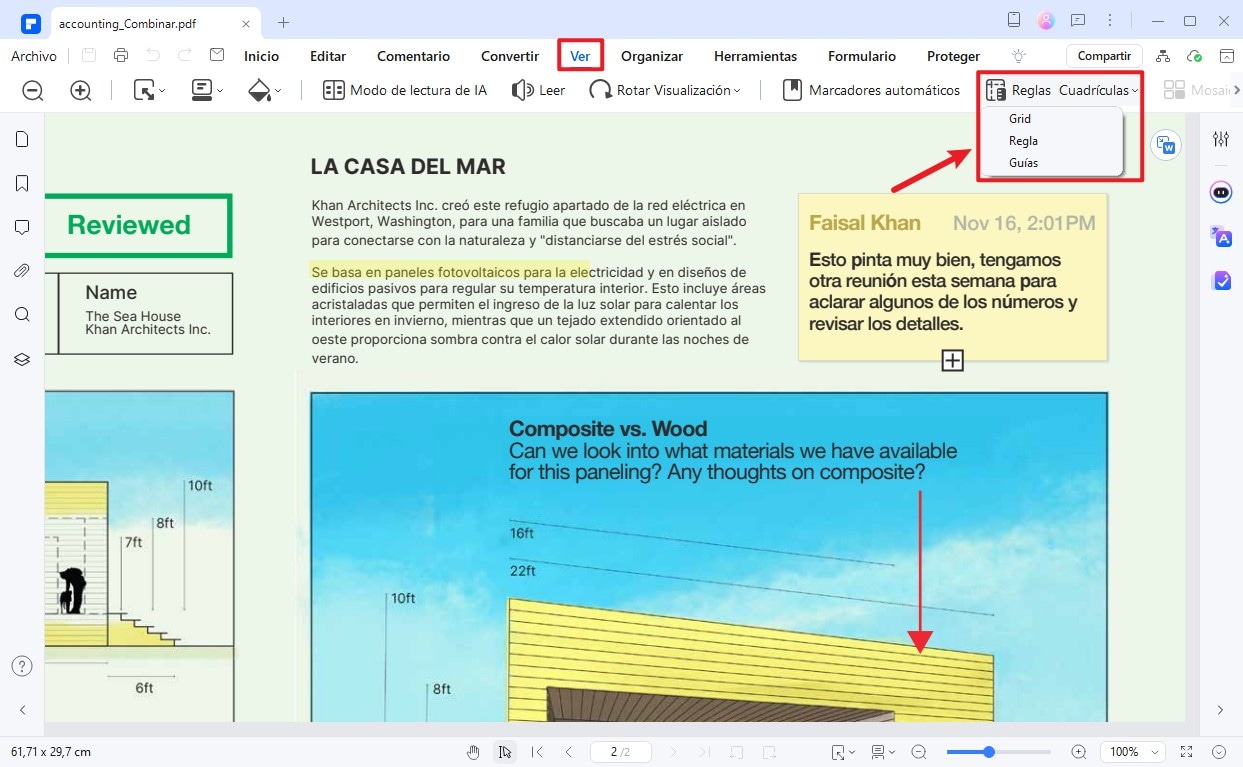
En la pestaña Ver, ahora verás tres opciones en el menú desplegable del icono de líneas horizontales (menú Más): Cuadrícula, Regla y Guías. Estos elementos están pensados como marcos de referencia para cambiar el tamaño de los contenidos, alinear las imágenes, conseguir simetría horizontal o vertical, etc.
Ver PDF con cuadrícula
La nueva opción Cuadrícula permite alinear texto y objetos. Verás la cuadrícula como una superposición en el documento, donde te mostrará los marcadores de Ajustar a la cuadrícula al mover el contenido en tu documento PDF.
Para activar la función de cuadrícula, ve a Ver → Más (icono de tres líneas verticales) → Cuadrícula.

![]() Impulsado por IA
Impulsado por IA
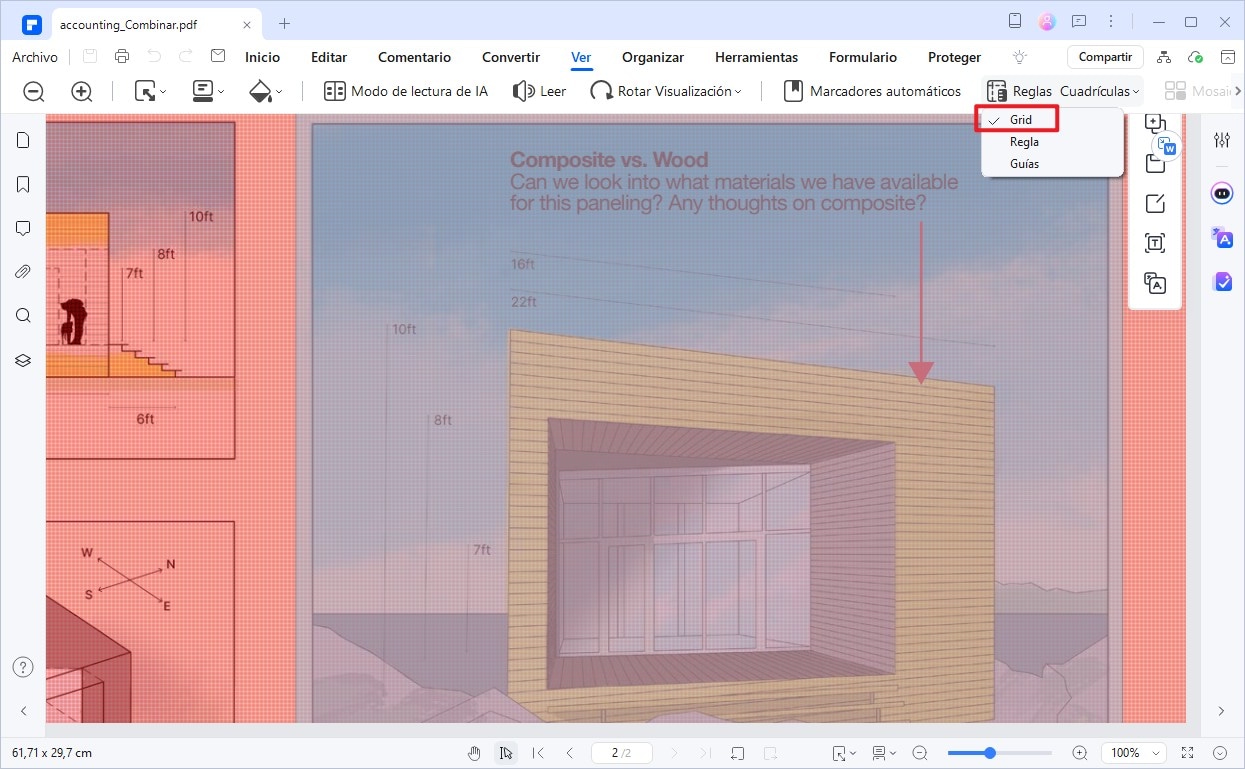
Podrás ver las líneas de la cuadrícula en el documento; cuando muevas un elemento concreto, como un bloque de texto, te mostrará marcadores de alineación para que puedas volver a colocarlo correctamente en relación con otro elemento, como otros bloques de texto o imágenes del archivo.
Ver PDF con regla
La función Regla te permite medir tus contenidos en unidades convencionales como centímetros y milímetros.
Para activar la función de regla, ve a Ver → Más (icono de tres líneas verticales) → Reglas.
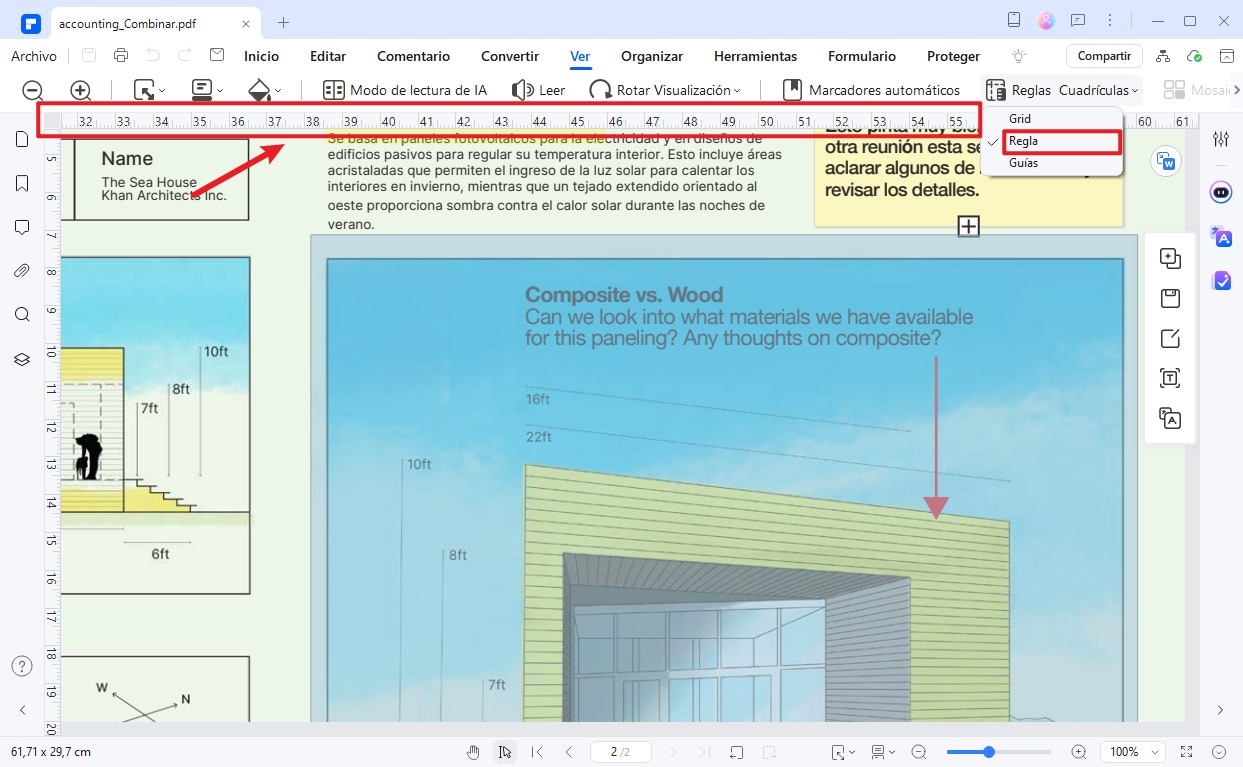
Puedes cambiar la configuración o las unidades pulsando con el botón derecho del ratón sobre la regla en cualquier parte del margen. En este menú contextual, también verás opciones para mostrar y ocultar guías, borrar guías en esa página, borrar todas las guías y mostrar/ocultar la función de regla.
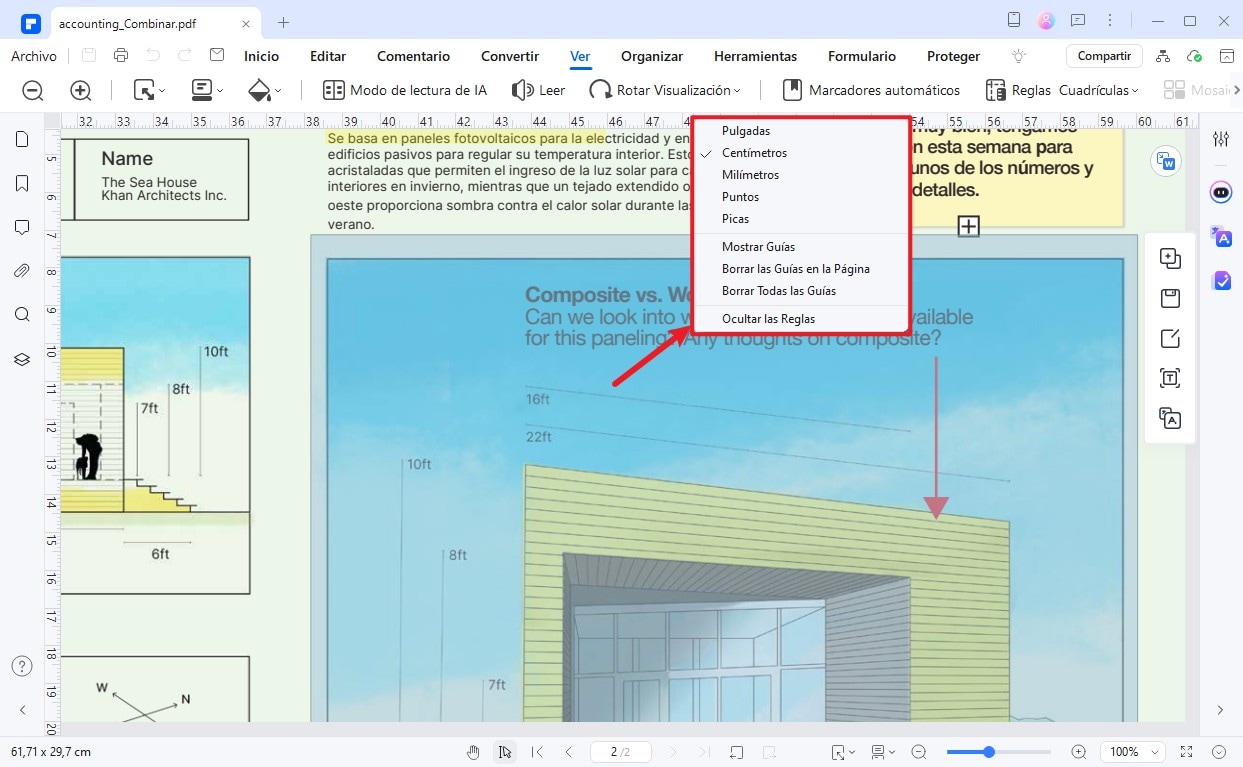
La función de regla puede aportar una escala precisa y realista al contenido de tu PDF y darle un aspecto más profesional.
Ver PDF con guías
Las guías son básicamente líneas estáticas verticales u horizontales que se aplican a un documento para crear límites o bordes para el contenido. Por ejemplo, si necesitas crear un margen izquierdo y un margen derecho, haz doble clic en la regla para crear dos líneas verticales.
A continuación, puedes alinear o cambiar el tamaño de tu contenido para que se ajuste a estas directrices.
Para activar la función de guías, accede a Ver → Más → Guías.

![]() Impulsado por IA
Impulsado por IA
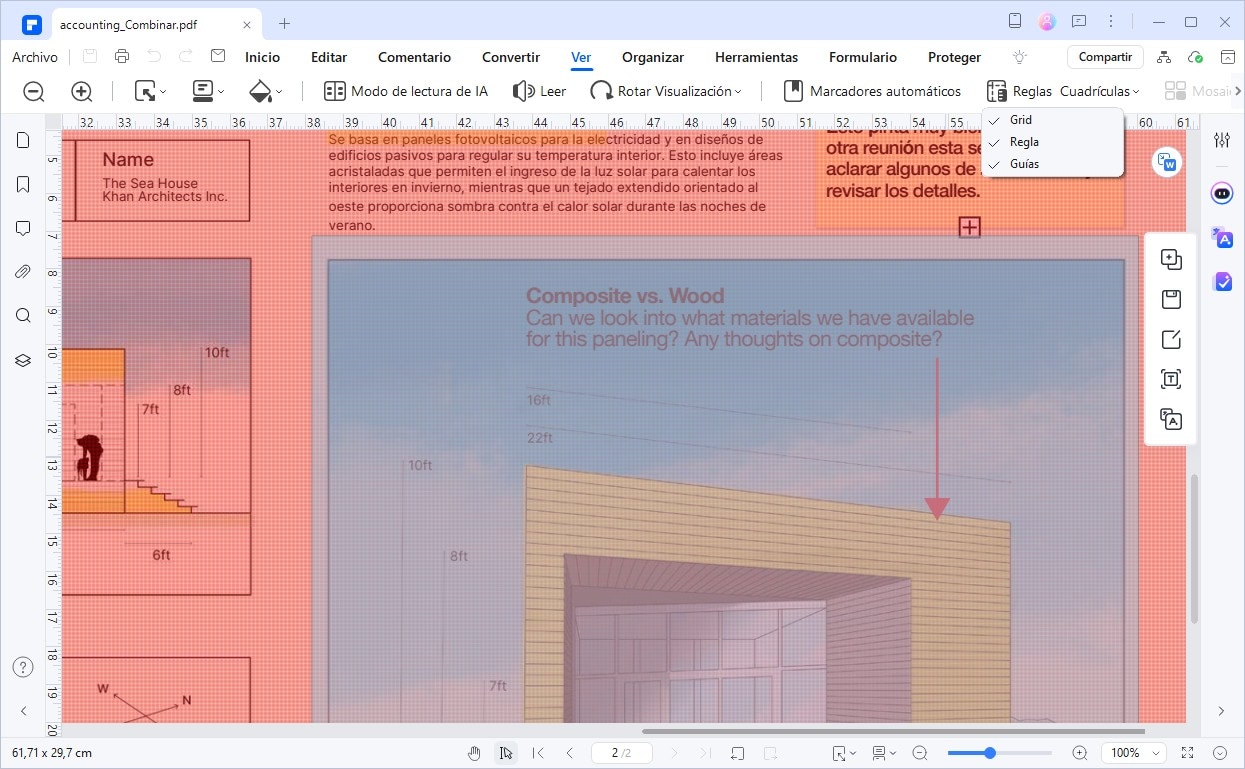
¿Cómo ver PDF en Windows con la última versión de PDFelement?
Para actualizar la copia de PDFelement a la última versión con estas fantásticas herramientas, pulsa en el menú de Ayuda de PDFelement y selecciona Buscar Actualizaciones. Automáticamente te pedirá que confirmes la instalación de la nueva versión. Una vez finalizada la instalación, verás las nuevas herramientas en el menú Más (tres líneas verticales) situado a la derecha de la barra de herramientas de la pestaña Ver.
3. ¿Cómo ver PDF en macOS con PDFelement para Mac?
Los usuarios de Mac tienen acceso a una gran herramienta de lectura de PDF en la forma de la aplicación Vista Previa, pero deja muchos cabos sueltos cuando se trata de utilizarla como un lector de PDF completo. Por esa razón, PDFelement para Mac es una solución más avanzada con una mejor experiencia de usuario al leer PDF, especialmente archivos de gran tamaño. Te ofrece herramientas de navegación intuitivas, una gran variedad de opciones de anotación, potentes funciones como OCR y conversión de archivos por lotes, y todas las herramientas PDF esenciales que necesitas para gestionar eficazmente grandes cargas de trabajo en PDF.
Como lector, PDFelement para Mac no tiene nada que envidiarle, ya que ofrece una amplia colección de funciones de lectura, como múltiples modos de visualización, ajuste de dimensiones a la pantalla ("ajustar anchura", "ajustar altura", "página completa", etc.) y otras funciones PDF de gran valor.
Pasos para ver PDF en PDFelement para Mac

![]() Impulsado por IA
Impulsado por IA
Paso 1: Abrir un PDF con varias opciones.

Arrastrar y soltar sobre el icono PDFelement, arrastrar a la interfaz de PDFelement, utilizar el icono Abrir de la página de inicio o utilizar el menú tradicional Archivo → Abrir para ver el documento PDF.
Paso 2: Realizar cualquier acción de PDF.
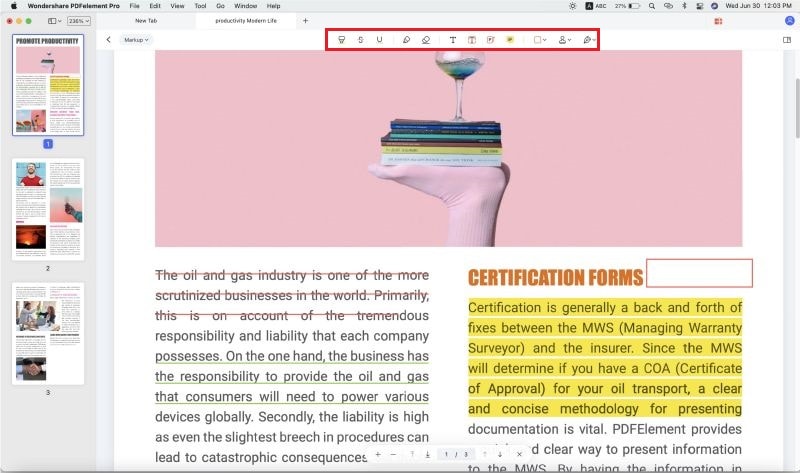
Puedes marcar secciones específicas para crear un menú de referencia rápida en el panel de marcadores. Puedes hacer anotaciones en el PDF utilizando amplias herramientas de marcado, y puedes añadir comentarios o tomar notas para futuras consultas.
Características principales:
- Edita los PDF con un control total sobre el texto, las imágenes, los gráficos y otros tipos de contenido en Mac
- Combina varios PDF u otros tipos de archivos en un único catálogo o portafolio PDF indexado
- OCR avanzado en más de 20 idiomas - alta precisión y velocidad de conversión - opciones de conversión flexibles (PDF escaneado/con imágenes a PDF con capacidad de búsqueda o PDF editable)
- Comparar PDF: compara dos documentos similares para marcar automáticamente las diferencias, eliminaciones y adiciones.
- Combinar PDF: crea un único PDF a partir de dos archivos independientes
- Integración con Wondershare PDFelement Cloud: Descarga y abre PDF desde la nube, guarda documentos en la nube y envía archivos PDF para firmarlos activando estas acciones desde la interfaz de usuario de PDFelement.
La mejor herramienta para ver y leer PDF online
¿Cómo ver un PDF online con Wondershare PDFelement Cloud?
Wondershare PDFelement Cloud ofrece a los usuarios la libertad de cargar los flujos de trabajo en PDF y acceder a ellos desde cualquier lugar, independientemente del sistema operativo que ejecute el dispositivo. La función de firma electrónica múltiple es extremadamente útil cuando necesitas recoger firmas de numerosos firmantes de una sola vez en lugar de enviarlas de una en una. Esto funciona bien en múltiples casos de uso, como documentos contractuales, acuerdos legales, notificaciones a toda la empresa que requieren una confirmación, etc.
Pasos para ver PDF en Wondershare PDFelement Cloud
Paso 1: Abre una nueva ventana del navegador, ve a la página principal de PDFelement Cloud e inicia sesión con tu ID de Wondershare.
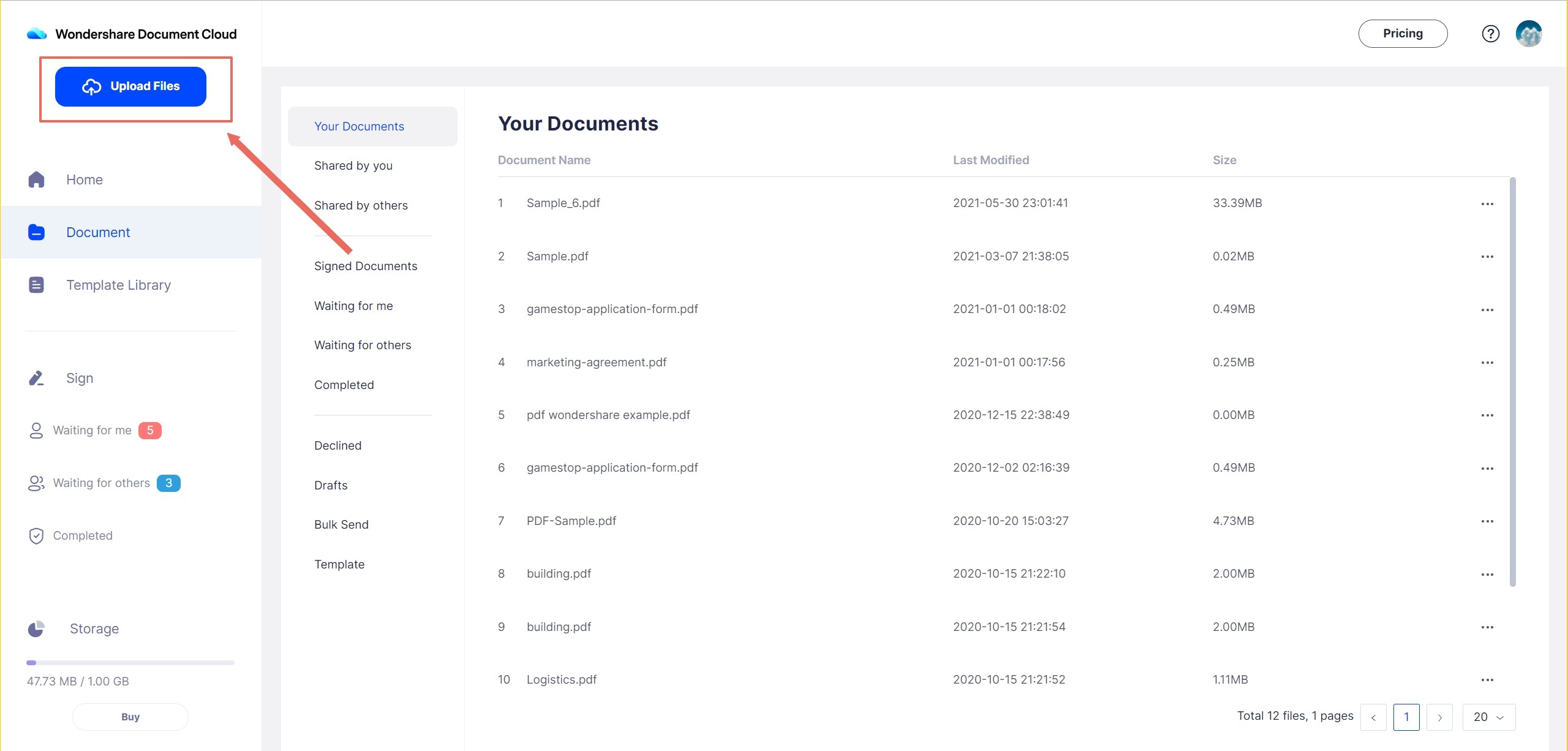
Paso 2: Haz clic en el botón Cargar Archivos situado cerca de la esquina superior izquierda de la ventana de tu navegador e importa tu documento PDF.
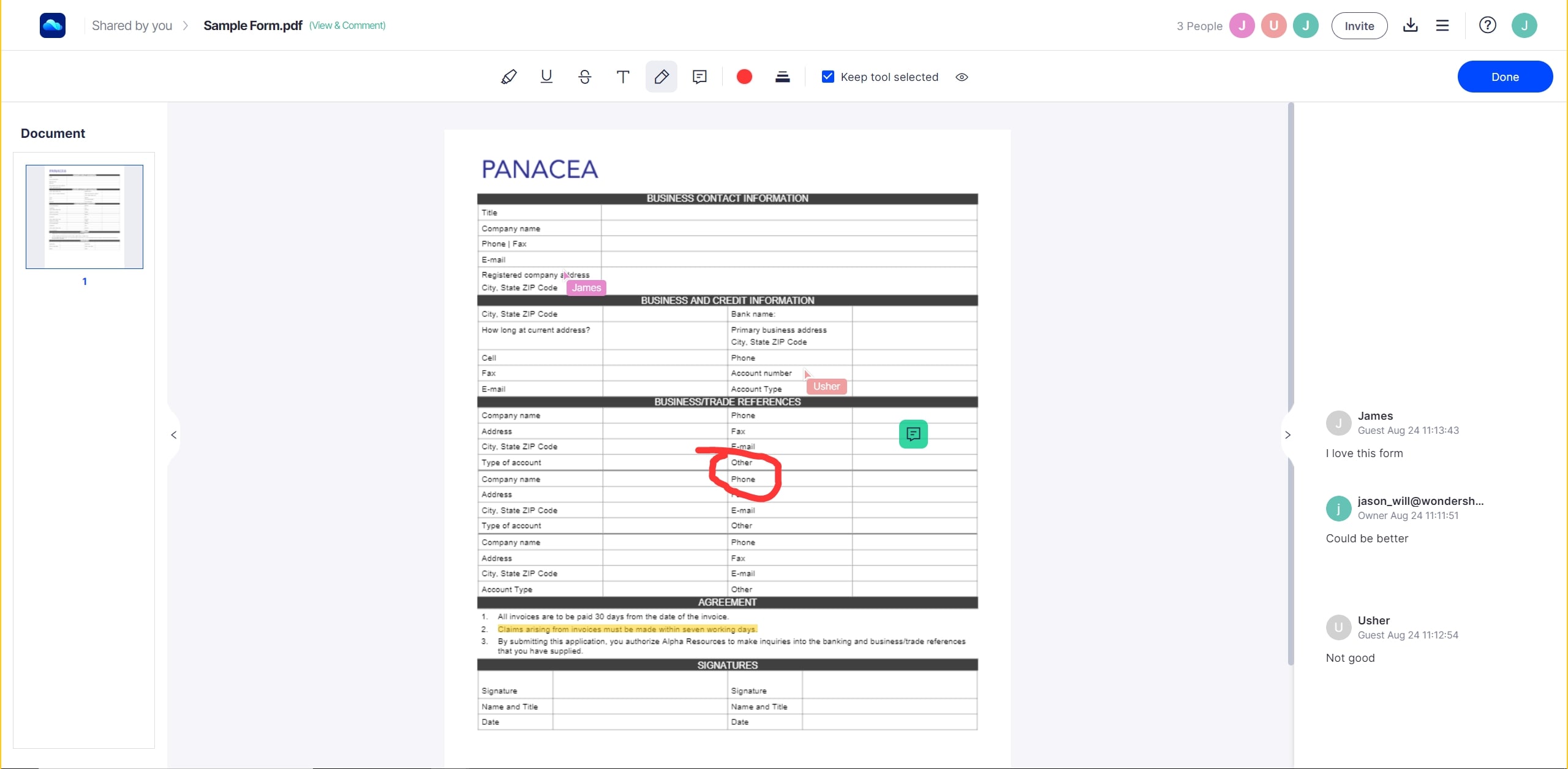
Paso 3: Una vez que el documento importado aparezca en la sección principal de la pestaña Inicio, haz clic en él para abrir y ver el PDF directamente en tu navegador, tras lo cual podrás añadir anotaciones y realizar otras acciones.
¡Muy fácil! Ahora puedes guardar aquí todos tus documentos PDF para poder acceder a ellos en cualquier navegador moderno de un dispositivo conectado.
Características principales:
- Envío masivo de documentos para su firma (varias firmas en un mismo documento) o individualmente (una firma en cada ejemplar del mismo documento).
- Añade comentarios personales que sólo tú puedas ver.
- Los comentarios colaborativos se activan cuando se comparte un documento con permiso "ver y comentar".
- Compartir archivos fácilmente con enlaces seguros o mediante invitación personal por correo electrónico.
- Imprime directamente archivos PDF desde la nube a una impresora local o de red.

![]() Impulsado por IA
Impulsado por IA
¿Cómo ver PDF en iOS y Android?
1. La mejor aplicación para ver PDF en iOS (iPhone y iPad)
Un editor de PDF para el último iPhone o iPad es exactamente lo que necesitas para agilizar considerablemente tus tareas de gestión de documentos cuando te desplazas de la oficina a casa o cuando estás de viaje. Lee libros en PDF estés donde estés: guárdalos en Wondershare PDFelement Cloud o en la memoria de tu dispositivo local y llévatelos en tus emocionantes viajes de negocios y estudios por todo el mundo.
¿Por qué comprar un aburrido lector de libros electrónicos cuando todo está disponible en formato PDF a todo color? PDFelement para iOS es uno de los lectores, editores y herramientas de gestión de archivos PDF más avanzados e intuitivos para el entorno de dispositivos móviles de Apple.
Pasos para visualizar PDF desde PDFelement en el iPhone y el iPad
Paso 1: Abre el PDF para visualizarlo.

PDFelement para iOS simplifica la creación de nuevos PDF a partir de un escaneado y la importación de archivos desde la memoria del dispositivo e incluso desde la aplicación Fotos. Sólo tienes que pulsar el símbolo + y elegir la opción de importar/crear.
Paso 2: Editar y Realizar Otras Tareas en PDF.

Edita directamente texto e imágenes PDF y añade comentarios, marcas, etc. pulsando en la pestaña correspondiente de la parte superior: Comentario, Texto e Imagen. También puedes añadir marcadores y realizar otras acciones.
Características principales:
- Accede al menú ampliado tocando el icono de la elipsis (tres puntos horizontales) en la esquina superior derecha de la pantalla de tu iPhone o iPad.
- También puedes optimizar los PDF, protegerlos con cifrado basado en contraseña, imprimirlos y compartirlos con otras personas mediante varias opciones
- La compatibilidad con Apple Pencil permite realizar anotaciones precisas y tomar notas fácilmente
2. La mejor app para ver PDF en Android
Esta aplicación 100% gratuita es uno de los principales lectores de PDF en Google Play Store, con una alta calificación de los usuarios y excelentes críticas. PDFelement para Android es un poco más básico que la versión para iOS, pero incluye todo lo esencial, como la posibilidad de ver y leer PDF, anotar contenido PDF, combinar varios tipos de archivo en un único PDF y compartir PDF en línea con otros colaboradores.
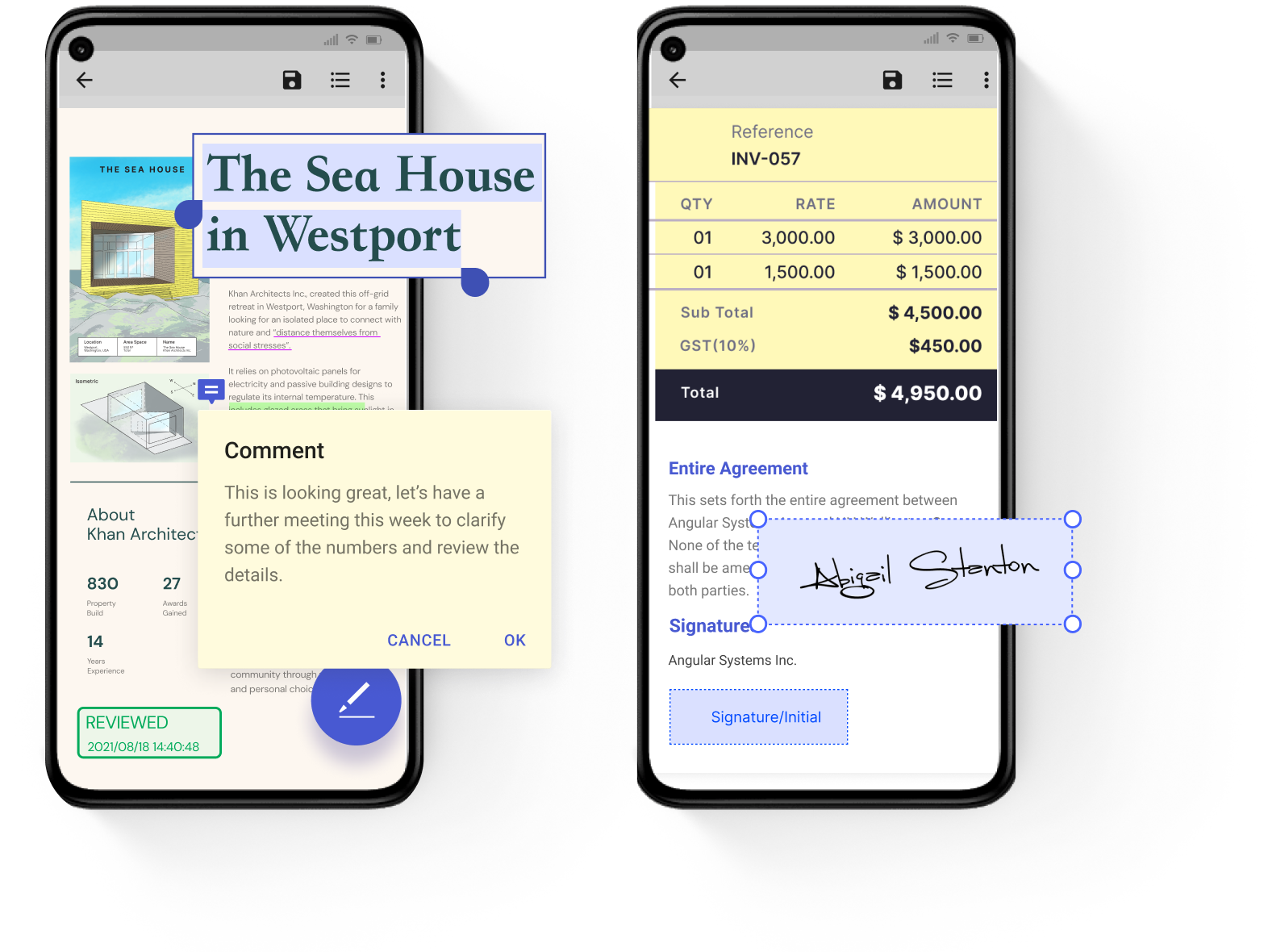
Pasos para ver PDF en PDFelement para Android
Paso 1: Abrir el PDF.
Pulsa un archivo almacenado en la memoria local del dispositivo para abrirlo.
Paso 2: Comentar y Firmar el PDF.
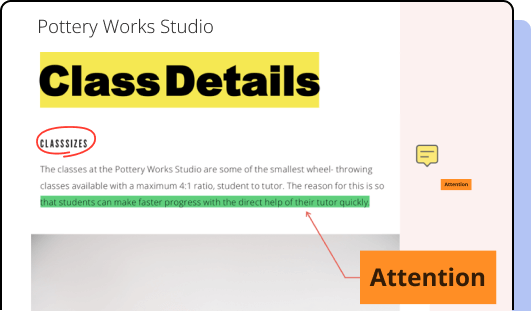
Utiliza las herramientas de anotación para añadir comentarios, firmar PDF electrónicamente, gestionar archivos con copiar/mover/renombrar y otras acciones, organizar tus archivos en carpetas, compartir archivos por correo electrónico y otros canales, etc.
Características principales:
- Editar PDF con las herramientas de marcado
- Gestiona archivos combinando distintos tipos de archivo para crear un archivo PDF nuevo y fácil de leer
- Activar automáticamente los hipervínculos en los que se puede hacer clic
- Reorganizar páginas fácilmente
- Compartir PDF con colaboradores
El mejor programa para ver PDF en todas las plataformas
En una palabra, PDFelement. Esto es realmente todo lo que necesitas para leer documentos PDF en prácticamente cualquier dispositivo que ejecute un Sistema Operativo propietario o personalizado como Windows, Mac, iOS, varias versiones de Android, así como en la nube. Cada edición de PDFelement está cuidadosamente diseñada para ofrecer al usuario una sensación nativa en plataformas específicas, y Wondershare PDFelement Cloud lo completa ofreciendo servicios dedicados de almacenamiento de PDF y firma electrónica, a la vez que se integra en los visualizadores/editores de PDF de escritorio.
100% Seguro | Sin software malicioso |
![]() Impulsado por IA
Impulsado por IA

![]() Impulsado por IA
Impulsado por IA
Conclusión
A la hora de elegir un lector de PDF, siempre es mejor utilizar un producto que sea compatible con el hardware que posees o utilizas. Por ejemplo, si utilizas una Mac en el trabajo, una PC en casa, tu teléfono inteligente Android para las tareas fuera del trabajo y un iPad personal o de negocios para la movilidad, tiene sentido elegir un proveedor de confianza que pueda atender a todas estas plataformas diversas. Esto hace que el programa sea más intuitivo en estas plataformas respectivas, ya que cada una está diseñada para aprovechar la potencia del sistema operativo subyacente. En resumen: ¡Movilidad Inspirada!
Algunos ejemplos de esta movilidad inspirada son la compatibilidad de Apple Pencil con PDFelement para iOS, la integración de Wondershare PDFelement Cloud para las versiones de escritorio de PDFelement y funciones específicas del Sistema Operativo como el Modo Oscuro en PDFelement para Mac. Al proporcionar una experiencia original en múltiples plataformas, la familia PDFelement soportada por Wondershare PDFelement Cloud ofrece a los usuarios una experiencia superior cuando se leen archivos PDF, se anotan documentos, se edita contenido PDF, se convierte a otros formatos de archivo y se realiza una serie de otras acciones. Todos los elementos esenciales para gestionar flujos de trabajo PDF multiplataforma se agrupan en una única línea de productos. Impresionante, por no decir otra cosa.







