Puedes surgir la necesidad de corregir un documento PDF crucial u oficial comparándolo con el archivo PDF original y deseas reducir los errores. La pregunta es, ¿cómo se pueden comparar dos archivos PDF de forma eficaz?
Si no sabes cómo comparar dos archivos PDF, entonces cálmate. Este artículo te brinda una guía completa sobre cómo comparar dos archivos PDF utilizando la mejor herramienta de comparación de PDF.
La mejor software de comparar archivos PDF
Cuando necesitas comparar el contenido de un archivo PDF con otro archivo similar, la función de comparar archivos PDF es muy útil. La mayoría de los editores de PDF premium como Adobe Acrobat Pro y PDFelement tienen esta funcionalidad. La función de comparar archivos PDF se usa a menudo para verificar diferencias menores entre archivos grandes, lo cual sería un proceso laborioso de hacer manualmente.
PDFelement viene con una función de comparar PDFs que verás justo en la página principal de bienvenida cuando inicies la aplicación. Hacer clic en esta opción te llevará a una segunda página donde puedes seleccionar dos archivos PDF. La herramienta de comparación se activará y podrás proceder a realizar varias acciones basadas en el contenido que se resalta automáticamente.
A continuación, te explico cómo comparar dos archivos PDF para encontrar cambios, omisiones, contenido adicional y otras diferencias.

![]() Impulsado por IA
Impulsado por IA
Guía paso a paso para comparar PDF con Wondershare PDFelement
Paso 1. Abre la herramienta de comparación de PDF
En la página de inicio de PDFelement, podrás ver varios íconos para diferentes acciones de PDF. Haz clic en el que dice Comparar PDFs, lo cual activará una ventana emergente para la selección de archivos.
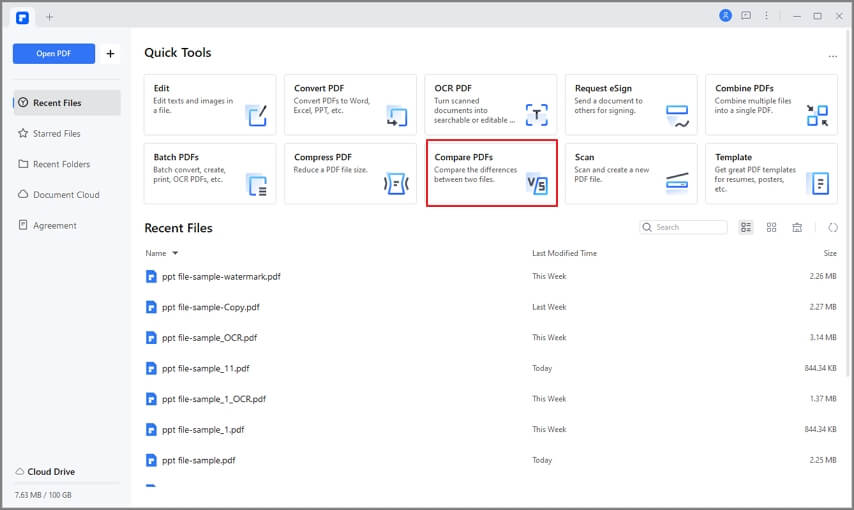
Paso 2. Selecciona dos archivos PDF para comparar
En la ventana emergente, haz clic en "Seleccionar Archivo" a la izquierda para elegir el archivo base y en el de la derecha para seleccionar el archivo con el cual compararlo. Después de eso, haz clic en el gran botón azul "Comparar" en la parte inferior de la ventana. PDFelement procesará ambos archivos y los abrirá para tu revisión.
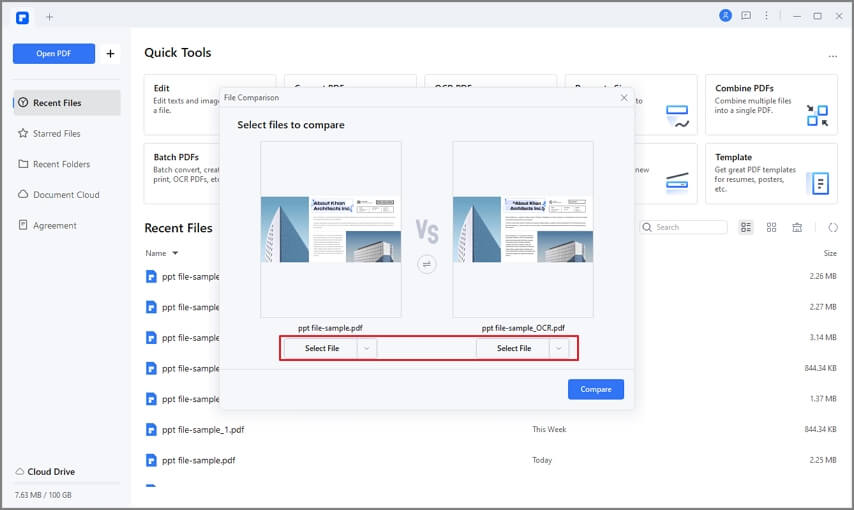
Paso 3. Compara dos archivos PDF en busca de diferencias
Cuando los archivos se abren lado a lado, las diferencias entre ellos se resaltarán en cada archivo, según corresponda. Hay una clave disponible en la barra de herramientas superior izquierda y una lista de diferencias justo debajo. A cada tipo de diferencia se le asigna un color particular para que sea fácil ver qué tipos se encontraron en los dos archivos.

![]() Impulsado por IA
Impulsado por IA
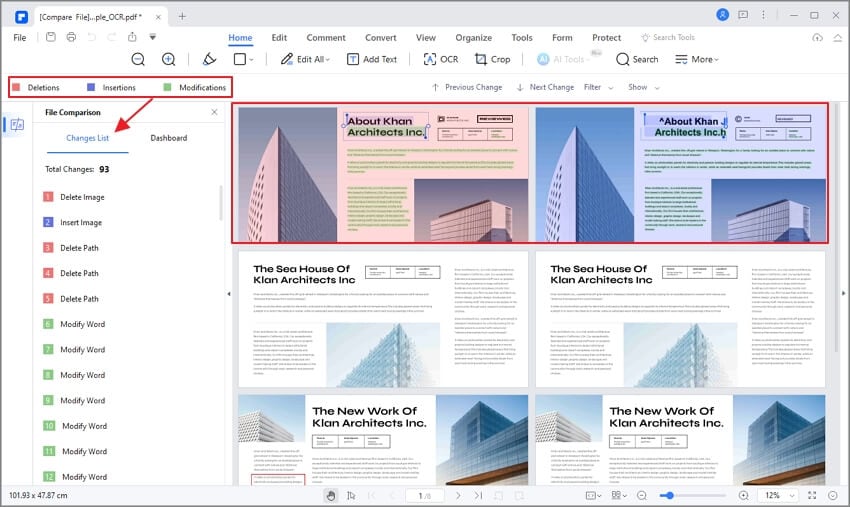
Más consejos para comparar PDF con PDFelement
Consejo 1. Navega al comparar PDF con botones anterior y siguiente
La primera modificación se selecciona por defecto. Si necesitas pasar a la siguiente diferencia, haz clic en el botón Siguiente de las 4 opciones encima de los documentos. Puedes usar Anterior y Siguiente para navegar por las diferencias una a la vez.
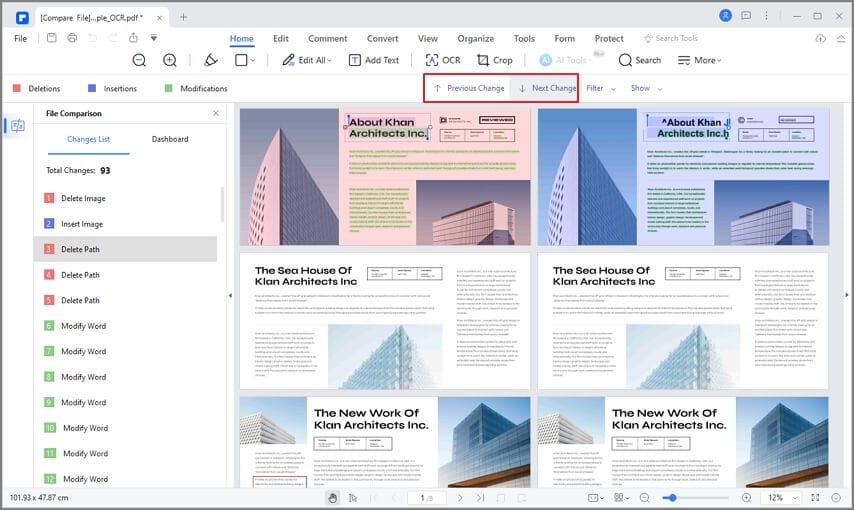
Consejo 2. Filtra las diferencias entre dos PDF
Si necesitas ver las diferencias en solo una categoría de contenido, como imágenes o texto, usa el botón Filtrar y desmarca el contenido que no necesitas comparar.
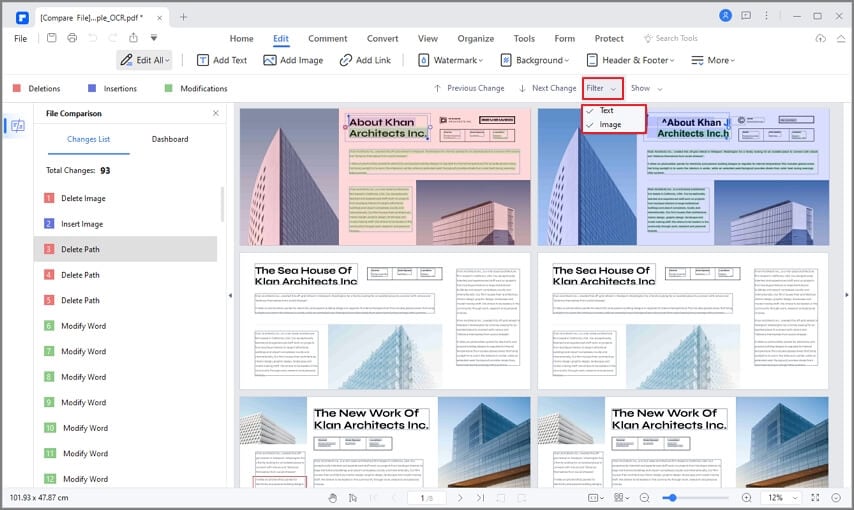
Consejo 3. Oculta las diferencias que no necesitas ver
Este botón Mostrar se puede usar para mostrar u ocultar cualquier tipo de diferencia, incluidas todas. Esto es particularmente útil cuando solo estás buscando contenido adicional en el archivo de comparación que falta en el archivo base.
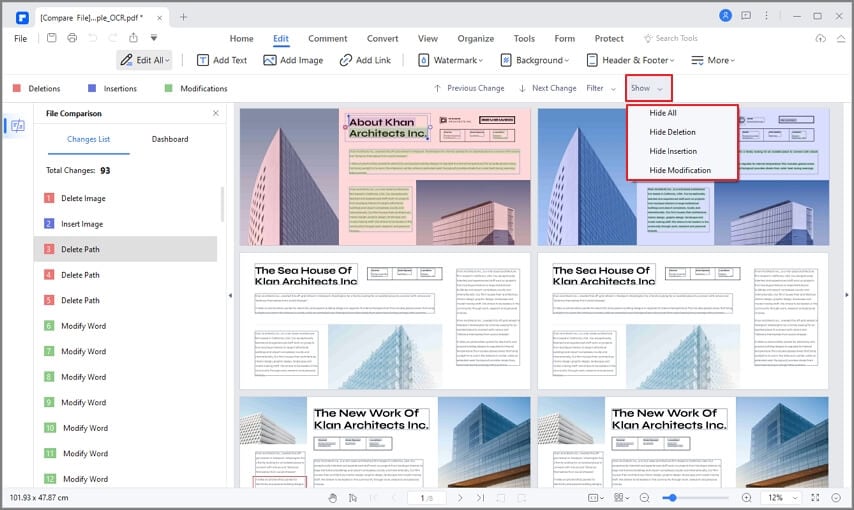
Guía en video sobre cómo comparar archivos PDF

![]() Impulsado por IA
Impulsado por IA
Método 2: Cómo comparar PDF con Adobe Acrobat
Adobe Acrobat es una de las herramientas plausibles para comparar archivos PDF con facilidad. Proporciona funcionalidades estándar que pueden ayudar a resolver sus problemas de comparación de PDF. Inicie Adobe Acrobat, haga clic en Herramientas> Comparar archivos y, a continuación, haga clic en el botón Seleccionar archivo para cargar documentos PDF. También puede seleccionar Comparar solo texto para ignorar las diferencias gráficas y comparar estos dos documentos.
Paso 1. Inicia el software Adobe Acrobat en tu PC para acceder a la ventana principal. Ahora ve a la pestaña "Herramientas" y, a continuación, selecciona la opción "Comparar archivos".
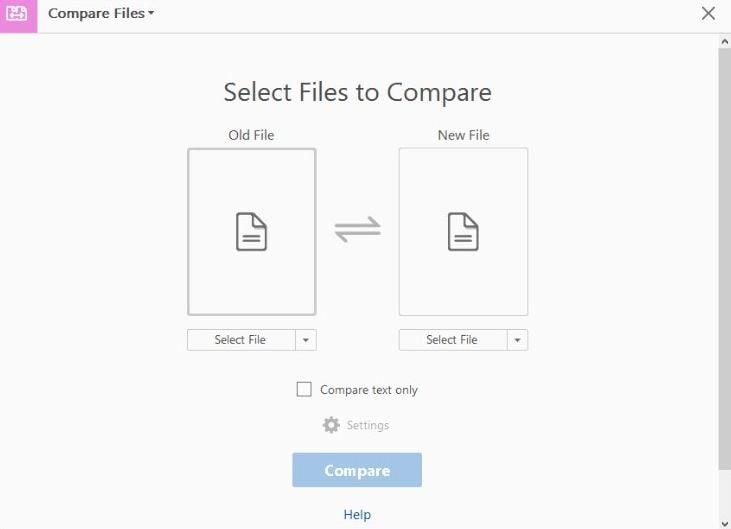
Paso 2. Ahora, se abrirá la ventana Comparar archivo de documentos para permitirle cargar documentos nuevos y antiguos. Haz clic en la pestaña "Seleccionar archivo" en las dos secciones y cargue los archivos PDF de destino. Si deseas cambiar un archivo o cargar el archivo deseado, simplemente presiona la flecha desplegable "Cambiar archivo". Además, si deseas cambiar las posiciones de los dos archivos, simplemente presiona en las flechas de intercambio.
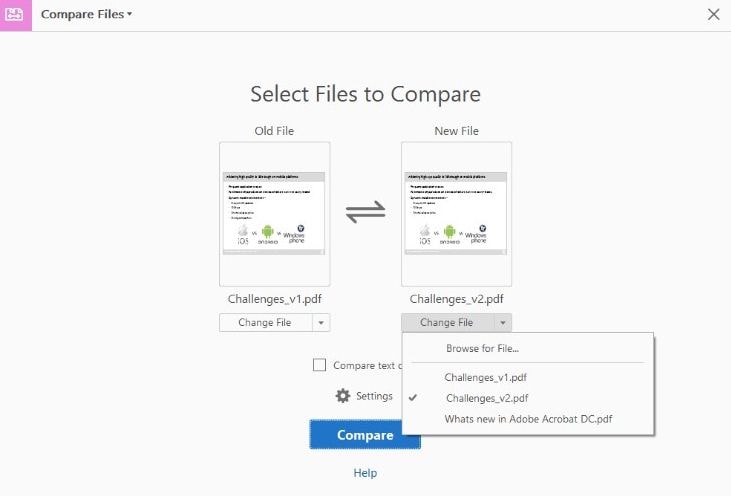
Paso 3. Marca la casilla "Comparar solo texto" para ignorar cualquier diferencia gráfica entre los dos archivos PDF. Personaliza la configuración de comparación haciendo clic en el icono Configuración. Haz clic en "Aceptar" para continuar.
Paso 4. Haz clic en "Comparar" y Acrobat procesará y mostrará el resumen de resultados. Haz clic en el enlace "Ir al primer cambio" para comenzar a revisar tus documentos.
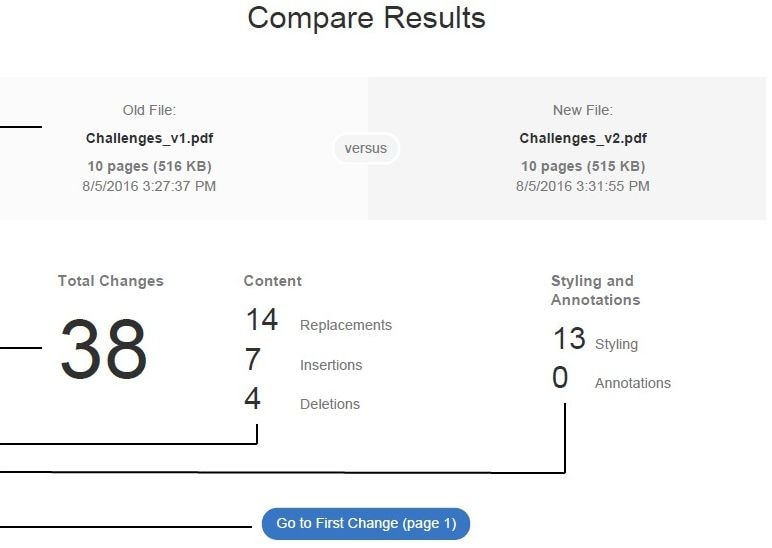
Método 3: Cómo comparar PDF con herramientas online y gratis
PDF24 es una herramienta en línea gratuita y segura que permite a los usuarios comparar dos archivos PDF e identificar la diferencia. El proceso de comparación es bastante fácil y recto. Vaya al sitio web de PDF24, haga clic en el botón Elegir archivo para seleccionar los archivos de destino. En la opción Modo, elija el modo Textual o Visual para comparar, obtendrá la conclusión de los archivos.
Paso 1. Navega a la página de inicio gratuita de la herramienta en línea utilizando tu navegador deseado.
Paso 2. La interfaz principal se divide en dos secciones distintas etiquetadas como "Primer" archivo y "Segundo archivo". Haz clic en el enlace "Seleccionar archivo" en la primera sección de archivos para acceder a la ventana del explorador de archivos. Ahora elige el primer archivo PDF para la comparación y haz clic en "Abrir" para cargarlo en la sección de archivo en el programa.
Otra vez haz lo mismo en la segunda sección del archivo. El nombre de archivo PDF respectivo y el tamaño del archivo se mostrarán en cada sección una vez que se carguen correctamente. Recuerda que puedes subir archivos PDF para compararlos desde la ubicación de guardado local en tu PC, Dropbox y Google Drive.
Paso 3. Una vez que los archivos PDF de destino se hayan cargado correctamente, pulsa el icono desplegable junto a la opción "Modo" y elige entre las opciones de comparación textual y visual.
Paso 4. Ahora haz clic en la pestaña "Comparar" para activar el proceso de comparación. Espera algún tiempo para que la comparación concluya. Cuando se complete, los resultados se mostrarán en la parte inferior. Las diferencias se resaltarán en color rojo y tachado.
Estos archivos cargados, por razones de seguridad, no se almacenarán durante mucho tiempo en esta plataforma. Se eliminan del servidor después de un breve período de tiempo. Así que una vez que los subas, solo compara y toma tus resultados en ese momento.
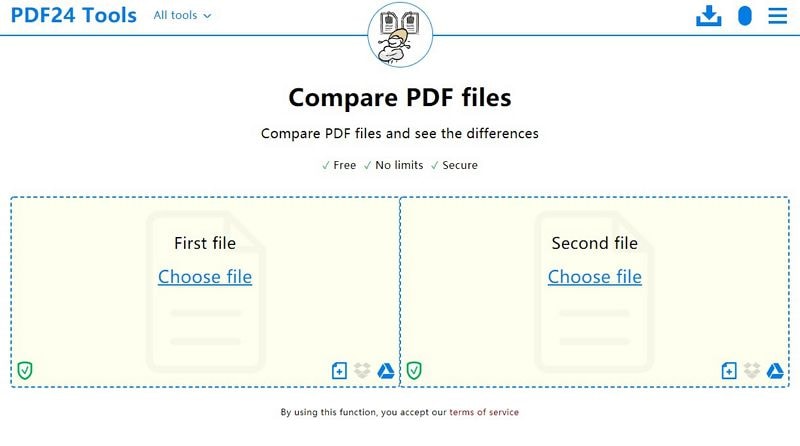
Preguntas frecuentes sobre comparación de archivos PDF
1. ¿Puedes comparar dos documentos PDF para encontrar diferencias?
Sí. Y no tienes que comparar dos documentos PDF manualmente. Un editor de PDF con una herramienta de Comparación puede poner dos archivos PDF lado a lado y detectar las diferencias rápidamente.
2. ¿Qué software puedes usar para comparar dos PDF?
Hay dos tipos de herramientas que puedes usar para comparar PDFs. Una es un editor de PDF con herramientas de Comparar Archivos, como Adobe Acrobat y Wondershare PDFelement. Puedes descargar el programa en tu computadora y ejecutar la herramienta de Comparación. La otra opción son herramientas de comparación de PDF en línea, como PDF24, PDFforge, que te permiten subir dos archivos PDF y resaltar las diferencias para ti.
3. ¿Cómo comparas dos archivos PDF en Word?
Puedes comparar dos archivos PDF en Word abriendo los archivos PDF en Word. Sin embargo, esto convertirá los archivos PDF al formato Doc/Docx y puede cambiar el formato original. Después de abrir los dos archivos PDF en Microsoft Word, ve a Revisión, y selecciona Comparar > Comparar Documentos. Selecciona los archivos PDF que quieres comparar y haz clic en Aceptar para comenzar la comparación.
4. ¿Cómo comparas un documento de Word y un PDF?
Hay dos formas de comparar un documento de Word y un PDF. Una es abrir el archivo PDF en Microsoft Word y usar su herramienta de Comparar Documentos para comparar los documentos. Si no quieres cambiar el formato de los archivos PDF, debes abrir el documento de Word en un editor de PDF como Wondershare PDFelement o Adobe Acrobat y usar su herramienta de Comparar PDF para detectar las diferencias rápidamente. Lee más en Cómo Comparar Documentos PDF y Word.
Conclusión
Sin sesgo, puede determinar con confianza que PDFelement eclipsa todos los demás métodos. Esto se debe a que el programa tiene una interfaz elegante con un montón de características que hace que la experiencia del usuario sea efectiva y llena de diversión. La facilidad de uso, la velocidad de procesamiento más rápida y el soporte de múltiples documentos naturalmente lo convierten en nuestra mejor selección. Pruebe PDFelement y compare sus archivos PDF de forma fácil y eficaz.

Wondershare PDFelement - Editor de PDF Fácil de Usar e Inteligente
5.481.435 personas lo han descargado.
Resume, reescribe, traduce, corrige textos con IA y chatea con PDF.![]()
Edita texto, imágenes, formularios, páginas y mucho más.
Crea y rellena formularios de PDF fácilmente.
Extrae formularios, textos, imágenes, páginas, y elementos de PDF.
Mecanismo OCR rápido, confiable y eficiente, con alta calidad y precisión.
Convierte PDF a y desde formato de Microsoft, imagen y más de 20 tipos de archivos.
 100% Seguro | Sin anuncios |
100% Seguro | Sin anuncios |






