Las herramientas para comparar archivos PDF son útiles para ayudar a los lectores a obtener las diferencias entre archivos. Con esta necesidad, han surgido muchos que tienen como objetivo proporcionar el mismo nivel de funcionalidad. En este artículo, veremos Beyond Compare PDF como herramienta para comparar archivos PDF. También discutiremos cómo usar Beyond Compare para comparar los archivos PDF.
¿Cómo utilizar Beyond Compare PDF?
Beyond Compare es una herramienta que puede usarse para comparar una amplia gama de archivos usando comandos simples. El resultado de esta comparación se puede filtrar para incluir la información que deseas y descartar la que no te interesa.
Sin embargo, Beyond Compare no puede comparar archivos PDF directamente, ya que los resultados no serán significativos para el usuario. Para contrarrestar este desafío, se encuentra disponible un complemento PDF de Beyond Compare para convertir el archivo PDF a un formato de texto sin formato. Este complemento PDF es importante ya que permite que la aplicación comprenda el contenido del documento PDF.
La comparación se realiza en unos simples pasos como se explica a continuación:
- Descarga la aplicación en tu computadora obteniéndola del sitio web oficial.
- Cuando se complete la descarga, instala la aplicación, así como el complemento PDF Beyond Compare que también se obtiene del sitio web.
- Ejecuta la aplicación desde su página de inicio. Esto mostrará la interfaz de usuario de la aplicación que consta de 2 conjuntos de menús y 2 ventanas. La primera ventana es para ingresar el archivo original, mientras que la segunda es para ingresar el archivo secundario que deseas comparar.
- Para comenzar la comparación, debes hacer clic en cualquiera de las opciones disponibles; Comparación de carpetas, combinación de carpetas, sincronización de carpetas, comparación de texto o combinación de texto. En este caso, Comparación de carpetas es lo que se necesita. Luego, selecciona la carpeta que contiene los archivos PDF que deseas comparar. Los archivos se mostrarán uno al lado del otro si tienen el mismo nombre.
- Haz doble clic en los archivos que se muestran para mostrar las diferencias. Beyond Compare ofrece 3 opciones para la comparación de PDF; "Todos", "Diferencias" e "Igual". Todo muestra el contenido completo de los dos archivos uno al lado del otro. "Diferencias" muestra las diferencias que existen entre los dos archivos, mientras que "Igual" muestra las similitudes que existen entre los dos archivos.
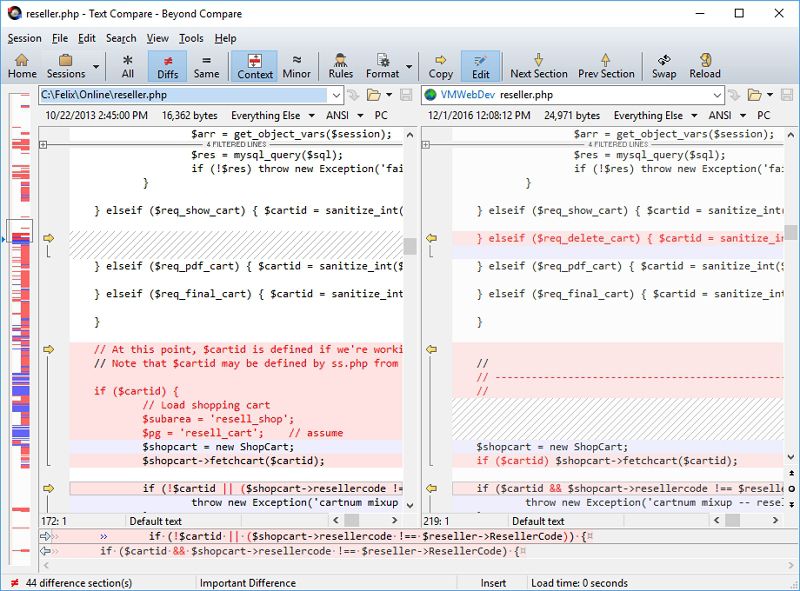
¿Cómo comparar archivos PDF con la mejor alternativa de Beyond Compare?
Además de utilizar Beyond Compare para las comparaciones de PDF, los usuarios tienen la opción de utilizar PDFelement que es una herramienta diseñada específicamente para archivos PDF. Permite a los usuarios crear archivos PDF desde cero convirtiendo otros formatos de archivo a PDF, editar dichos archivos y exportarlos a un formato de tu elección. La edición de los archivos implica la adición de comentarios para mejorar la comprensión de los futuros lectores, así como la adición de funciones de seguridad como firmas digitales y contraseñas a los archivos para mejorar la seguridad de los archivos y evitar el acceso no autorizado.

![]() Impulsado por IA
Impulsado por IA
Permite a los usuarios comparar dos o más archivos PDF a la vez mediante unos sencillos pasos que se destacan a continuación.
- Abre los archivos PDF que deseas comparar.
- En la barra de menú, haz clic en la opción etiquetada "Ver" para mostrar un icono de mosaico debajo. Haz clic en el icono de mosaico y selecciona entre "Verticalmente" y "Horizontalmente" para determinar cómo se distribuirán las ventanas.
- Ahora puedes comparar los archivos como desees.

Alternativamente, puedes optar por ir por la ruta más larga y organizar los archivos físicamente. Esto se hace de la siguiente manera:
- Abre varios archivos PDF a la vez y cambia el tamaño de la ventana para hacerla más pequeña.
- Arrastra las pestañas de cada uno de los archivos para crear ventanas individuales para cada una de las pestañas.
- Reajusta los tamaños de estas pestañas para que se ajusten a tu gusto.
- Cuando hayas terminado con el cambio de tamaño, arrastra las pestañas de los archivos individuales de nuevo a una sola ventana una tras otra hasta que todos converjan en la ventana única.
- Visualiza individualmente como desees.
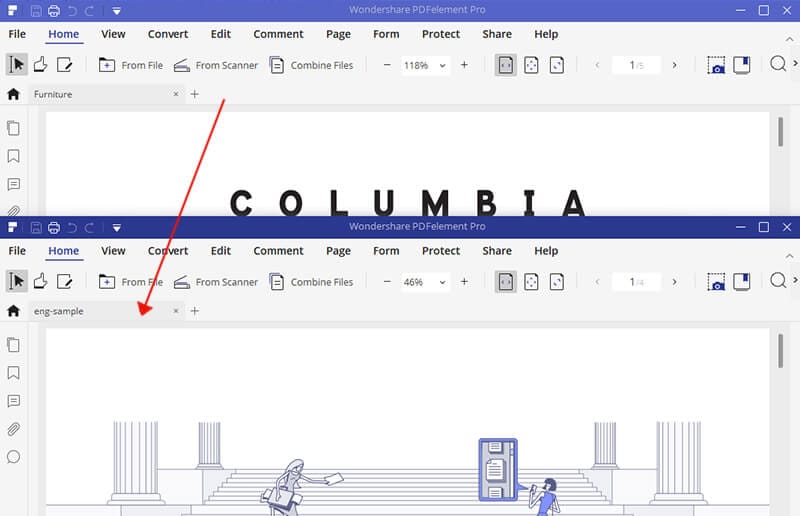

![]() Impulsado por IA
Impulsado por IA
 100% Seguro | Sin anuncios |
100% Seguro | Sin anuncios |






