Fue a partir de Windows 98 que se diseñó Windows Update como un programa oficial para actualizar el sistema y en la versión XP ya se podía actualizar automáticamente, y así ha continuado hasta hoy en Windows 10 y será el caso cuando llegue Windows 11.

No hay duda de que las actualizaciones forman parte de prácticamente cualquier software incluido Windows y representan grandes ventajas gracias a la incorporación de nuevos complementos, parches de seguridad, correcciones de errores y extensiones, entre otros aspectos. Por otro lado, las actualizaciones automáticas no siempre son positivas, ya que en ocasiones algunas de ellas dan lugar a errores o problemas en el ordenador, por lo que es recomendable desactivarlas e instalarlas cuando estés seguro de que no interferirán en el correcto funcionamiento de tu Sistema operativo.
En este artículo
Parte 1. ¿Por Qué Detener las Actualizaciones Automáticas en Windows?
Aunque las actualizaciones automáticas de Windows están diseñadas para mejorar y corregir errores en el sistema, hay ocasiones en las que provocan problemas de diferente índole. A continuación, repasaremos dos de los más habituales para explicar el porqué de su origen:
1. Consumen grandes porciones de la potencia de procesamiento de las computadoras
En algunos casos, las actualizaciones de Windows pueden generar incompatibilidades con algunos programas informáticos, y esto hace que su funcionamiento no sea el óptimo, provocando un mayor consumo de potencia de procesamiento.
Ejemplo 1: Un ejemplo muy popular fue el parche KB4592438, del que muchos usuarios se quejaron porque, inmediatamente después de la instalación, sus computadoras funcionaban muy lentamente. Esto sucedió en computadoras con procesador Intel, donde surgió una incompatibilidad entre la actualización de Windows 10 y la herramienta Intel Driver Software Assistant Tool, lo que provocó que el proceso DSAService, que tiene una relación directa con varios controladores, consumiera más recursos en segundo plano de lo normal.
Ejemplo 2: Otra actualización que generó un problema relacionado fue la Build 18362.329, esto provocó que el archivo SearchUI.exe (que es parte de Cortana) provocara que el uso de la CPU aumentara hasta en un 40% en promedio, situación que afectó a una gran cantidad de usuarios.
2. Pérdida de datos durante la actualización
Aunque no es tan común que una actualización en Windows elimine información, esta situación se ha dado en algunos casos. La más comentada fue la de la Versión 1809 de Windows 10, que provocó que miles de usuarios se quejaran al instante.
Esta actualización eliminó archivos almacenados en la carpeta Documentos, algo que causó mucha angustia en la comunidad cibernética. Este error se generó debido a un problema de infraestructura de red causado por un corte global de un proveedor de servicios DNS externo, afectando la conectividad de Windows Update, generando problemas en la instalación de la Versión 1809.
Si bien el error se corrigió rápidamente, esto no eximió a miles de personas de haberse preocupado por su información y tener que realizar tareas complejas para recuperarla, como usar aplicaciones con las que no estaban familiarizados o invertir un tiempo considerable en buscar alternativas para acceder a sus datos a través de procedimientos en los que tardan varios minutos, cuando lo normal es hacerlo en pocos segundos.
Wondershare PDFelement
Simplifica la forma en que las personas interactúan y se comunican con documentos PDF utilizando herramientas PDF intuitivas y potentes.

Parte 2. ¿Cómo Desactivar las Actualizaciones Automáticas en Windows 10/11?
Los errores que ocurrieron en los ejemplos anteriores solo podrían evitarse si los usuarios hubieran desactivado las actualizaciones automáticas en Windows 10, así que si tienes ese sistema operativo o Windows 11, puedes asegurarte de no recibir actualizaciones automáticas. Para conseguirlo, te aconsejo que hagas todos los procedimientos que te mostraré a continuación ya que cada uno de ellos desactivará las actualizaciones automáticas de forma diferente.
Método 1. Cambiar la Configuración de Actualización de Windows
Simplemente escribe "Windows Update" en el cuadro de búsqueda para abrir la herramienta y elige "pausar actualizaciones durante 7 días".

Método 2. Deshabilitar el servicio de windows Update:
Escribe Servicios en el cuadro de búsqueda y haz clic en la primera opción para abrir la herramienta. Desplázate hacia abajo y busca "Windows Update" y luego haz doble clic.
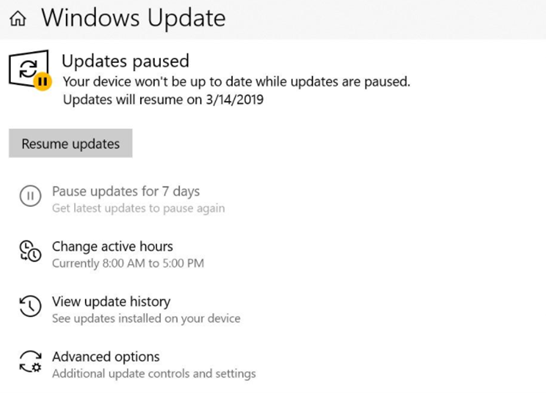
Se mostrará una nueva ventana. Haz clic en Detener y luego cambia a "Deshabilitado" en la lista desplegable junto al Tipo de inicio.
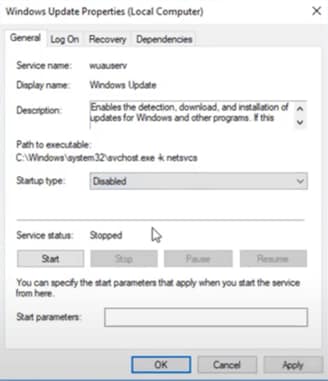
Ahora ve a la pestaña "Recuperación" y junto a "Primera falla" elige la opción "No tomar ninguna acción" y cambia el número de "Restablecer recuento de fallas después" a "0" días; finalmente elige "Aplicar" y tu configuración se guardará.
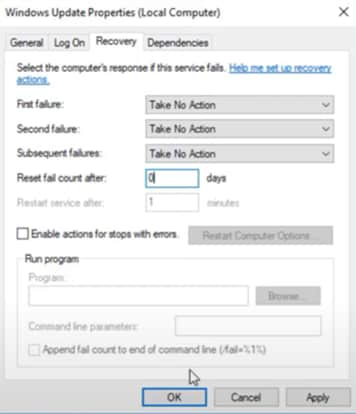
Método 3. Desactiva las Actualizaciones automáticas con el Editor de directivas de grupo:
Escribe "gpedit.msc" en el cuadro de búsqueda para abrir el Editor de políticas de grupo local y haz clic en las carpetas "Componentes de Windows" y "Windows Update". Luego haz clic en "Configurar actualizaciones automáticas".
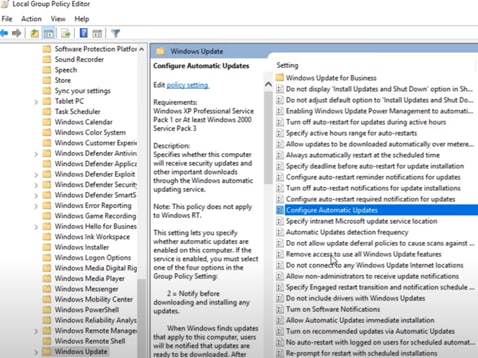
Se desplegará una nueva ventana, haz clic en "Deshabilitado", luego en "Aplicar" y finalmente en "Aceptar" para confirmar el cambio de configuración.
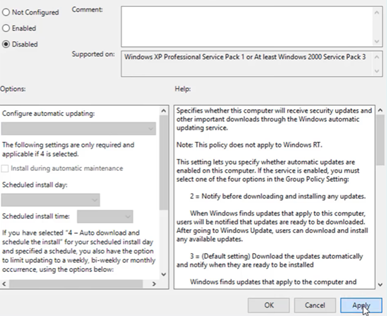
Método 4. Configurar una conexión de uso medido:
Abre Configuración y haz clic en Wi-Fi, luego haz clic en el nombre de tu red.
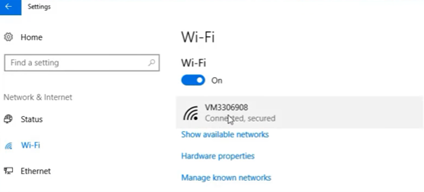
Desplázate hacia abajo hasta la sección Conexión de uso medido y haz clic en el botón de cambio debajo de Establecer como conexión de uso medido para activar la función.
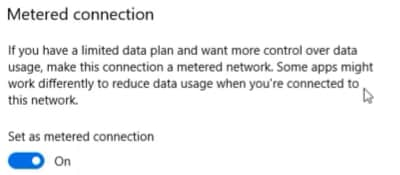
Método 5. Deshabilitar actualizaciones automáticas a través del Registro:
Abre el Editor del Registro y ve a las siguientes carpetas: "HKEY_LOCAL_MACHINE", "SOFTWARE", "Políticas", "Microsoft", "Windows".
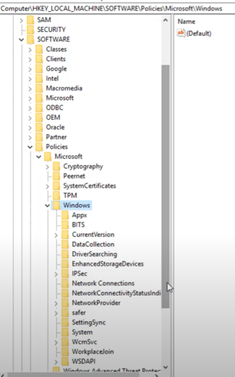
Dentro de la carpeta de Windows, crearás una nueva haciendo clic derecho en "Windows", luego haz clic en "Nuevo" y finalmente en "Clave".
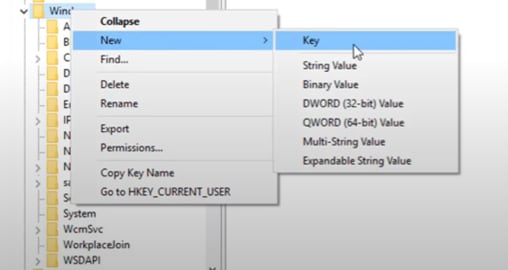
Cambia el nombre de la nueva carpeta a "WindowsUpdate" y ahora debes crear una nueva carpeta dentro de ella (repitiendo el paso anterior) a la que llamarás "AU". Asegúrate de estar dentro de esta carpeta, haz clic con el botón derecho y elige "Valor DWORD (32 bits)".
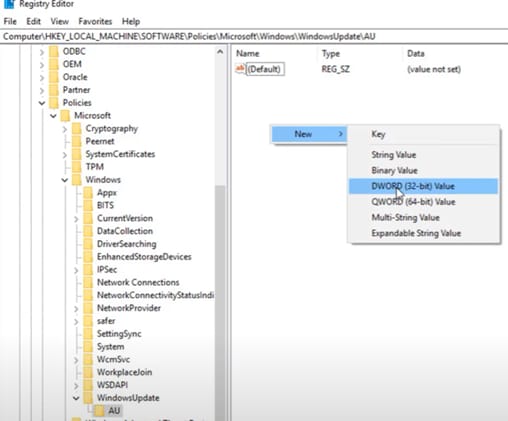
Aparecerá un nuevo archivo al que deberás renombrarlo como "AUOptions". Ábrelo con un doble clic y cambie el número de "Datos del valor" a "2". Finalmente confirma seleccionando "OK".
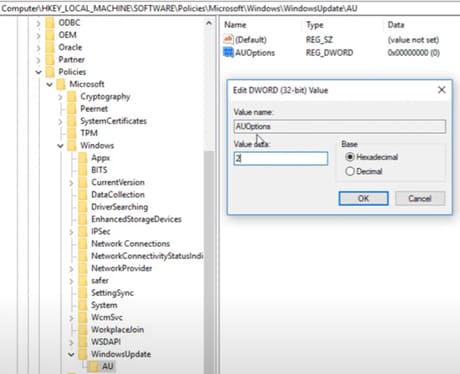
Por último, solo te queda reiniciar Windows para que todos los cambios se apliquen correctamente y puedas estar seguro de que no habrá ninguna actualización instalada sin antes confirmar y dar permiso.
PDFelement-Potente y sencillo editor de PDF
¡Comienza con la forma más fácil de administrar archivos PDF con PDFelement!
Parte 3. ¿Cómo Desinstalar Una Actualización de Windows?
Ya aprendiste cómo deshabilitar las actualizaciones automáticas de Windows, pero si por alguna razón Windows 10 o Windows 11 instalaron una que no te gustó o causó problemas en tu computadora, es posible desinstalarla. A continuación, te mostraré cómo hacerlo a través de unos sencillos pasos:
Escribe "Windows Update" en el cuadro de búsqueda y haz clic en "Historial de actualizaciones de Windows".
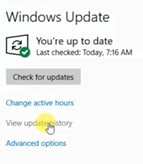
luego "Desinstalar actualizaciones".
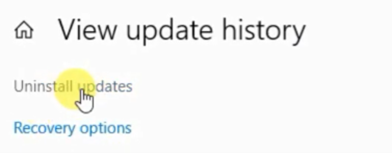
Se mostrará una lista de actualizaciones. Ahora solo tienes que revisar los nombres de las actualizaciones, seleccionar la que quieras y luego hacer clic en "Desinstalar". Esto será suficiente para eliminarlo.
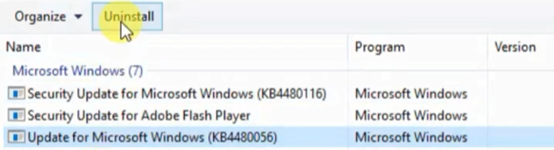
Si Windows instaló una nueva versión, el proceso anterior no te ayudaría, ya que tu objetivo es eliminar las actualizaciones que son parches. A veces, Windows instala compilaciones, que son actualizaciones más complejas y se toman como nuevas versiones del sistema operativo. Para desinstalar una compilación, deberás hacer lo siguiente:
Escribe "Windows Update" en el cuadro de búsqueda y haz clic en "Recuperación". Luego, en la sección "Volver a la versión anterior de Windows 10" haz clic en "Comenzar". Esta opción está disponible solo 10 días después de instalar la actualización. Después de ese período, no podrás realizar el proceso de desinstalación a través de este método y la única forma de volver a la versión anterior será formateando.
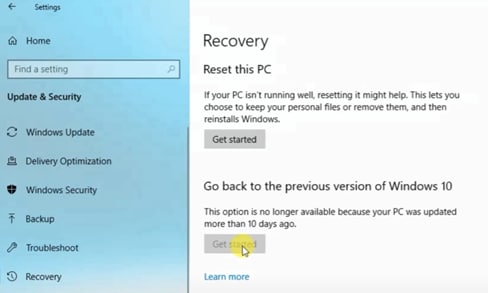
Por esta razón, es muy recomendable que si experimentas problemas después de una actualización en Windows, la desinstales lo más rápido posible, para que puedas volver a la versión anterior de manera segura y evitar hacer otros procedimientos más complejos y lentos, como formatear tu computadora.
Conclusión
Las actualizaciones en Windows son una herramienta muy útil que suele brindar seguridad y estabilidad al sistema operativo. Sin ser imprescindibles, varios de ellos son necesarios para que todas las aplicaciones y procesos funcionen sin problemas, dando una experiencia de usuario cómoda. Por otro lado, si se instalan automáticamente, existe el riesgo de que alguna de ellas genere problemas en el ordenador por los motivos ya comentados, por lo que es recomendable esperar y asegurarse de que no tienen errores para luego realizar la instalación manualmente.
 100% Seguro | Sin anuncios |
100% Seguro | Sin anuncios |
