Los archivos PDF son conocidos por su versatilidad y su capacidad para ser compartidos en todas las plataformas. Esta diversidad los hace únicos y utilizables en los principales sectores del mercado. Sin embargo, el problema surge por la necesidad de compartir archivos de mayor tamaño. Para evitar cualquier discrepancia, los puedes considerar eliminar las páginas innecesarias dentro de tu archivo PDF para que parezca más conveniente.
Cuando se trata de eliminar páginas de PDF, la selección de la herramienta es integral. Como se indica en el tema cómo eliminar páginas en Foxit Reader, se ha aclarado que se puede considerar el uso de diferentes plataformas para entender efectivamente el proceso de eliminación de páginas de un documento PDF.
Parte 1. Guía Paso a Paso: Diseñar Páginas Usando Foxit Reader
Los editores de PDF son comunes en el mercado, donde muchos editores de PDF proporcionan servicios únicos a sus usuarios para la gestión eficiente de PDF. Muchos editores de PDF no son muy extensos, donde instigan un conjunto simplista de características. Sin embargo, teniendo en cuenta el beneficio de este tipo de plataformas, los editores de PDF no tienen mucho espacio dentro del dispositivo y no dificultan el trabajo de los usuarios en tus tareas.
Foxit Reader es un ejemplo de gestor de PDF que ofrece varias herramientas importantes para controlar los archivos PDF. Los usuarios que desean realizar ediciones sencillas y pequeñas en sus documentos PDF, suelen buscar este tipo de plataformas. Foxit PDF Reader ofrece a sus consumidores la posibilidad de proteger, cifrar y anotar los archivos PDF fácilmente. Teniendo en cuenta la descripción del programa, encaja para ser uno de los lectores y editores de PDF gratuitos más eficaces del mercado.
Para saber cómo eliminar páginas de PDF Foxit utilizando este lector de PDF, puedes seguir los pasos que se explican a continuación:
Paso 1: Tienes que instalar Foxit PDF Reader en tu dispositivo y proceder a abrir el archivo en la plataforma. Pulsa sobre el icono de "Impresora" presente en la pantalla o utiliza las teclas de acceso directo "CTRL+P" para proceder a la sección de impresión.

Paso 2: A continuación, selecciona "Impresora Foxit Reader PDF" como impresora en la sección que aparece en la parte superior izquierda de la pantalla.
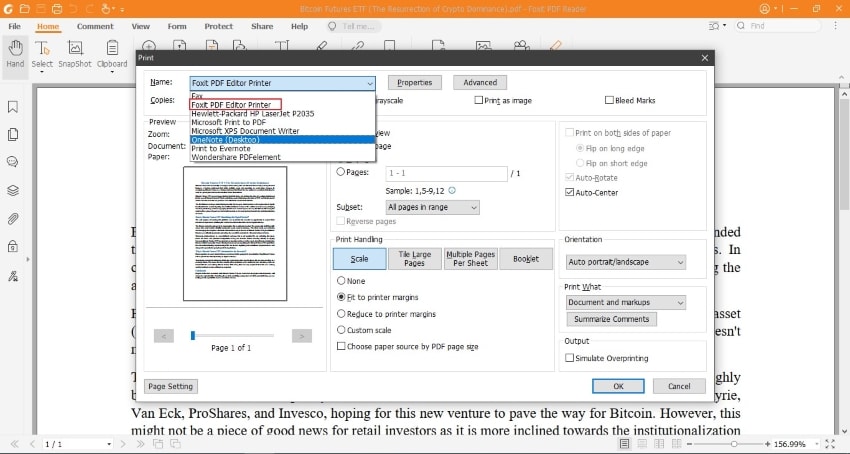
Paso 3: Es necesario que configures los rangos de las páginas que deseas conservar en un documento PDF. Puedes escribir los rangos como "1-5,9", lo que mantiene sólo las páginas mencionadas. El resto de las páginas PDF del documento se eliminan del documento resultante.

Parte 2. ¿Cómo Eliminar Páginas con Foxit PDF Editor?
Foxit PDF Editor es una versión avanzada del gestor de PDF presentada por Foxit. Precediendo a Foxit Reader, Foxit PDF Editor ofrece una forma mucho más extensa de características a sus usuarios. A pesar de ser una plataforma fácil de usar, te proporciona la oportunidad de hacer cambios duraderos en tus archivos PDF. Te ayuda a hacer que tus archivos PDF sean exquisitos e impresionantes en perspectiva.
Hay muchas características que pueden entrar en uso cuando consideras la adopción de Foxit PDF Editor. Sin embargo, la plataforma es conocida por ofrecer una versión muy exclusiva de eliminación de páginas PDF. Puedes eliminar una página del PDF utilizando este editor de PDF o realizar diferentes funciones de eliminación.
Si deseas eliminar páginas de un archivo PDF, debes seguir los pasos definidos a continuación:
Paso 1: Descarga e instala Foxit PDF Editor oficial en tu dispositivo. Inicia la plataforma y pulsa sobre "Abrir archivos" para importar el documento PDF que deseas editar.

Paso 2: Una vez abierto el documento, tienes que ir a la sección "Organizar".
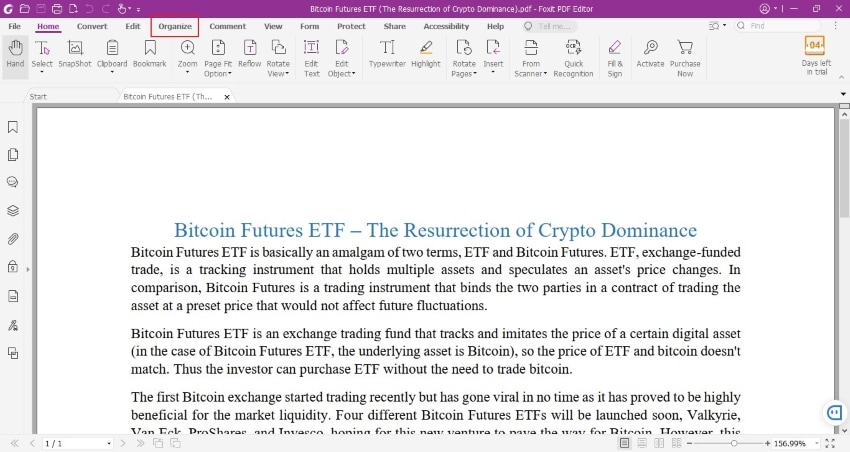
Paso 3: A continuación, selecciona la opción "Eliminar", que te llevará a seleccionar las páginas o el rango de páginas que deseas eliminar.

Parte 3. La Mejor Solución para Eliminar Páginas de un PDF: PDFelement Pro 8
Cuando se trata de encontrar un editor de PDF apropiado para eliminar las páginas de tu PDF, no hay suficientes editores que puedas encontrar. Sin embargo, si buscas un editor de PDF que te ofrezca una gran variedad de funciones para trabajar, PDFelement Pro 8 puede ser una opción perfecta. Este editor y gestor de PDF es una solución de PDF todo-en-uno que atiende a todo tipo de problemas de PDF.
Puedes trabajar en diferentes herramientas para implementar a través de un documento PDF. Cuando requieres disminuir el tamaño de tu archivo o tomar medidas efectivas para disminuir el número de páginas dentro de un documento PDF, buscas un editor de PDF. PDFelement Pro 8 cuenta con los mejores servicios de eliminación de páginas PDF. Ofrece una gran variedad de funciones para eliminar páginas PDF, que se explican a continuación.
1. ¿Cómo eliminar una página del PDF?
PDFelement te proporciona la capacidad de eliminar una sola página de tu documento PDF. Los siguientes pasos explican cómo eliminar una página en PDF:
Paso 1: Inicia PDFelement Pro 8 en tu escritorio y pulsa en "Abrir Archivos" para continuar. Importa el archivo apropiado sobre el que deseas realizar la función.


![]() Impulsado por IA
Impulsado por IA
Paso 2: En la barra de herramientas de la parte superior, selecciona la sección "Página" para abrir una nueva sección de opciones.

Paso 3: Si deseas eliminar una página del documento PDF, selecciona una página y pulsa el icono "Eliminar página" en la barra de herramientas superior de la plataforma o la opción que aparece en la página seleccionada. La página se elimina correctamente del documento.

2. ¿Cómo eliminar páginas consecutivas del PDF?
Si deseas eliminar un rango consecutivo de páginas dentro de un archivo PDF antes de hacerlo presentable, puedes encontrar el procedimiento detallado como se explica a continuación:
Paso 1: Abre PDFelement Pro 8 en tu dispositivo y procede a importar un archivo PDF pulsando en "Abrir Archivos".

Paso 2: Selecciona la opción de "Página" en la sección de la parte superior de la ventana. Una vez seleccionada, las páginas del documento PDF son visibles por separado en la pantalla.

Paso 3: Desplázate a la barra de la parte superior de la ventana y selecciona "Todas las páginas" para seleccionar las páginas consecutivas del documento PDF. Ahora, pulsa el icono "Eliminar" para eliminar las páginas del PDF.

3. ¿Cómo eliminar páginas no consecutivas del PDF?
La eliminación de las páginas pares o impares de un documento PDF se puede realizar de forma competente si se observan los siguientes pasos en detalle:
Paso 1: Descarga PDFelement Pro 8 e inicia la plataforma en tu dispositivo. Importa el documento PDF que deseas editar.

Paso 2: Debes navegar a la sección "Páginas" para abrir los diferentes ajustes que se pueden realizar en las páginas del documento, lo que incluye cambiar la posición y la orientación del documento.

Paso 3: Selecciona "Páginas pares" o "Páginas impares" en la barra presente en la parte superior para eliminar con éxito las páginas no consecutivas del documento PDF.

Parte 4. ¿Cómo Eliminar Páginas en Adobe Acrobat?
Si buscas herramientas que estén dentro del ecosistema durante un tiempo, Adobe Acrobat es uno de los veteranos en editores de PDF. La plataforma proporciona la oportunidad de hacer ediciones significativas a un documento PDF. Adobe Acrobat proporciona a los usuarios una variedad de características que incluye la eliminación de las páginas PDF del documento. Adobe Acrobat es un editor de PDF único que proporciona una plataforma segura para realizar ediciones en un documento PDF.
Si deseas saber cómo eliminar páginas en Adobe Acrobat, necesitas averiguar para operar los siguientes pasos en detalle:
Paso 1: Inicia Adobe Acrobat en tu dispositivo y procede a abrir un archivo PDF a través de la plataforma pulsando en "Archivo" seguido de "Abrir".
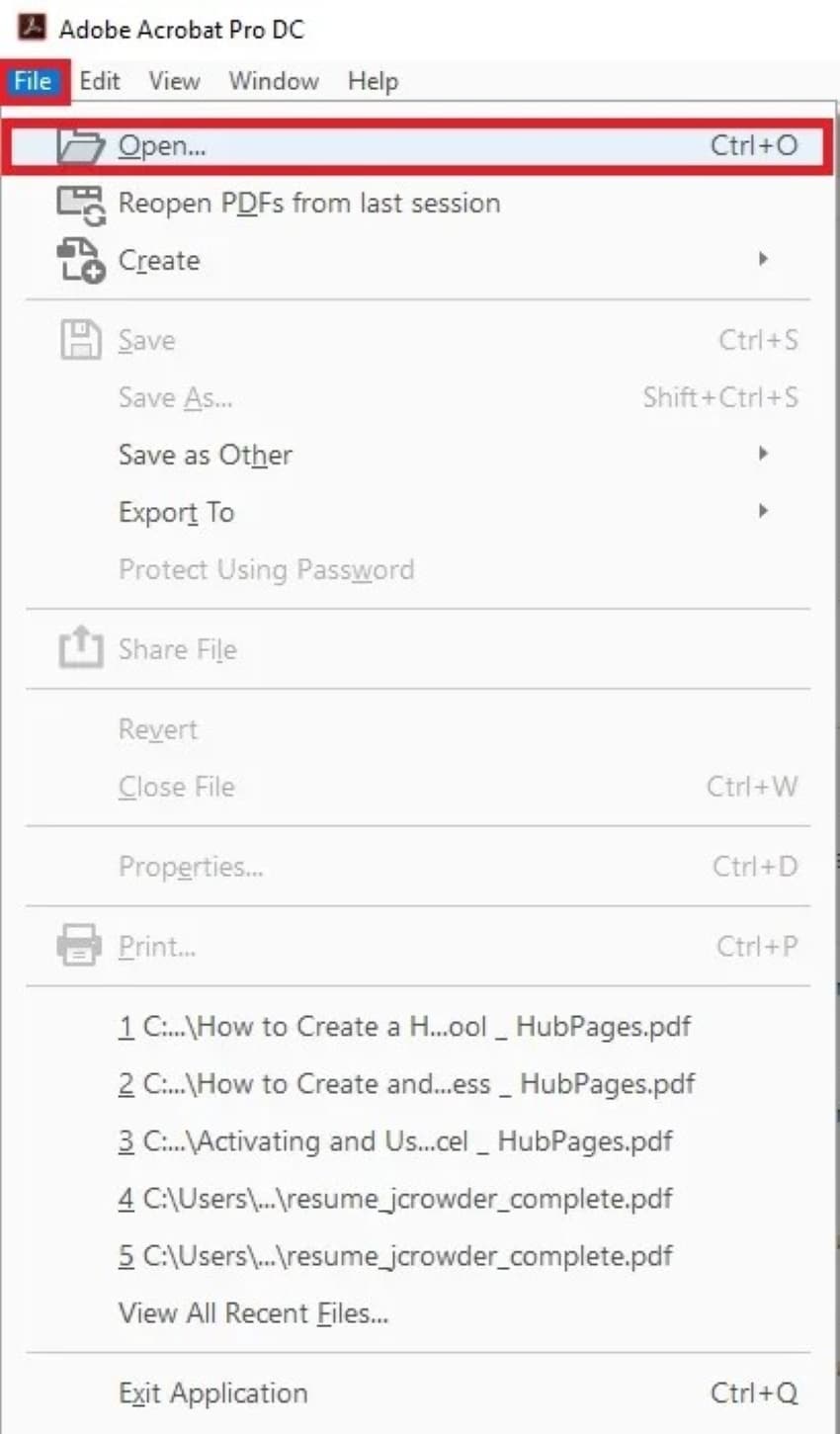
Paso 2: El panel de herramientas de la plataforma muestra múltiples funciones en la parte derecha de la pantalla de la plataforma. Pulsa sobre "Organizar páginas" para continuar con el procedimiento.

Paso 3: Selecciona las páginas que deseas eliminar arrastrando el cursor por ellas. A continuación, pulsa sobre el botón "Eliminar páginas" presente en la barra de herramientas. Guarda el archivo con éxito después de eliminar las páginas a través de él.
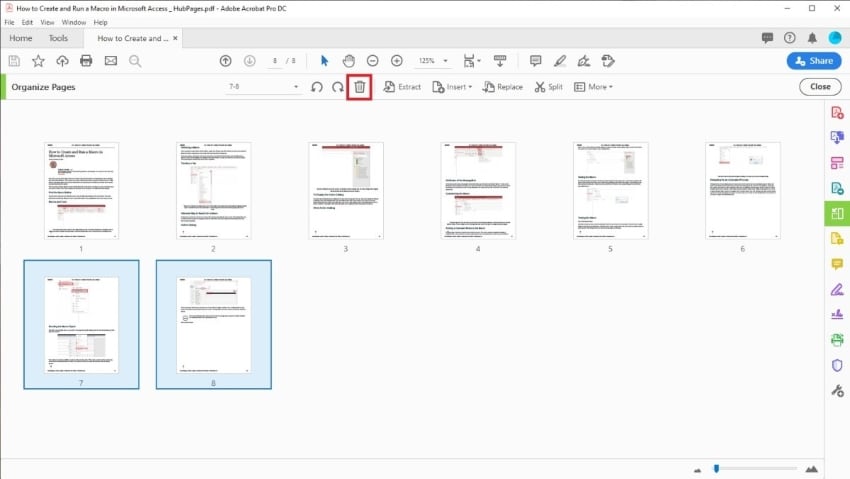
Conclusión:
Los documentos PDF son conocidos por ser utilizados en las principales plataformas oficiales por su portabilidad y eficacia. Sin embargo, cada plataforma requiere un programa que puedas editar y hacer cambios significativos en ella. Este artículo ha presentado algunos de los mejores editores de PDF que están disponibles en el mercado para eliminar páginas en un PDF. Los usuarios pueden conocer diferentes procedimientos, como por ejemplo eliminar una página de un PDF siguiendo la guía paso a paso proporcionada en el artículo.

