A veces, los usuarios de PDF necesitarán editar sus documentos PDF para realizar algunos cambios de textos, por ejemplo, si prepare un documento legal, había escrito un libro electrónico o incluso un artículo en PDF, pero desea cambiar las imágenes o el texto o incluso cambiar las páginas de su documento, deberá utilizar un editor de PDF para poder modificarlo. Existen varios métodos para editar documentos PDF y esto es lo que veremos en este artículo.
Le enumeramos una lista de mejores herramientas y tutoriales para editar un PDF
Cómo editar PDF con PDFelement
PDFelement es uno de los mejores editores de PDF para escritorio y revolucionó la forma de trabajar con documentos PDF. Es compatible con los sistemas operativos Windows y Mac. PDFelement representa una versión mejorada de las anteriores, y ha sido rediseñado para ofrecer herramientas de edición de PDF aún más inteligentes y rápidas.
Editar un texto PDF con PDFelement
- Paso 1: Abrir un archivo PDF con PDFelement
Ejecute PDFelement en su ordenador, haga clic en "Abrir archivo" para importar el archivo PDF que desea editar. Tenga en cuenta que lo mismo vale para todas las demás funciones del programa. - Paso 2: Modificar el texto de un PDF
Para acceder al modo de edición, haga clic en "editar" y hacer las modificaciones necesarias. Tenga en cuenta que el texto y la fuente que se va a editar corresponden automáticamente al archivo original. - Paso 3: Formato de texto PDF
Puede cambiar el formato al texto en el color de fuente, tamaño, texto y ajustar la separación de alineación a lo largo del modo de edición de texto.
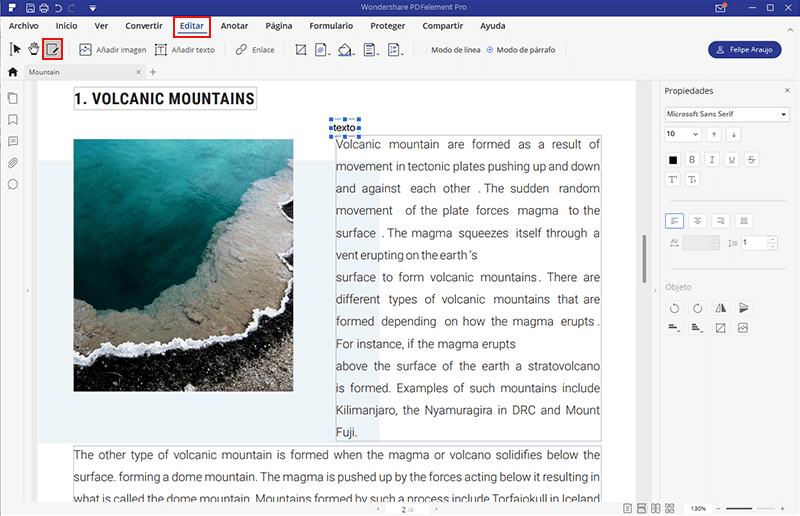
Editar una imagen de un PDF
- Paso 1: Editar una imagen de un PDF
Haga clic en pestaña "Editar" para activar el modo de edición de imágenes. A continuación, puede cortar, ajustar el tamaño de la imagen o hacer todo lo que desee en la imagen haciendo clic con el botón derecho sobre ésta. - Paso 2: Ajustar una imagen de un PDF
Para añadir nuevas imágenes, haga clic en "Añadir imagen" y seleccione la imagen que desea agregar al archivo PDF. Tenga en cuenta que puede colocar la imagen agregada en cualquier espacio de su archivo PDF.
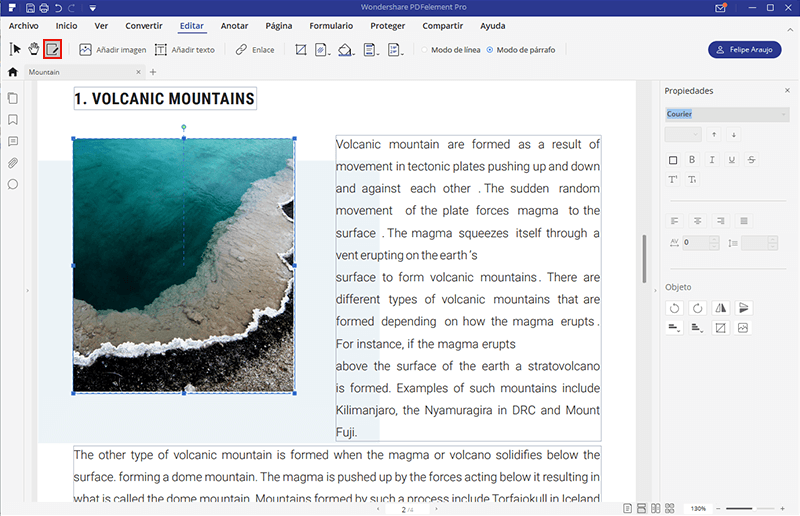
Editar las páginas de un PDF
- Paso 1: Editar las páginas de un PDF
Haga clic en el menú para editar las páginas del archivo PDF, si es necesario. Puede insertar, girar, cortar o eliminar páginas, entre muchas otras opciones. - Paso 2: Guardar páginas PDF
Hacer los cambios necesarios en las páginas de su PDF y guardarlos haciendo clic en "Archivo> Guardar como" en el submenú.
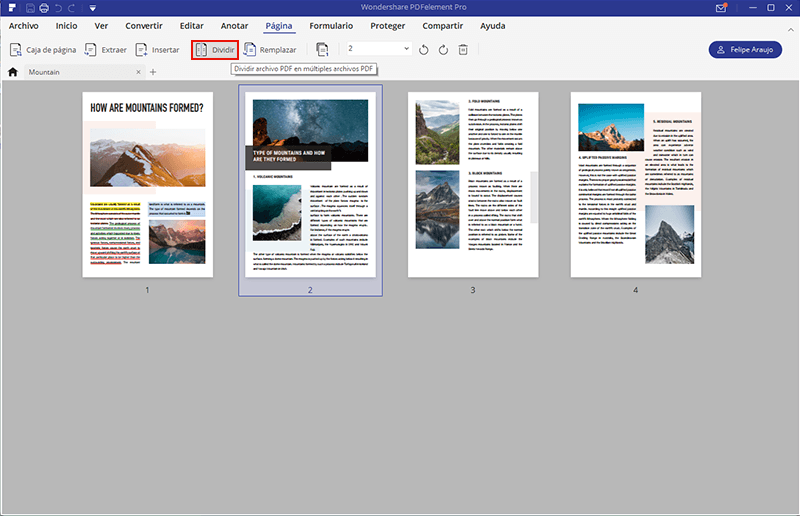
Editar formulario PDF
- Paso 1: Editar un formulario interactivo
PDFelement detata automáticamente un formulario PDF es interactivo o no. Si es interactivo, los campos que puede editar aparecen en su archivo. En ese caso, haga clic en los campos y realice los ajustes necesarios. - Paso 2: Editar un formulario en blanco
Haga clic en "Archivo" y luego "Nuevo" y seleccione "en blanco" para abrir un nuevo documento en blanco. - Paso 3: Editar un área de texto en un formulario PDF
Haga clic en "Formularios" y haga clic en "Editar formulario". A continuación, haga clic en "Añadir texto" y haga doble clic en el campo de texto para abrir una ventana con propiedades de texto. A continuación, personalizar el tamaño y el color de la fuente de los campos, utilizando la pestaña «Apariencia». - Paso 4: Editar una lista de opciones, casillas de verificación y botones de radio
Haga clic en "casilla de verificación" y haga clic en el espacio que desea añadir una casilla de verificación. Para abrir las propiedades de la casilla de verificación (cuadro de diálogo), haga doble clic en la casilla de verificación y realice la personalización. En la pestaña «Apariencia», podrá personalizar la fuente y el color a utilizar. Este proceso también sirve para las listas de opciones y para los botones de opción.
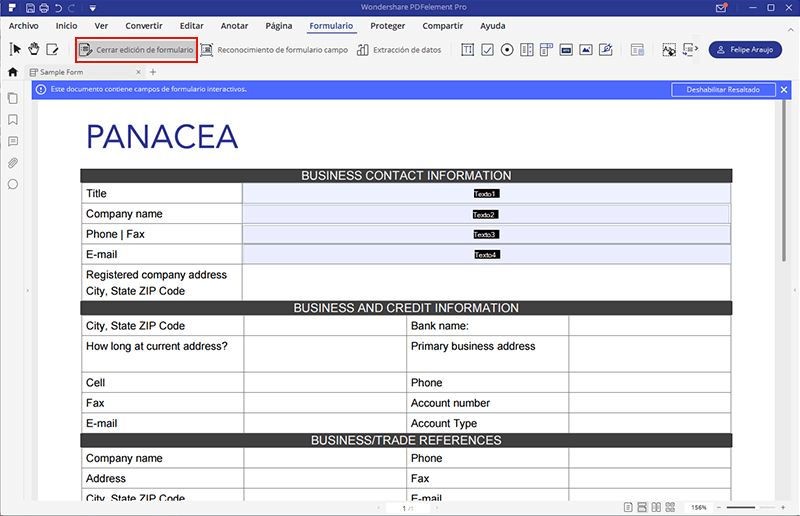
Editar un archivo PDF con anotaciones
- Paso 1: Agregar notas
Puede añadir notas en sus archivos PDF. Acceda a la pestaña «Anotaciones» y haga clic en la ubicación exacta en la que desea agregar la anotación. - Paso 2: Resalte o subraye el texto
Ir a la pestaña "Anotaciones", haga clic en "Subrayado" y seleccionar la parte del texto que desea resaltar. También puede personalizar las propiedades de destaque haciendo clic con el botón secundario en el texto. - Paso 3: Añadir una zona de texto
Ir a las "Notas" > Zona de texto" de la ficha e introduzca el texto en el espacio que desea en su archivo PDF. Puede personalizar las propiedades del texto haciendo clic con el botón secundario del ratón.
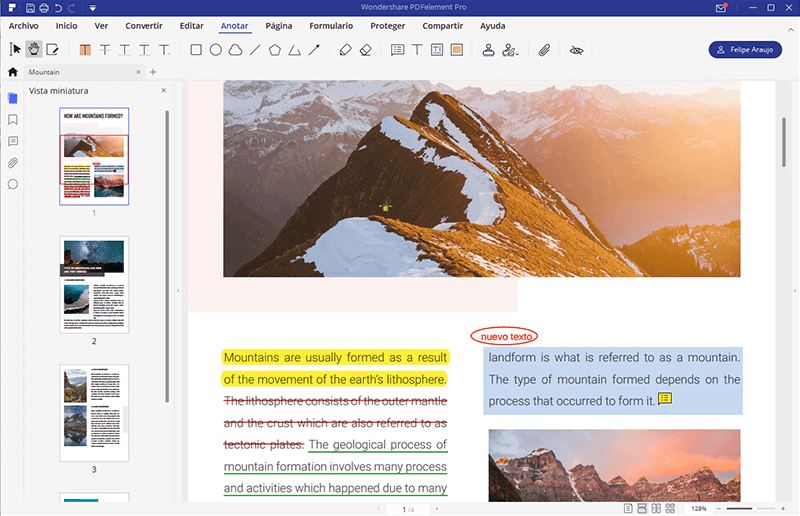
Editar la configuración de autorización de un PDF
- Paso 1: Abrir un archivo PDF
de eliminación de PDF Password Abrir Wondershare , a continuación, haga clic en "Agregar archivos" para cargar PDF (s) cuyos ajustes de permiso que desea cambiar el archivo (s). Cargue el (los) archivo (s) protegido (s) con una contraseña de autorización para quitar la protección. - Paso 2: Quitar la configuración de autorización
Puede especificar una carpeta de salida y haga clic en el botón "Inicio" para iniciar el proceso de descifrado. La eliminación de la contraseña elimina las configuraciones de autorización iniciales que limitan la edición, copia o impresión del archivo. - Paso 3: Editar un archivo PDF después de quitar los valores de autorización
Haga clic en "Editar" y modificar el archivo PDF de acuerdo a sus necesidades.
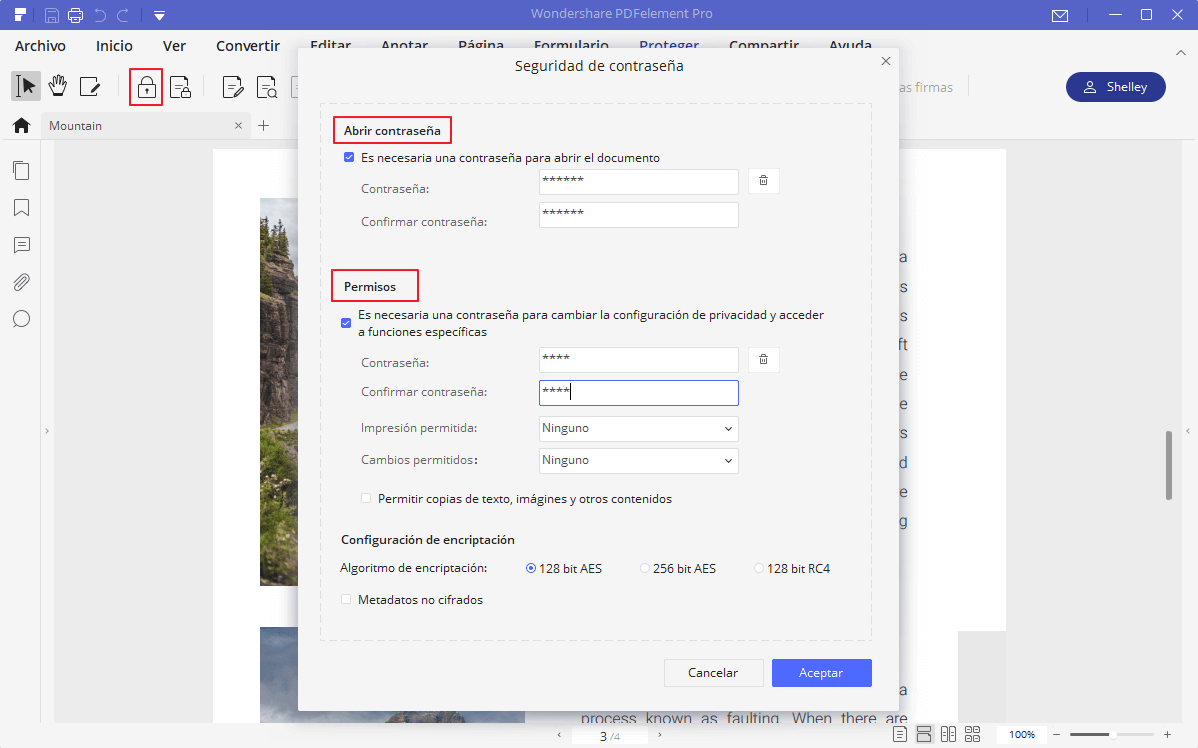
En verdad, PDFelement es lo mejor que para quienes trabajan como freelancers o en pequeñas empresas, ya que es, sin duda alguna, una excelente alternativa a Adobe. Además, es muy accesible y dispone de todas las herramientas que necesita. Así que, si estás buscando un editor de PDF para Windows o Mac, o incluso para iOS, no te pierdas!
- Editar un PDF como con Word.
- Convertir simultáneamente varios documentos PDF a la vez.
- Varias herramientas de anotación disponibles para usar en colaboración con sus PDF
- Proteger archivos PDF con contraseñas y raspaduras.
- Acceder a cientos de modelos PDF gratuitos.
Vídeo tutorial de cómo editar un archivo PDF con PDFelement
Editar PDF con Adobe® Acrobat® DC
- Paso 1: Abrir un archivo PDF con Acrobat y hacer clic en la herramienta "Editar PDF" en el panel derecho.
- Paso 2: Haga clic en el texto que desea editar y añada o edite texto directamente en la página. Añada, seleccione, mueva o sustituya las imágenes utilizando herramientas de la lista de objetos.
- Paso 3: Haga clic en las herramientas "Pie de página", "Enlaces" o "Fondo" para personalizar su documento, si es necesario.
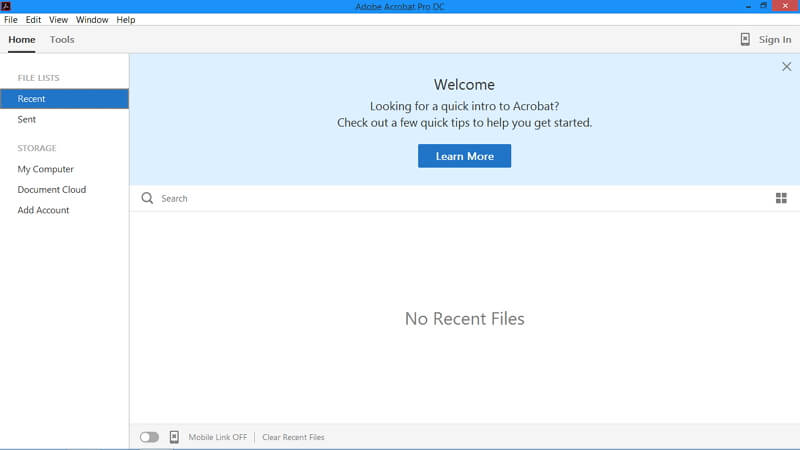
Cómo editar un PDF utilizando Foxit PhantomPDF
- Paso 1: Abrir el documento PDF
- Paso 2: haga clic en el botón "Editar texto" en la parte superior de la pantalla.
- Paso 3: Encuentre el texto que desea editar y selecciónelo para proceder a la edición. A continuación, introduzca su nuevo texto.
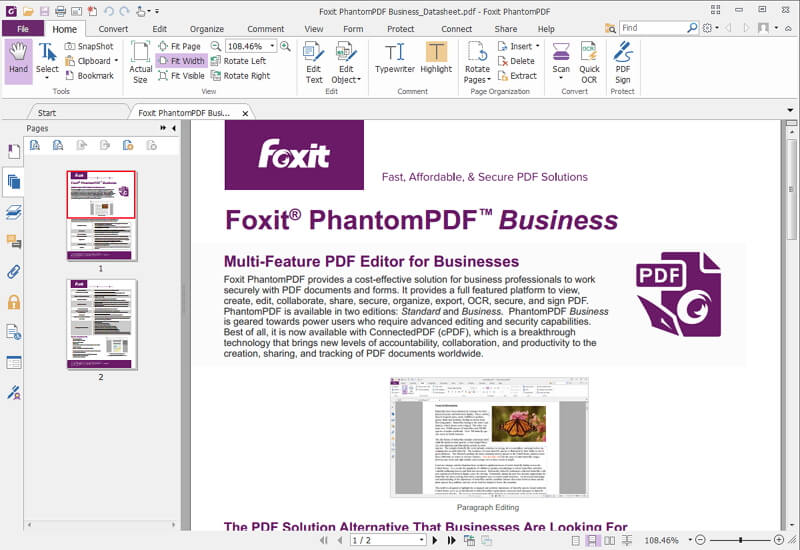
Cómo editar un PDF utilizando el Nitro Pro 10
- Paso 1: Haga clic en el botón «Abrir», encuentre el archivo que desea editar e importe el programa al programa.
- Paso 2: Acceda a la pestaña «Inicio» para encontrar opciones de edición. Haga clic en "Agregar nota" para agregar notas al documento. Haga clic en "Escribir texto" para añadir un nuevo texto a su documento. Puede cambiar el tamaño, el color y el estilo de la fuente del documento.
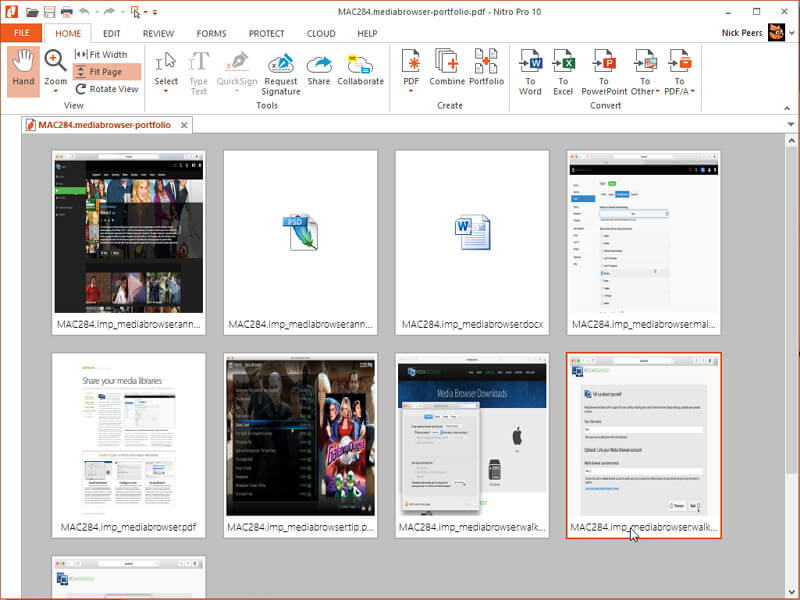
Cómo editar un PDF utilizando Nuance Power PDF
- Paso 1: Abra el archivo PDF con Nuance Power PDF.
- Paso 2: Haga clic en "Editar" y seleccione "Editar objeto".
- Paso 3: Haga doble clic en el texto que desea editar y empiece a realizar las modificaciones.
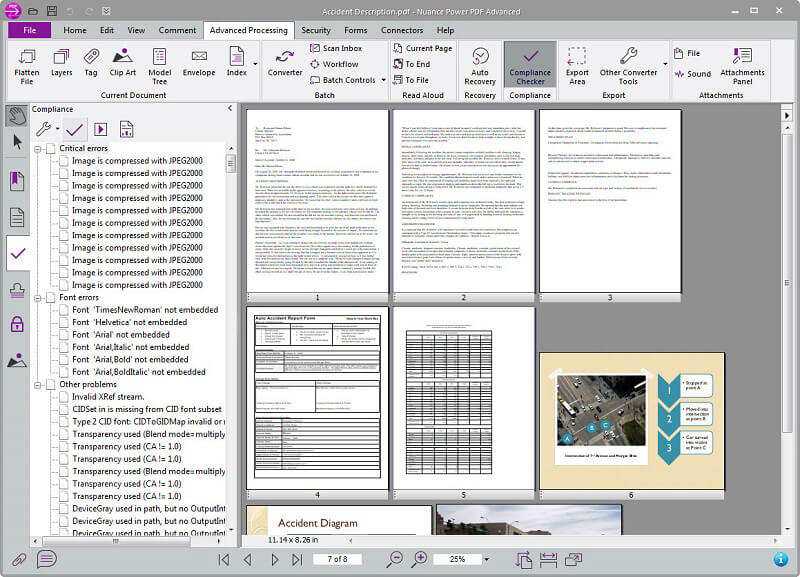
Cómo utilizar PDFCreator para crear archivos PDF
- Paso 1: Abra el PDFCreator
- Paso 2: Haga clic en el botón "Editar texto" en la parte superior de la pantalla.
- Paso 3: Seleccione un archivo para imprimir y arrástrelo a la ventana del PDFcreator
- Paso 4: Seleccione "Guardar" para crear el PDF. El archivo se puede abrir con su lector de PDF estándar.
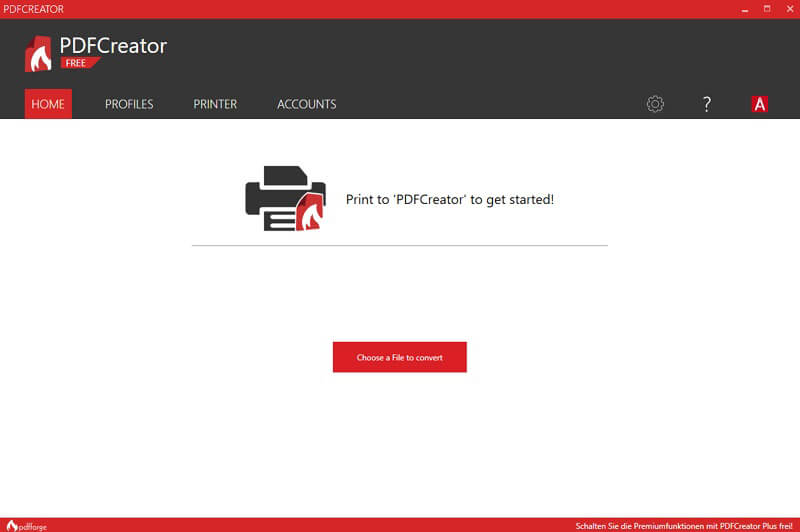
Cómo editar un PDF utilizando el PDF Expert
- Paso 1: Haga clic en "Editar" en la barra de herramientas superior para entrar en el modo de edición.
- Paso 2: Haga clic en "Texto".
- Paso 3: Seleccione el texto que desea editar.
- Paso 4: Edite el texto del PDF y guarde los cambios.
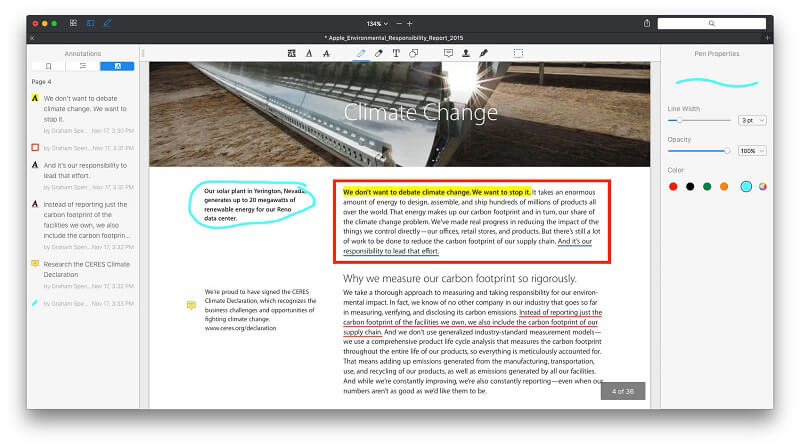
Cómo editar un PDF utilizando el Aperçu
- Paso 1: Abra el archivo PDF con el Aperçu, arrastrándolo a la interfaz del programa
- Paso 2: Haga clic en el PDF y seleccione el texto que desea editar.
- Paso 3: Haga clic en «Anotar» para resaltar o subrayar el texto del PDF.
- Paso 4: Rellene el formulario PDF haciendo clic en el botón «Texto» y haga clic en un campo para insertar el texto.
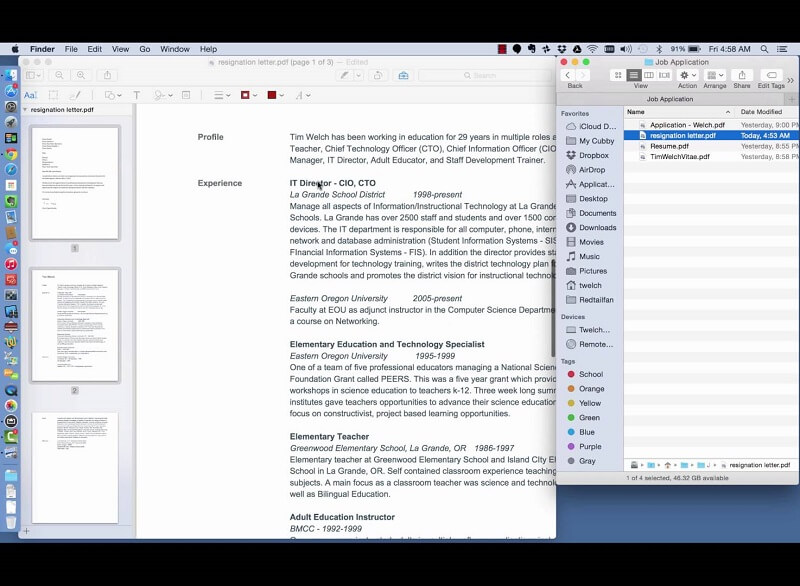
Cómo editar el texto de un PDF mediante el editor de PDF-Xchange
- Paso 1: Haga clic en el botón «Editar contenido» para seleccionar el texto que desea editar.
- Paso 2: Haga doble clic en el bloque de texto seleccionado para que pueda editarlo. Puede cambiar el tamaño, el color y el estilo de la fuente, haciendo clic con el botón derecho del ratón en el texto para ver las diferentes opciones existentes.
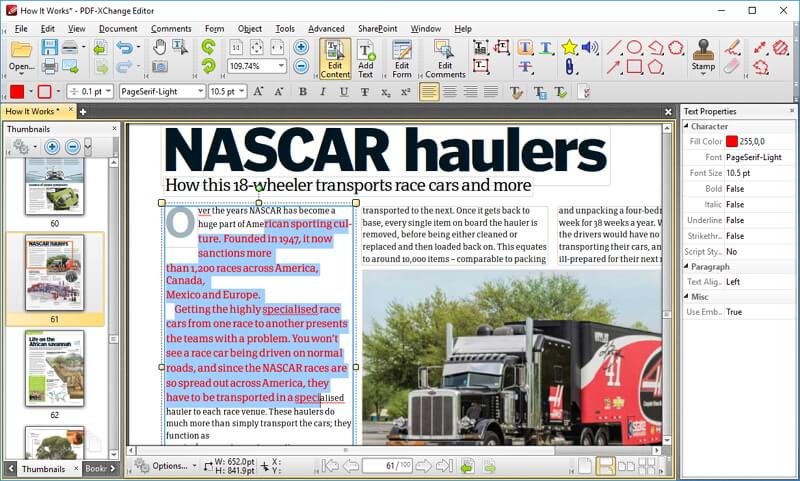
Mejores alternativas para editar archivos PDF de forma gratuita
Si busca una solución gratuita para editar archivos PDF, puede encontrar una lista completa con herramientas de edición de PDF gratuitas.
Método 1: Utilizar editores PDF en línea para editar un PDF de forma gratuita
Hay muchos editores de PDF en línea que puede utilizar para editar sus documentos PDF de forma gratuita. Aquí están los 10 mejores:
1. PDFzorro
Es uno de los editores de PDF en línea más conveniente para editar un PDF de forma gratuita y fácil. Es una opción rápida y, además de permitir la edición de archivos PDF, el PDFzorro permite además agregar firmas digitales, llenar formularios y muchas otras opciones. PDFzorro garantiza un cierto nivel de protección de confidencialidad, lo que no sucede con todos los editores en línea. Para editar archivos PDF utilizando PDFzorro, siga estos pasos:
- Paso 1: Acceda al sitio http://www.pdfzorro.com/
- Paso 2: Haga clic en el botón "Upload" (el botón gris en el centro de la página), seleccione el archivo que desea editar y haga clic en "Abrir". De este modo se descargará el archivo PDF al sitio.
- Paso 3: Haga clic en el botón "Iniciar PDF Editor", que se encuentra debajo del botón de descarga. De esta forma, abrirá el editor de PDF. A continuación, haga clic en una página PDF para que aparezca en la parte principal de la ventana. Puede eliminar los textos que desee al seleccionarlos con el cursor. Si desea añadir texto a su PDF, haga clic en la zona en la que desea agregar el texto para insertarlo.
- Paso 4: Haga clic en "Finalizar / Descargar" para guardar lo que escribió y transferir el archivo a su PC.
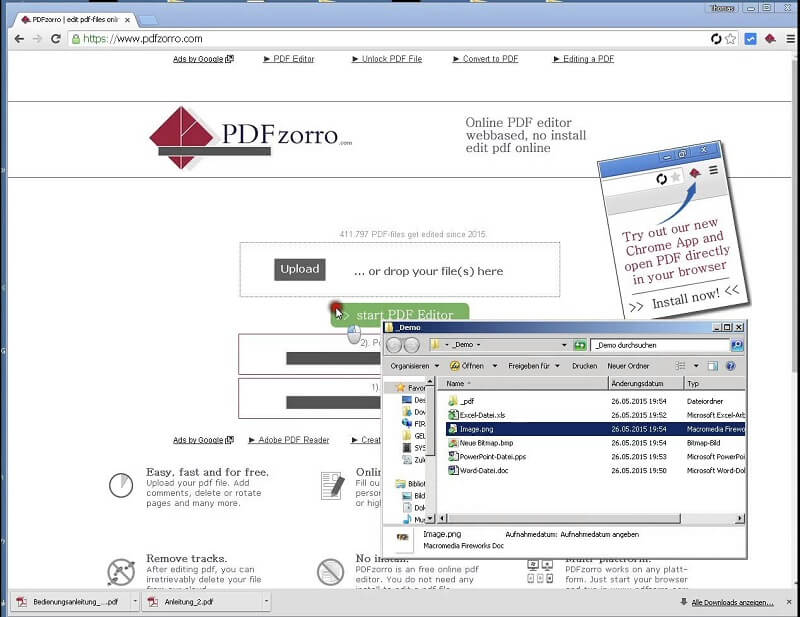
2. PDF2Go
PDF2Go es una herramienta gratuita para la edición de archivos PDF en línea y que permite editar archivos PDF sin necesidad de instalar ningún software. Utilizando PDF2Go es posible añadir texto, imágenes y flechas en sus PDF. También puede utilizar la plataforma para agregar marcas de agua a los PDF o para realzar partes o pasajes de éstos. Siga estos pasos para utilizar PDF2Go para editar un PDF.
- Paso 1: Acceda al sitio http://www.pdf2go.com/
- Paso 2: Arrastre los archivos PDF al cuadro de la página web o los importe, navegando a través de las carpetas de su ordenador.
- Paso 3: Después de cargar el archivo PDF al sitio, puede ver varias opciones diferentes en el lado derecho. Seleccione la acción que desea realizar y transfiera el archivo PDF editado a su ordenador.
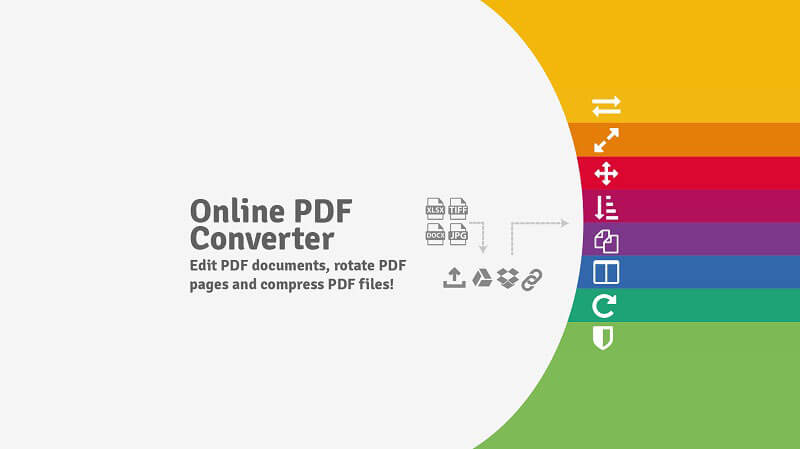
3. Small PDF
SmallPDF se enorgullece de representar una solución en línea para resolver cualquier problema que encuentre con sus archivos PDF. Además de permitir la edición de archivos PDF, también tiene otras características interesantes, como la conversión de PDF a otros formatos de documentos o la adición de firmas digitales, entre otras. SmallPDF es muy fácil de usar, ya que todas las operaciones de edición que ofrece se pueden hacer en línea. Para utilizar SmallPDF, siga los siguientes pasos:
- Paso 1: Acceda al sitio http://www.smallpdf.com/
- Paso 2: Si desea convertir un PDF a otro formato, haga clic en la opción del formato deseado y seleccione el archivo que desea convertir desde su ordenador (también puede arrastrar el archivo a la interfaz después de haber pulsado la opción deseada). Si desea editar un PDF, haga clic en la opción «Editar PDF».
- Paso 3: Después de importar el archivo, éste se convertirá y podrá transferirlo inmediatamente a su ordenador.
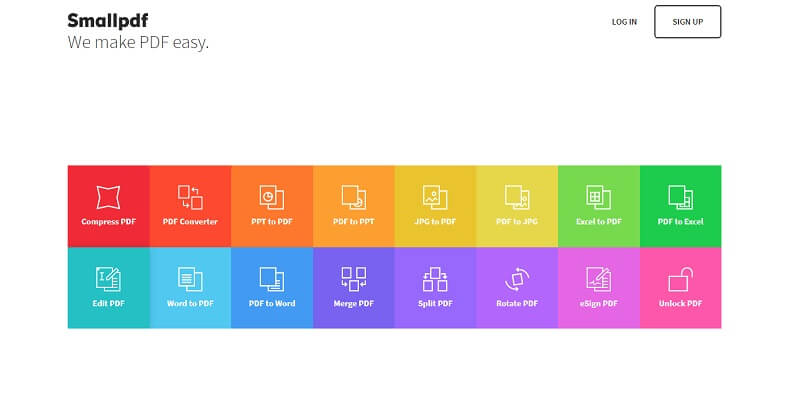
4. PDF Candy
PDF Candy representa una de las mejores soluciones en línea para gestionar sus PDF. Además de ofrecer una herramienta de edición de PDF, también ofrece otras características interesantes, como la posibilidad de convertir archivos PDF a otros formatos, agregar una firma digital, proteger, dividir y añadir archivos PDF, entre otros. Para utilizar PDF Candy, siga los siguientes pasos:
- Paso 1: Acceda al sitio https://pdfcandy.com/
- Paso 2: Agregue los archivos que desea convertir en la plataforma (en el caso de este ejemplo, vamos a convertir el archivo a JPG, utilizando la opción «PDF a JPG»). Puede arrastrar el archivo a la interfaz o utilizar el botón "Agregar archivo (s)" para cargar los archivos PDF desde el ordenador.
- Paso 3: Seleccione la calidad de la conversión deseada. Puede seleccionar «Baja», «Media» o «Alta». A continuación, haga clic en el botón «Convertir PDF» para iniciar la conversión. Por último, el artículo se convierte y se puede transferir a su equipo.
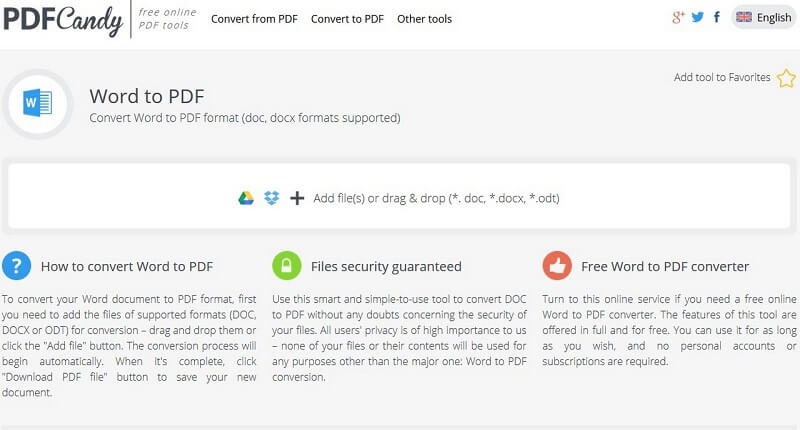
5. ILovePDF
ILovePDF es una herramienta gratuita de edición de archivos PDF y que permite editar estos archivos en línea. Utilizando iLovePDF puede agregar texto, imágenes y flechas a sus documentos. También puede utilizar la plataforma para agregar marcas de agua a los PDF o para resaltar los extractos de éstos. También puede dividir, combinar, comprimir o convertir archivos PDF a otros formatos. Siga los pasos para aprender a utilizar iLovePDF como se muestra a continuación:
- Paso 1: Acceda al sitio http://www.ilovepdf.com/es
- Paso 2: Arrastre los archivos PDF al cuadro de la página web o los importe, navegando a través de las carpetas de su ordenador.
- Paso 3: Para comprimir archivos PDF, seleccione la opción «Comprimir PDF» y haga clic en «Seleccionar archivo PDF» para importar el archivo al sitio. También puede seleccionar el archivo PDF desde Google Drive o Dropbox haciendo clic en los iconos correspondientes a la derecha del botón.
- Paso 3: Después de cargar el archivo en el editor de PDF, los archivos se comprimen y podrá transferirlos al ordenador.
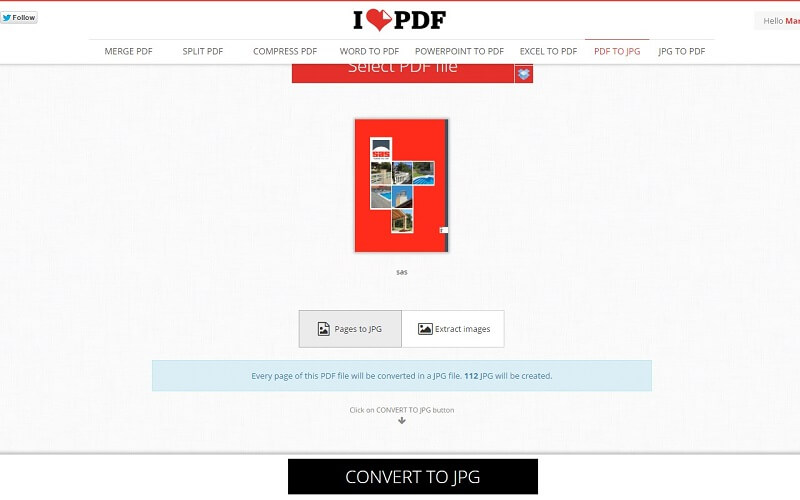
6. PDF Buddy
PDF Buddy es un editor de PDF en línea que permite hacer muchas otras cosas además de la edición. Puede, por ejemplo, firmar documentos PDF, agregar texto, imágenes y firmas, unir / dividir archivos, entre muchas otras opciones. PDF Buddy no requiere que instale ningún tipo de software, ya que todo se puede hacer directamente en línea. Estos son los pasos para editar un PDF utilizando PDF Buddy.
- Paso 1: Acceda al sitio web http://www.pdfbuddy.com/
- Paso 2: Puede arrastrar su archivo PDF al área blanca o utilizar el botón «Elegir PDF para editar» para importar el archivo manualmente, navegando a través de las carpetas de su ordenador.
- Paso 3: Puede editar sus archivos como desee y, cuando haya terminado, podrá volver a transferirlos al ordenador.
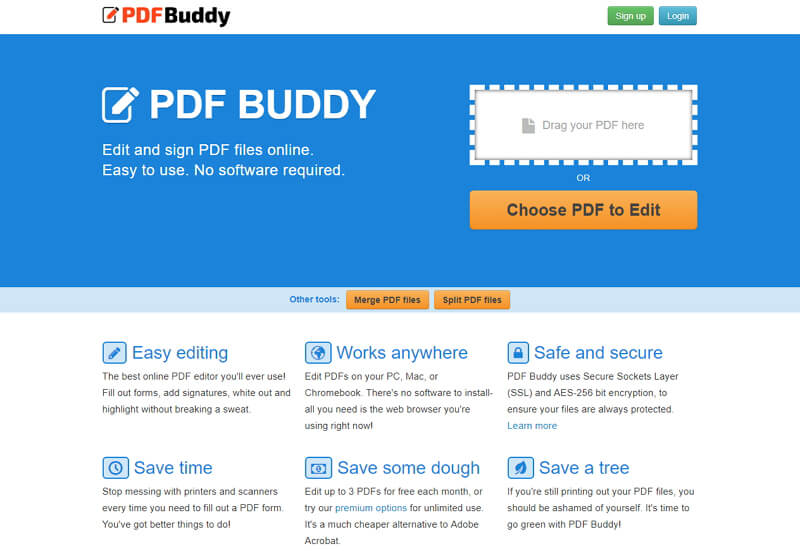
7. Sejda
Sedja es una herramienta de edición de PDF en línea gratuita que permite editar y manipular sus archivos PDF sin necesidad de instalar ningún tipo de software. La herramienta de edición de Sedja permite añadir texto e imágenes a los documentos PDF, añadir marcas de agua, destacar pasajes, dividir, juntar o comprimir archivos PDF, o incluso convertirlos a otros formatos de archivo. Siga los pasos necesarios para utilizar el Sejda en la edición de sus archivos PDF.
- Paso 1: Vaya al sitio http://www.sejda.com/fr/ y haga clic en la opción «PDF Editor»
- Paso 2: Transfiera los archivos de su ordenador haciendo clic en ficheros «Elegir un archivo PDF» o arrástrelos directamente a la caja del editor de archivos PDF. También puede importar archivos desde Dropbox o Google Drive.
- Paso 3: Edite el texto de sus archivos PDF seleccionando la herramienta de texto que encontrará en la barra de herramientas superior. Haga clic en el texto que desea editar y realice los cambios necesarios. Guarde los cambios con el botón Guardar y transfiera el archivo a su ordenador haciendo clic en "Transferir".
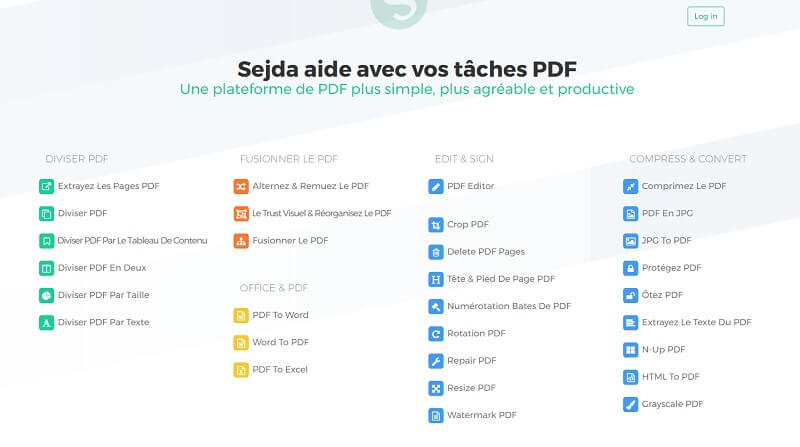
8. PDFfiller
PDFFiller sigue siendo una de las mejores soluciones en línea para manipular archivos PDF. Además de la edición de PDF, también ofrece otras características excelentes, como convertir ficheros PDF a otros formatos de documentos, agregar firmas digitales, proteger archivos PDF, dividir / adjuntar archivos PDF, entre otros. Como en la mayoría de los otros editores de PDF disponibles en línea, todos los cambios se realizan en línea. Para utilizar PDFFiller, siga los siguientes procedimientos:
- Paso 1: Acceda al sitio https: /www.pdffiller.com/es/
- Paso 2: Para empezar, arrastre sus documentos PDF a la caja del editor o haga clic en «Buscar sus documentos» para importar los archivos PDF.
- Paso 3: Edite sus archivos PDF agregando o quitando texto cambiando la fuente escribiendo texto nuevo en cualquier parte del documento o firmando formularios. Guarde el documento editado e imprima, envíelo por fax o transfiera a su ordenador.
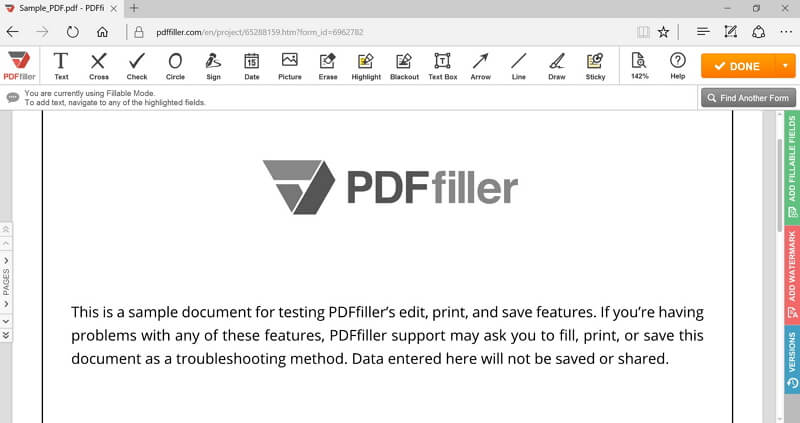
2. Método 2: Modificar un archivo PDF con Word
Abrir los archivos PDF:En primer lugar, abrir la versión 2013 de Microsoft Word. A continuación, acceda a «Archivo> Abrir». Seleccione el archivo que desea editar y haga clic en "Abrir". Su archivo se abrirá en el programa.
Editar archivos PDF : Usted puede editar sus archivos PDF a Word para editar y borrar los datos de los documentos. También puede cambiar los márgenes, el tamaño de la página o incluso el espaciado entre líneas de los documentos PDF. En resumen, puede hacer prácticamente todo lo que desee al documento.
Guardar PDF:Después de editar el documento, puede guardarlo en formato PDF. Acceda a «Archivo> Guardar como», seleccione una carpeta de destino y haga clic en «Guardar».
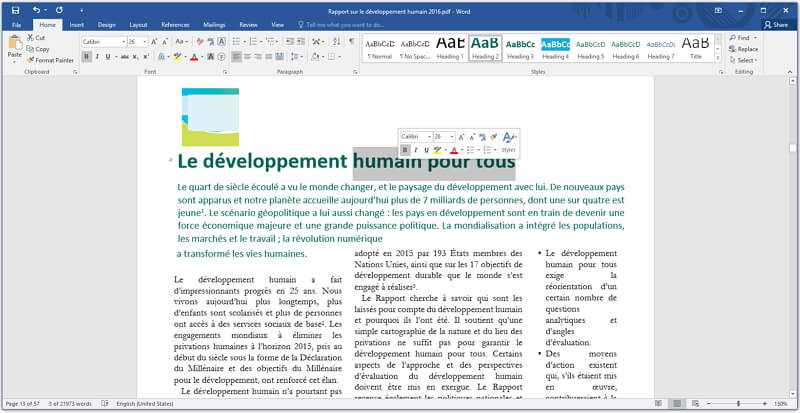
Método 3: Editar un archivo PDF con Google Docs
También puede editar archivos PDF mediante Google Docs. Esta es una buena alternativa que también es rápida / fácil de utilizar. Para editar archivos PDF utilizando Google Docs, siga los siguientes pasos:
Registrarse en Google Drive: Para acedar a Google Docs, que primero tiene que entrar a Google Drive utilizando su cuenta de Google. Google Drive le permite editar sus archivos PDF y compartirlo con cualquiera que desee.
Importar los archivos: Ahora puede importar archivos PDF a Google Docs. Haga clic en la flecha de la esquina superior izquierda y seleccione los archivos en las carpetas que desea editar. A continuación, importe los archivos para que pueda editarlos.
Abrir y editar archivos: Una vez que haya terminado de cargar, puede abrir y editar archivos PDF con Google Docs. Tenga en cuenta que de este modo sus archivos PDF serán editables. A continuación, puede editar, resaltar, marcar y realizar muchos otros cambios en sus archivos PDF.
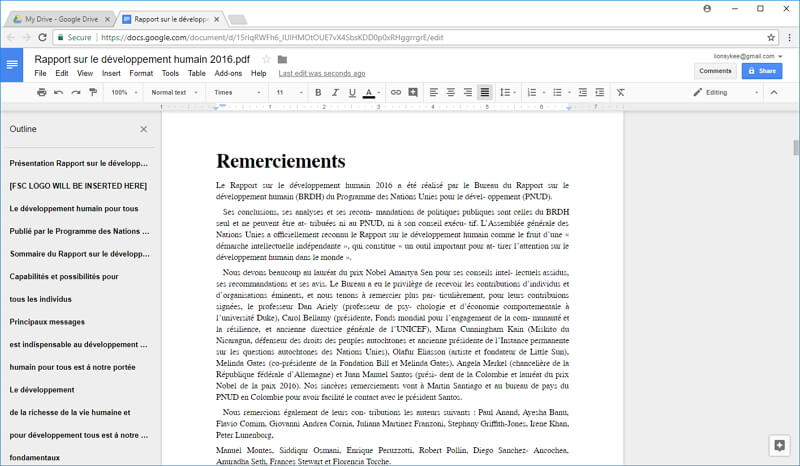
 100% Seguro | Sin anuncios |
100% Seguro | Sin anuncios |






