El formato PDF es actualmente el estándar para la transferencia de archivos porque garantiza que el documento se mostrará correctamente en cualquier dispositivo, pero requiere un software especializado para su visualización, como Adobe Acrobat PDF Reader, Wondershare PDFelement. Con la llegada de Windows 11, así como múltiples actualizaciones para Windows 10, han comenzado a surgir problemas en los que algunas aplicaciones se cierran inesperadamente o el rendimiento general de la computadora cae. Afortunadamente, hay formas de solucionar esto y, en general, esto no debería llevar mucho tiempo.

En este artículo
El motivo del bloqueo del lector de PDF
No existe el software perfecto. Es importante tener en cuenta que prácticamente toda la tecnología evoluciona día a día y es normal que, con la llegada de nuevas actualizaciones o incluso de sistemas operativos como el popular Windows 11, algunos programas puedan presentar problemas de rendimiento o incluso colgarse de la nada. Generalmente, las empresas de desarrollo de software desarrollan actualizaciones para que su software esté libre de errores, pero es importante reconocer que este tipo de problemas pueden surgir en cualquier momento.
¿Cómo solucionar bloqueos del lector de PDF en Windows 11/10?
Adobe Acrobat PDF Reader es posiblemente el software de escritorio más popular para ver documentos PDF y muchas personas han tenido problemas con él. Esto no significa que el software sea malo. Hay demasiados factores que pueden afectar el rendimiento del software, entre ellos, los archivos temporales, la configuración, los permisos de red, los complementos, el sistema operativo, las actualizaciones, etc. Por esta razón, existen varios procedimientos que podrían reparar los problemas de Adobe Acrobat Reader.
Método 1. Instalar o actualizar Acrobat Reader a la última versión
Adobe Acrobat Reader es como cualquier otro software. Estos necesitan ser actualizados con relativa constancia para su correcto funcionamiento. La mayoría de los programas solicitan al usuario permisos de acceso a Internet para que se actualicen automáticamente cada vez que haya una nueva versión disponible. Sin embargo, es probable que debido al Firewall de Windows o a los permisos designados por el usuario, Adobe Acrobat Reader no pueda actualizarse. Sin embargo, resolver esto no es nada difícil.
Paso 1: Desinstala la versión antigua de Adobe Acrobat Reader
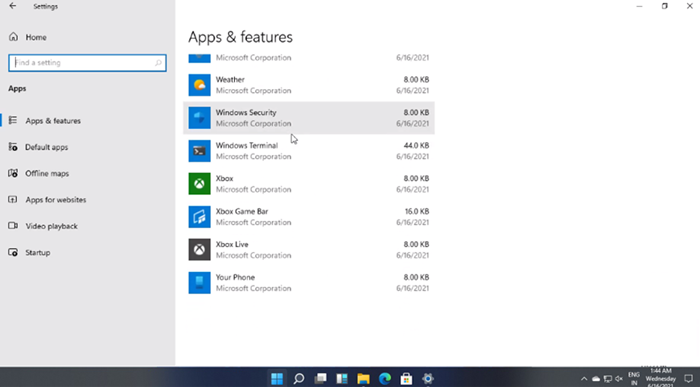
Antes de instalar la versión actualizada de Adobe Acrobat Reader, se recomienda eliminar la instalación anterior para garantizar una instalación limpia. En el menú de Windows, encontrarás el botón "Configuración", haz clic y elige la opción "Aplicaciones". Una vez allí encontrarás una lista con todos los programas que están instalados en tu ordenador. Elige Adobe Acrobat Reader y haz clic en "Desinstalar".
Paso 2: Instala la última versión de Acrobat Reader
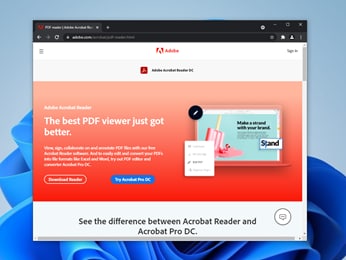
Ahora, todo lo que tienes que hacer es visitar el sitio web oficial de Adobe Acrobat Reader y hacer clic en el botón "descargar". Cuando finalice la descarga, solo tienes que abrir el instalador y seguir los pasos indicados.
Método 2. Desactivar vista protegida
Hay una función en Adobe Acrobat Reader que te permite abrir documentos PDF en modo de solo lectura. Este modo está diseñado con fines de seguridad porque de esta manera evita que estos documentos infecten tu computadora en caso de que contengan algún malware pero también puede generar problemas cuando un documento tiene elementos gráficos o imágenes y como resultado, es posible que Adobe Acrobat Fallo del lector.
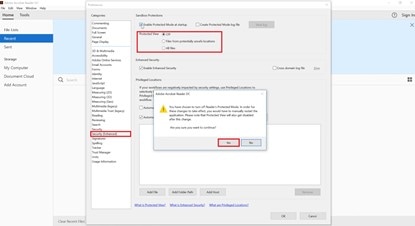
Para desactivar el modo "Vista protegida", debes abrir Adobe Acrobat Reader, sin cargar ningún PDF para evitar que el programa se cuelgue, haz clic en el menú "Editar" y selecciona la opción "Preferencias". Ahora ve a la sección "Seguridad (mejorada)" y marca la opción "Desactivar" en la opción "Vista protegida". Para finalizar, confirma los cambios y haz clic en "Aceptar".
Wondershare PDFelement
Simplifica la forma en que las personas interactúan y se comunican con documentos PDF utilizando herramientas PDF intuitivas y potentes.

Método 3. Usar una cuenta de usuario de Windows diferente
Windows mantiene configuraciones y archivos temporales específicos para cada cuenta registrada en el sistema. Esto tiene como objetivo proporcionar una experiencia de usuario más fluida y personalizada, pero también puede ser la causa de que algunos programas no funcionen correctamente. Las cuentas de Windows pueden tener diferentes permisos y si la que estás utilizando no tiene permisos para modificar archivos, esto podría causar que PDF Reader se bloquee.
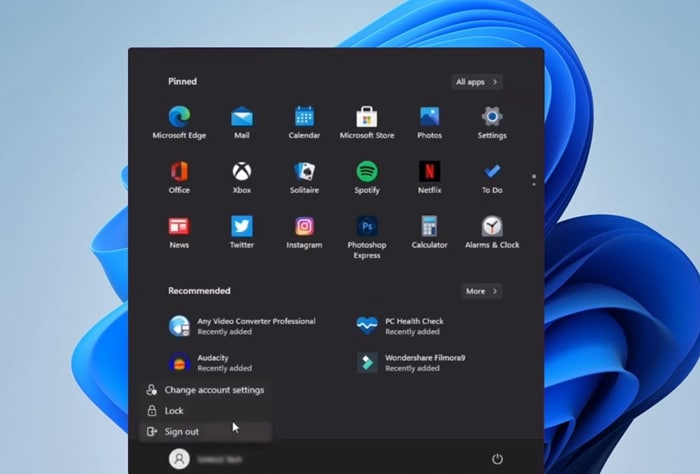
La solución más inmediata es utilizar una cuenta diferente como solución temporal. Prueba a usar una cuenta con permisos de administrador y si la cuenta que ya usabas tenía permisos de administrador, no descartes esta opción porque, como mencioné anteriormente, a veces este problema es causado por la configuración de tu cuenta.
Método 4. Desactivar las aplicaciones que se ejecutan en segundo plano
Puede parecer un poco obvio, pero una de las razones más comunes relacionadas con este tipo de problemas es la falta de memoria. Este tipo de problemas existen desde que existen las computadoras. La memoria RAM es un recurso limitado disponible para tu computadora que permite trabajar con la información que lee de tu disco y a pesar de que Windows 11, así como la mayoría de los programas, están diseñados para aprovechar este recurso de manera eficiente, es posible que si mantienes abiertas varias aplicaciones en segundo plano al mismo tiempo, puedes experimentar problemas de rendimiento que te impidan trabajar con documentos que tengan elementos gráficos o imágenes de alta resolución. A continuación, te mostraré cómo resolver esto.
Paso 1: Abrir Administrador de tareas
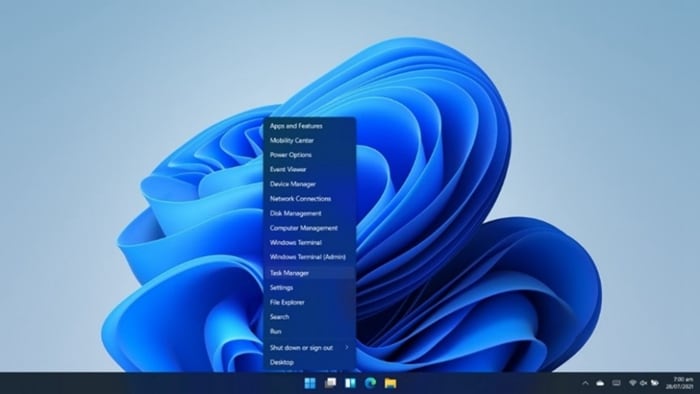
Lo primero que debes hacer es abrir el Administrador de tareas, esto se puede hacer de varias maneras. Uno de ellos es a través de la barra de tareas de Windows. Haz clic derecho en el botón de Windows, esto mostrará un menú de opciones, ahora haz clic en la opción "Administrador de tareas".
Paso 2: Desactivar procesos en segundo plano
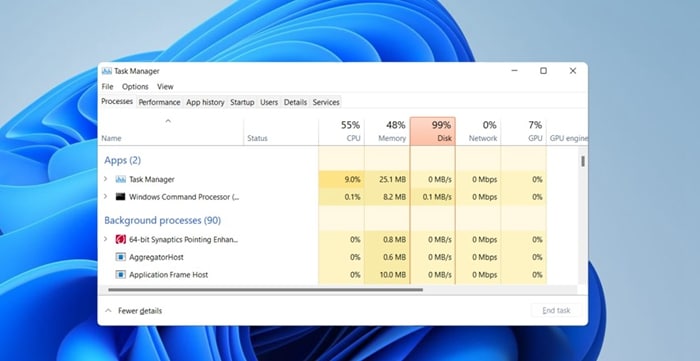
Ahora deberías ver la ventana "Administrador de tareas". En esta ventana podrás encontrar listados todos los procesos que tu computadora está ejecutando en este momento, además, en la parte superior derecha, verás un resumen de cuál es el porcentaje de uso de tus recursos. En la sección Aplicaciones, puedes encontrar programas que probablemente ya sepas que estás utilizando, pero debajo de esta sección encontrarás los procesos en segundo plano. Estos son procesos que es posible que no necesites usar en este momento y que es seguro cerrarlos. Haz clic con el botón derecho en cualquiera de ellos y haz clic en "finalizar proceso". Esto liberará memoria y hará que Adobe Reader sea menos probable que se bloquee.
Método 5. Solucionar problemas de conflictos de complementos
Adobe Acrobat Reader permite la instalación de complementos para agregar funcionalidades adicionales a las que ofrece el software de forma nativa, y aunque estos generalmente se prueban para que no causen ningún conflicto, hay algunas circunstancias en las que estos pueden causar problemas. La solución a esto es tan simple como eliminar esos complementos. Para hacer esto, debes ir a la ubicación donde están instalados y eliminarlos manualmente. Si lo consideras prudente, primero puedes hacer un respaldo e intentar eliminarlos uno por uno para identificar cuál está causando problemas. La ubicación predeterminada de la carpeta Complementos de Reader en Archivos de programa\Adobe\Acrobat 8.0\Reader\Plug_ins.
¿Cómo evitar el bloqueo de Adobe Reader en Windows 11/10?
Una buena opción es utilizar PDFelement como alternativa. Este software está desarrollado por Wondershare y ofrece una variedad de herramientas de gestión de documentos PDF. Este software es extremadamente fácil e intuitivo de usar, solo necesitas ir al sitio web oficial de Wondershare, descargarlo e instalarlo. Aquí te mostraré algunas de las características que ofrece PDFelement.
Comenta, edita y convierte
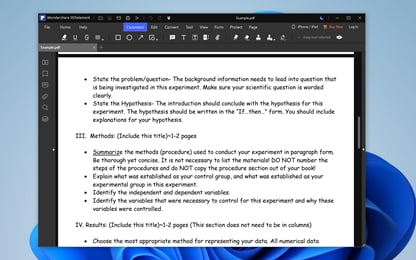
PDFelement ofrece una amplia variedad de herramientas destinadas a mejorar la experiencia de lectura del usuario. Puedes poner Marcadores, subrayar y añadir notas para facilitar la navegación entre las páginas del documento y cuenta con herramientas de edición especializadas para que puedas rellenar formularios, firmar documentos, modificar el texto o añadir imágenes. Además, puedes usar este software para convertir todo tipo de documentos a formato PDF y viceversa.
Combinar y dividir
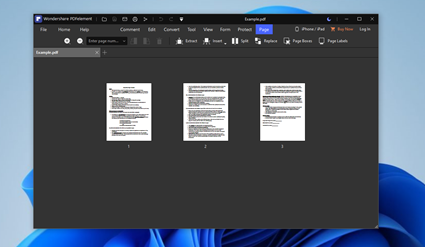
Es común que los documentos PDF contengan muchas páginas, pero no siempre es necesario mantener o trabajar con todas a la vez. Con PDFelement puede dividir y combinar documentos fácilmente. De esta manera, puede trabajar con documentos más pequeños y mejorar el rendimiento de tu computadora para trabajar con mayor fluidez.
Protección con contraseña y permisos
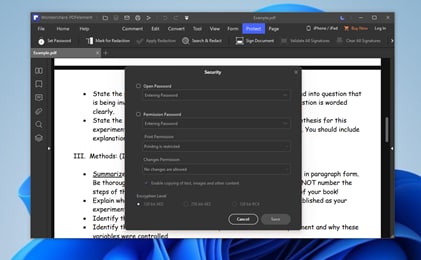
La ciberseguridad es un tema que se ha vuelto cada vez más popular durante años. En la actualidad se sabe que la información puede ser interceptada a través de redes públicas y locales. Por ello, cada día es más habitual cifrar la información. Cualquiera que haya trabajado con documentos PDF sabe que a veces pueden contener información confidencial y por esta razón PDFelement ofrece una herramienta de cifrado de documentos. Con esta herramienta, puedes asegurarte de que nadie que no tenga tu autorización pueda ver o editar tus documentos PDF.

Wondershare PDFelement - Gran editor de PDF
5,481,435 personas lo han descargado.
El potente reconocimiento automático de formularios te ayuda a manejar formularios con facilidad.
Extraer datos de manera fácil, eficiente y precisa con la función de extracción de datos de formularios.
Transformación de montones de papeleo a formato digital con OCR para un mejor archivo.
Edita tus documentos sin perder las fuentes y el formato.
Un diseño completamente nuevo te hace disfrutar de documentos de trabajo en él.
Palabras de cierre
Adobe Acrobat Reader es sin duda un excelente software para trabajar con documentos PDF. Sin embargo, se sabe que este software puede presentar varios problemas bajo ciertas circunstancias. Afortunadamente, hoy en día, existe una alternativa sofisticada. PDFelement hace su trabajo y mucho más. Es una herramienta todo en uno con la que puedes administrar y proteger fácilmente tus documentos PDF.
 100% Seguro | Sin anuncios |
100% Seguro | Sin anuncios |
