Cambiar el tamaño del archivo PDF es una tarea esencial para optimizar documentos, facilitando su almacenamiento y compartición. Ya sea que necesites reducir el tamaño de un PDF para enviarlo por correo electrónico o ajustar las dimensiones de las páginas para imprimirlas correctamente, existen diversas herramientas y métodos disponibles.
En este artículo, exploraremos las mejores prácticas y soluciones para cambiar el tamaño de tus archivos PDF de manera efectiva, asegurando que mantengan su calidad y funcionalidad.
¿Cómo cambiar el tamaño del archivo PDF en Windows?
Cambiar el tamaño de un PDF implica una serie de acciones. ¿Qué sucede durante el cambio de tamaño del archivo PDF? Bueno, el programa sin conexión o en línea elimina la información repetida, o el usuario puede eliminar manualmente las imágenes, textos o páginas innecesarias. Siguiendo las instrucciones, se consigue finalmente cambiar el tamaño o comprimir el archivo PDF. Sigue estos pasos para cambiar el tamaño del documento PDF con PDFelement.

![]() Impulsado por IA
Impulsado por IA
1. Guía para cambiar el tañaño de PDF con PDFelement
- Paso 1: Abrir el programa para cambiar el tamaño del PDF
Después de instalar el programa, inícialo y navega por la interfaz. Dirígete a "Abrir archivos". El sistema te redirigirá a tu PC, donde seleccionarás el archivo y harás clic en "Abrir".

- Paso 2: Cambiar el tamaño del archivo PDF
Una vez cargado el archivo, tienes muchas herramientas para activar. En este caso, para cambiar el tamaño del archivo PDF, tienes que hacer clic en la pestaña "Herramienta" y seleccionar "Comprimir PDF", donde puedes seleccionar el modo de tamaño entre bajo, medio y alto. Haz clic en el botón "Aplicar" para cambiar el tamaño del archivo PDF. Una vez completado el proceso, puedes comprobar las propiedades y el tamaño del archivo.
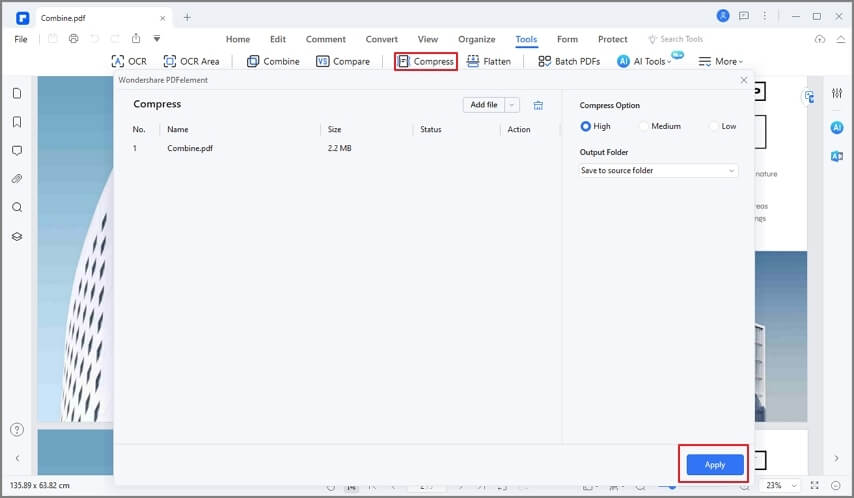
2. Consejo para cambiar el tamaño de PDF sin perder calidad
Otra opción confiable es eliminar los textos, imágenes, objetos y páginas para cambiar el tamaño del archivo PDF. Esto es ideal para los usuarios que tienen computadoras de gran capacidad. La velocidad de procesamiento y la memoria RAM del hardware deben estar al máximo. Estos programas contienen herramientas que permiten una edición más sencilla y fácil de usar. Para que estos programas sean un éxito, la interfaz de usuario debe ser sencilla y fácil de navegar.

![]() Impulsado por IA
Impulsado por IA
- Consejo 1: Eliminar el texto no deseado
Esta es una alternativa confiable para cambiar el tamaño del PDF. Con PDFelement, puedes cambiar la fuente, el estilo de la fuente y alinear el texto. Inicia este editor de PDF y carga un archivo desde tu PC. Haz clic en la pestaña del botón "Editar" en la barra superior para cambiar el texto y el icono de la imagen.
Modificar el texto a tu elección deseada te ayudará a cambiar el tamaño del archivo PDF. Para ello, elimina los textos seleccionando el texto y pulsando Eliminar en tu teclado.

- Consejo 2: Cambiar el tamaño o eliminar imágenes u objetos
Carga el archivo con el que prefieres trabajar. Esta función es para PDF con imágenes u objetos. Haz clic en "Archivo" en la pestaña "Inicio" y elige desde dónde quieres importar tu archivo. El archivo se mostrará, selecciona la pestaña "Editar" y activa la función de edición. Haz clic con el botón derecho del ratón en la imagen para que aparezca un menú emergente con las opciones de cortar, copiar y pegar la imagen o, ajustar la posición. Además, después de activar la función de edición, el usuario puede eliminar la imagen por completo.

PDFelement contiene características o herramientas que lo convierten en el mejor programa para cambiar el tamaño del PDF. Vale la pena invertir tu dinero y tiempo en este programa. El grado de seguridad y conversión es alto, ya que, los profesionales lo recomiendan a otros usuarios. Si eres un principiante, este es tu programa, ten una experiencia como experto al usarlo en tu vida diaria. Las principales características de esta herramienta son:
- Abrir, visualizar y navegar en PDF.
- Crear archivos PDF desde otros formatos de archivo, así como desde escáneres.
- Anotar PDF: Esto implica la adición de archivos adjuntos, comentarios y marcas de texto.
- Editar PDF: Modificar los textos, imágenes, gráficos y otros elementos de los documentos PDF.
- Convertir PDF a otros formatos de archivo, incluyendo Word, Excel, PPT, imágenes, etc.
- Proteger PDF con contraseñas de apertura, contraseñas de permiso y áreas de redacción(censura).
- Firmar PDF con firma a mano y firma digital.
- Transferir PDF e imágenes escaneadas a textos editables.
- Optimizar, imprimir y compartir archivos PDF.

![]() Impulsado por IA
Impulsado por IA
¿Cómo redimensionar archivos PDF en Mac?
PDFelement para Mac es una herramienta igualmente versátil diseñada especialmente para el entorno de macOS. Con características como el Modo Oscuro, está bien integrado con el sistema operativo y te permite aprovechar las capacidades de la versión de macOS que estés utilizando actualmente. PDFelement para Mac también está vinculado a Wondershare PDFelement Cloud, por lo que puedes guardar archivos en la nube y descargarlos desde la nube utilizando comandos específicos dentro de la aplicación.

![]() Impulsado por IA
Impulsado por IA
- Paso 1. Abre un PDF utilizando la opción Abrir archivo en la página de inicio de PDFelement para Mac - también puedes arrastrar y soltar un archivo en la interfaz de usuario.

- Paso 2. Haz clic en la opción Archivo en la parte superior, luego lleva el ratón a Guardar como otro y selecciona PDF optimizado.
- Paso 3. En el cuadro de diálogo emergente, especifica el nivel de compresión y previsualiza el archivo antes de guardarlo en tu unidad local - el valor predeterminado es Guardar como, por lo que el archivo original no se verá afectado.
¿Cómo cambiar el tamaño de los PDF gratis y online?
El sitio web como HiPDF ayuda a los usuarios a acceder a múltiples herramientas PDF de forma gratuita. Puedes utilizarlo para cambiar el tamaño de los PDF de forma gratuita. La versión en línea siempre permite al usuario descargar la versión de escritorio. Es la versión en línea más simple de usar sin preocuparte por el tiempo de inactividad. Sus servidores son confiables. Después de subir, comprimir y descargar el PDF, el sitio web elimina permanentemente el archivo de los servidores.
- Paso 1. Al abrir el sitio web oficial de HiPDF, se exponen varias herramientas de PDF. Ve a "Todas las herramientas" > "Comprimir PDF".
- Paso 2. Haz clic en el botón "Elegir Archivo", luego, selecciona y sube el archivo PDF al que quieres cambiarle el tamaño.
- Paso 3. Cuando la carga se haya completado, haz clic en "Comprimir" y espera hasta que el proceso se complete. Esto puede tardar unos minutos. El sitio web te de elegir la calidad de la salida.
- Paso 4. Cuando el tamaño del archivo tenga que ser comprimido, notarás que el documento PDF ha reducido su tamaño. Haz clic en "Descargar". También, puedes compartirlo a través de Facebook, Twitter o LinkedIn. El sitio web siempre protege la privacidad del usuario. La ausencia de anuncios molestos hace que el sitio HiPDF sea la mejor oferta.

¿Cómo redimensionar PDF en teléfono móvil?
La aplicación PDFelement para iOS es un editor de PDF multifuncional con una gama de capacidades adicionales para crear, organizar, optimizar, anotar y proteger documentos PDF en modelos de iPhone y iPad con iOS/iPadOS 13.0 o superior.
- Paso 1. Haz clic en el símbolo + para importar un archivo PDF desde tu aplicación "Archivos", aplicación "Fotos" o desde tu ordenador
- Paso 2. Toca el icono de menú extendido (tres puntos) en la esquina superior derecha de la pantalla de tu dispositivo y selecciona "Optimizar PDF" o "Reducir tamaño del archivo" desde el menú desplegable tocándolo
- Paso 3. En la siguiente pantalla, elige uno de los cinco niveles de optimización, desde "Alto" hasta "Bajo": cuanto mayor sea el nivel, mayor será la compresión y menor será el tamaño del archivo de salida

- Paso 4. Por último, toca la opción "Guardar como PDF optimizado" y guarda el archivo en tu dispositivo local
Preguntas frecuentes sobre cómo redimensionar archivos PDF
1. ¿Cómo cambiar el tamaño de las páginas de un PDF?
Solución 1. Redimensionar páginas PDF en PDFelement
Puedes usar la función de redimensionar páginas PDF de PDFelement para ajustarlas a un tamaño de papel estándar (A3, A4) o un tamaño personalizado. Sigue estos pasos para cambiar el tamaño de página en PDFelement.
- Paso 1. Una vez que el archivo esté abierto en PDFelement, haz clic en la opción de Herramientas en la parte superior y luego en Recortar debajo de ella.
- Paso 2. En el cuadro de diálogo emergente de Configuración de Recorte, puedes arrastrar manualmente el borde del recorte o definir un nuevo tamaño utilizando dimensiones.
- Paso 3. También puedes elegir a qué páginas se aplicará la acción de recorte.
- Paso 4. Haz clic en Aceptar para realizar la acción de recorte, luego guarda el archivo en una carpeta local.
Solución 2. Redimensionar páginas PDF online
La herramienta de recorte de PDF online de HiPDF también te puede ayudar a redimensionar las páginas PDF.
- Paso 1. Ve a la página de inicio de HiPDF y elige la herramienta de Recorte de PDF de HiPDFde la sección de Todas las herramientas.
- Paso 2. Suelta un archivo para subirlo o haz clic en el botón Elegir archivo.
- Paso 3. Cambia el área de recorte para cambiar el tamaño de la página y haz clic en Recortar para confirmar.
- Paso 4. Haz clic en Descargar o procede a otra acción usando Continuar.
2. ¿Cómo cambiar el tamaño de un PDF sin Acrobat?
Si eres un usuario de Adobe Acrobat desde hace mucho tiempo, probablemente tengas esta pregunta en mente. Afortunadamente, Acrobat no es la única herramienta para cambiar el tamaño de PDF disponible. Hay varias soluciones fuera de línea y en línea para comprimir PDFs, y suelen ser más asequibles que Acrobat. Un ejemplo fuera de línea es Wondershare PDFelement, que está disponible para Windows, Mac e iOS. Veamos cómo cambiar el tamaño de la imagen, el archivo y las dimensiones de la página del PDF.
3. ¿Cuáles son las ventajas y desventajas de cambiar el tamaño de PDF en línea vs. fuera de línea?
- Cambio de tamaño de PDF en línea: Esto simplemente significa que no necesitarás instalar ningún software para el trabajo; en su lugar, usarías el navegador web para acceder a un servicio de compresión de PDF en línea. Las ventajas son que no se necesitan descargas ni instalaciones, y tus recursos del sistema no se verán afectados. La desventaja es que puede haber preocupaciones de seguridad sobre el envío de datos por Internet, y el hecho de que necesitas una conexión a Internet sólida para procesar archivos de manera fluida y rápida.
- Cambio de tamaño de PDF fuera de línea: Una utilidad de escritorio se utiliza para este propósito. Dado que funciona sin conexión, generalmente es más seguro que la opción en línea. También permite que el software acceda y aproveche los recursos del sistema para que el trabajo se realice más rápido. Por otro lado, necesitarías un sistema de alta gama para procesar archivos grandes o complejos, y este tipo de software generalmente requiere una licencia diferente para cada plataforma de sistema operativo.
 100% Seguro | Sin anuncios |
100% Seguro | Sin anuncios |









