Al igual que otros computadoras, las MacBooks también son vulnerables a problemas de funcionalidad. Cuando surgen errores y fallos que afectan a la productividad del MacBook, los usuarios de Mac solucionan los problemas con el modo de recuperación. Sin embargo, esta opción tampoco es perfecta, ya que puedes encontrarte con que el Mac no inicia en modo recuperación en macOS 11, un claro indicio de que está atascado. Si notas que el modo de recuperación de macOS no funciona, no hay necesidad de entrar en pánico y preguntar "¿por qué mi MacBook no entra en modo de recuperación en macOS 11?" En este artículo, aprenderás más sobre el Modo de Recuperación y varias formas de solucionarlo
Qué es la recuperación de Mac en macOS 11
Es importante entender el modo de recuperación de Mac antes de aprender cómo solucionar los problemas del modo de recuperación de Mac que no funciona en macOS 11. Se trata de un programa cuya responsabilidad es cargar la herramienta de recuperación integrada en el Mac desde una determinada partición del disco que contiene el duplicado del instalador de OS X con una imagen de recuperación.
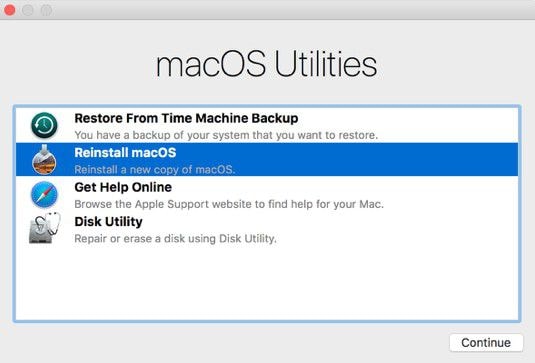
En una situación en la que no se puede recuperar el Mac con ningún otro método, el modo de recuperación se convierte en la última opción, ya que diagnostica los problemas del disco. Por lo tanto, es una utilidad multifuncional para Mac que permite a los usuarios recuperar de forma segura, así como restaurar los datos de Time Machine.
Los usuarios de Mac que inician el modo de recuperación también pueden arreglar y borrar los datos del disco duro y también reinstalar macOS.
Puede utilizar el modo de recuperación de Mac para hacer lo siguiente;
- Comprobar la conexión a Internet
- Borrar la versión de fábrica de OS X o instalarla o reinstalarla
- Borrar, reparar, verificar o escanear dispositivos conectados con la Utilidad de Discos
- Restaurar el Mac desde una copia de seguridad de Time Machine
- Volver a instalar el sistema macOS.
Para entrar en el modo de recuperación del Mac;
- Haz clic en el menú Apple y selecciona la opción Reiniciar o Encender
- Cuando el Mac se reinicie, mantén las teclas Comando + R juntas hasta que aparezca el logotipo de Apple. En unos minutos, la ventana de la utilidad de macOS debería aparecer en la pantalla
Qué hacer cuando el modo de recuperación de Mac no funciona en macOS 11
A veces, los usuarios de Mac intentan resolver algunos errores de disco comunes u otros problemas de Mac utilizando el modo de recuperación. Por desgracia, podría estar atascado y así el Mac no iniciará en modo de recuperación en macOS 11. Algunas soluciones sugeridas incluyen el uso de aplicaciones de copia de seguridad de terceros, que son herramientas que crean copias de seguridad de Mac, y una copia completa de Mac. Otros recomiendan una aplicación de recuperación de datos que también está disponible en línea y se dice que recupera el Mac. Pero antes de utilizar estas soluciones de terceros, utiliza las soluciones probadas que se indican a continuación.
Habiendo entendido cómo funciona el modo de recuperación de Mac, puedes proceder a aprender las soluciones correctas cuando Mac no inicia en modo de recuperación en macOS 11.
Time Machine
Si has conectado la unidad externa de copia de seguridad con la copia de seguridad de Time Machine, eres un usuario de Mac muy inteligente porque puedes solucionar el problema del modo de recuperación de Mac que no funciona en macOS 11. La copia de seguridad de Time Machine es un movimiento inteligente porque si cualquier archivo se pierde o se corrompe, puedes restaurarlo fácilmente usando la copia de seguridad.
En este caso, es muy útil porque puedes usar el modo recuperación desde él. Sigue los siguientes pasos para utilizar la copia de seguridad de Time Machine;
- Reinicia el Mac y luego elige la Opción cuando comience la música de inicio.
- Conecta la unidad de Time Machine y espera a que inicie en un momento.
- La unidad de Time Machine conectada debería aparecer,
- y entonces debes elegir la unidad de recuperación para iniciar Mac.
- Asegúrate de hacer clic en Usar disco para actualizar el almacenamiento del sistema.
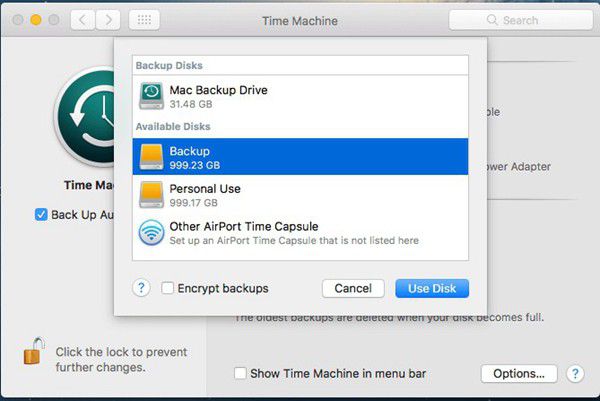
Recuperación de Internet
La función de recuperación de Internet es bastante fiable a la hora de arreglar un modo de recuperación de macOS que no funciona. Como su nombre indica, este método para resolver el problema del modo de recuperación de macOS 11 funciona si tu Mac está conectado a internet. Sigue los siguientes pasos para utilizar correctamente la recuperación de Internet:
- Reinicia el Mac y elige la función Opciones, luego presiona Comando y R cuando comience la música de inicio.
- Sigue presionando estas teclas, hasta que aparezca una foto del globo terráqueo, así como una barra de progreso
- Si tu Mac está usando Wi-Fi para mantenerse en línea, elige la conexión inalámbrica correcta.
- Ten paciencia durante un tiempo y luego sigue los pasos que te proporciona la utilidad para completar el procedimiento. Ya que Mac encontrará la solución correcta en línea, la reparación se realizará y así podrás acceder fácilmente a ella.

Instalador de inicio
Otra forma de arreglar un Mac que no inicia en modo de recuperación en macOS 11 es crear un instalador de inicio utilizando la función Utilidad de Discos. Asegúrate de preparar una unidad flash USB específicamente para este proceso e instalar un instalador de inicio de OS X. Para arreglar el problema del modo de recuperación de Mac que no funciona en macOS 11, haz lo siguiente.
- Accede a la ventana de la Utilidad reiniciando el Mac y haz clic en la utilidad Opción tan pronto como escuche el sonido.
- Selecciona el modo de utilidad de disco y conecta el controlador de disco de inicio con Mac y elige la unidad de las ventanas emergentes.
- Cuando tu Mac se reinicie, habrás resuelto el problema del modo de recuperación de macOS 11 que no funciona.
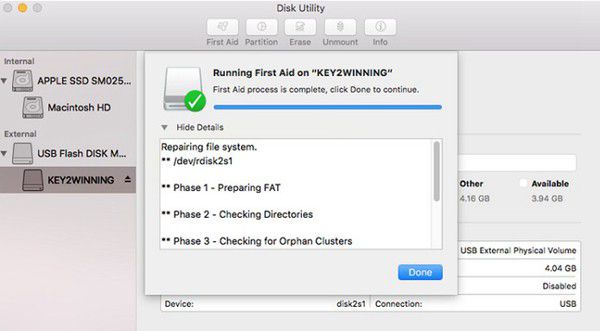
Reinstalar OS X
Si todos los métodos anteriores no te ayudan a resolver la pregunta "¿por qué mi MacBook no entra en el modo de recuperación en macOS 11?", entonces es el momento de utilizar una estrategia diferente. La reinstalación de macOS 11 es la última solución lógica y es mejor cuando ya has hecho una copia de seguridad de los archivos de datos almacenados en tu Mac. Si no has hecho una copia de seguridad de tus datos, hay una alta probabilidad de perderlos.
Desde la ventana de la Utilidad, selecciona la opción Reinstalar macOS X y luego espera a que la nueva copia se configure y se instale en tu dispositivo.
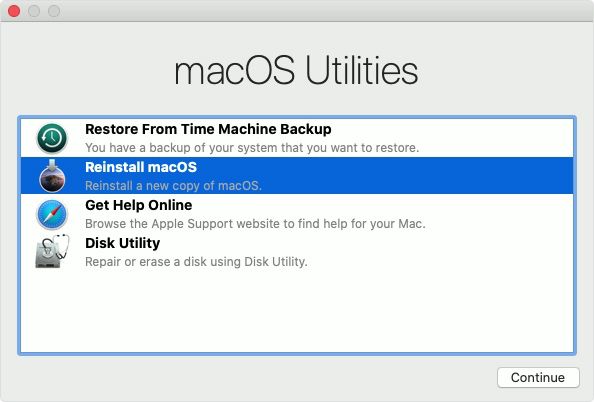
El mejor editor de PDF para macOS 11: PDFelement para Mac
Habiendo solucionado el problema del modo de recuperación de Mac que no funciona en macOS 11, puedes proceder a elegir el mejor editor de PDF para tu MacBook con macOS 11. PDFelement para Mac es la aplicación más valiosa y recomendada para el manejo adecuado de los documentos PDF. Está intrínsecamente diseñada para resolver cada necesidad de edición de archivos PDF con comodidad, facilidad y flexibilidad.
100% Seguro | Sin software malicioso |
![]() Impulsado por IA
Impulsado por IA

PDFelement para Mac viene con una interfaz de usuario encantadora y amigable que facilita la exploración de sus funciones en macOS 11. Cuenta con una potente tecnología conocida como Reconocimiento Óptico de Caracteres, que realiza un OCR parcial en ciertos campos definidos por el usuario en los PDF escaneados y desbloquea el texto dentro de las imágenes. También proporciona múltiples funciones de edición como el modo de línea y párrafo, y la corrección ortográfica. PDFelement para Mac crea y también convierte archivos PDF en documentos de Microsoft Office como Excel y Word.
Adquirir PDFelement para Mac es beneficioso teniendo en cuenta que sus capacidades superiores de OCR simplifican el proceso de conversión de archivos e imágenes PDF escaneados en formatos de texto fácilmente buscables y editables. También perfecciona tus PDF profesionales y académicos, asegurando que el texto tenga una buena alineación de líneas y párrafos, así como los mínimos errores ortográficos. También puedes adquirir otros documentos de archivo en segundos.
100% Seguro | Sin software malicioso |
![]() Impulsado por IA
Impulsado por IA
 100% Seguro | Sin anuncios |
100% Seguro | Sin anuncios |






