Safari es el navegador incorporado que viene con las computadoras macOS 11. Proporciona excelentes servicios de navegación, por lo que puedes investigar o acceder fácilmente a sitios de redes sociales como Facebook. Este navegador utiliza cookies o caché para almacenar datos del sitio web para evitar descargarlos cada vez que accedas al mismo sitio. A medida que estos datos se acumulan con el tiempo, algunos sitios dejan de funcionar o pueden completar incorrectamente la información personal. Para volver a la normalidad, debes borrar la caché de tu navegador en MacOS 11. Por lo tanto, la información a continuación es sobre borrar la caché, el historial y las cookies en Safari en macOS 11.
Cómo eliminar archivos en caché y cookies de Safari en MacOS 11
El proceso para eliminar los archivos y cookies en caché de Safari en MacOS 11 puede ser gradual, por lo tanto, elimina el caché, luego las cookies y por último, el historial.
El siguiente procedimiento te ayudará a aprender cómo borrar la caché y las cookies en el navegador Safari MacOS 11.
Caché
Si varios sitios web se comportan mal cuando se abren en Safari, primero intenta solucionar el problema al borrar la caché de tu navegador en macOS 11. Hazlo con el menú oculto Safari Developer, que borra la caché y deja las cookies intactas. Es un paso de diagnóstico útil para tomar antes de eliminar tanto la caché como las cookies si un sitio web se comporta mal;
- Activa el menú Desarrollador en Safari
- Ve a Preferencias y haz clic en el icono Avanzado.
- Marca la casilla de verificación junto a Mostrar menú de desarrollo en la barra de menús.
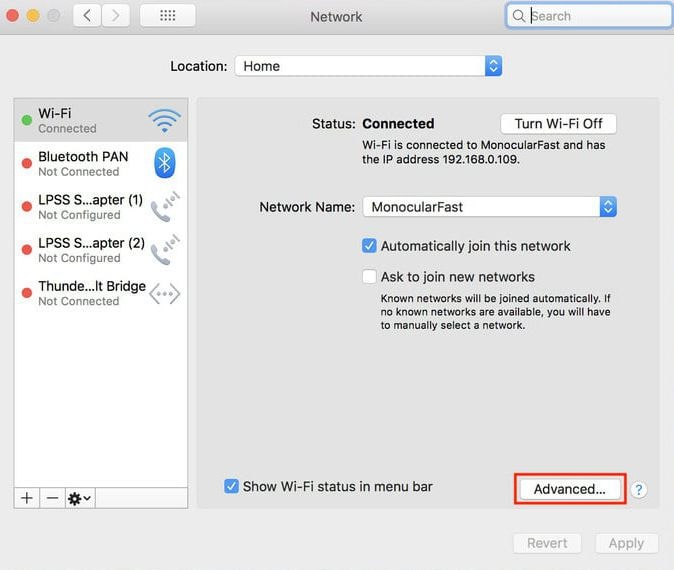
La opción de menú Desarrollar aparecerá a la izquierda de las opciones del menú Ventana y Ayuda. Así:
- Cierra todas las ventanas abiertas de Safari y elige Cachés vacías en el menú Desarrollar.
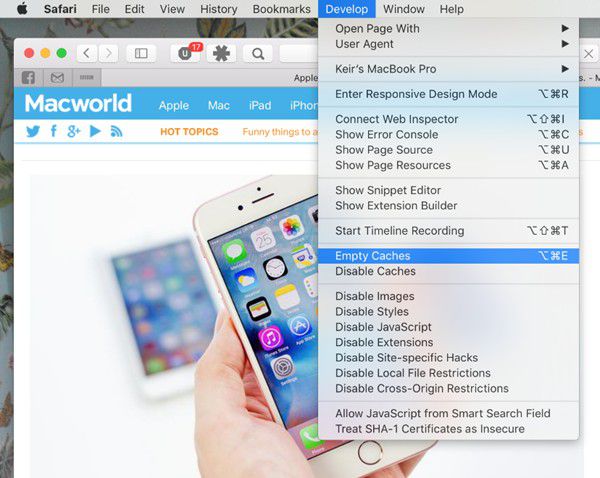
- Haz clic en Archivo
- Luego elige Nueva ventana para iniciar Safari con una caché borrada.
Cookies
Si borrar la caché de Safari no ayuda, puedes proceder a borrar las cookies del navegador. Así:
- Abre Safari
- Ve a Preferencias en el menú de Safari
- Haz clic en Privacidad y luego selecciona administrar datos del sitio web.
- Haz clic en Eliminar todo en el menú desplegable.
Historia
Si prefieres borrar el historial también o borrar la caché, el historial y las cookies en Safari en MacOS 11 a la vez, haz lo siguiente:
- Abre Safari
- En la parte superior izquierda de la pantalla, accede a la barra de menús y haz clic en Historial.
- Selecciona Borrar Historial en la parte inferior del menú.
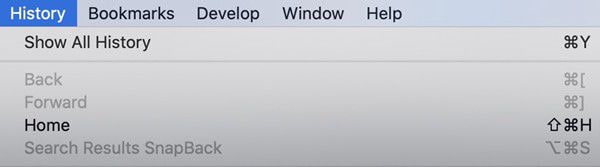
- Debes definir el marco de tiempo para borrar el historial y las cookies de Safari, así que usa el menú desplegable.
- Una vez más, presiona la opción de Borrar historial
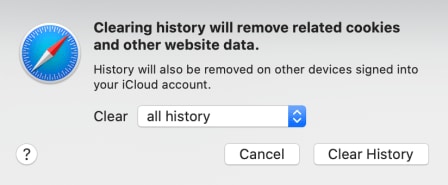
A medida que se borra el historial de Safari, las cookies y la caché también se borrarán.
Cómo borrar cookies y caché para sitios individuales
En lugar de borrar por completo la caché y las cookies de tu navegador, puedes tratar con sitios individuales que presentan problemas. Si un sitio web como Facebook se comporta de manera incómoda, borrar el caché y las cookies puede maximizar su velocidad y rendimiento; es conveniente si pasas mucho tiempo publicando videos y viendo el contenido de otras personas. Además, eliminar estos datos te permite ver los asuntos más recientes, ya que forzará un reinicio que te llevará a los detalles actualizados.
Borrar las cookies y la caché de sitios web individuales mantiene la seguridad si estás utilizando una computadora pública o una computadora MacOS 11 a la que otras personas puedan acceder en cualquier momento. La caché es conocida por almacenar información privada requerida por los sitios y podría estar disponible para el siguiente usuario que verá tu información personal. Además, los archivos de caché temporales pueden ser un objetivo para archivos de virus, adware o malware.
Aquí explicamos cómo borrar las cookies y la caché de sitios individuales:
- Comienza por abrir el cuadro de diálogo de preferencias en la pestaña Safari en la parte superior izquierda.
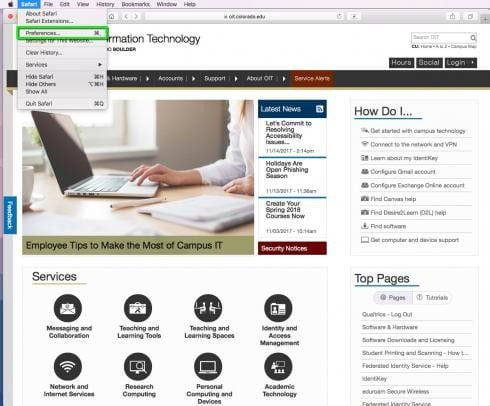
- Para continuar, selecciona el icono Privacidad y a continuación, la opción de gestionar datos del sitio web…
- Puedes seleccionar los sitios individuales, que luego te darán una lista, para eliminar los datos por sitio. Usa el campo de búsqueda para rastrear los sitios individuales. Puedes mantener presionada la tecla comando para seleccionar varios sitios.
- Cuando hayas terminado, presiona "Eliminar utilidad".
- Alternativamente, elimina la caché y las cookies al presionar la función de Eliminar todo, una opción que requiere confirmación.
A medida que te deshagas de la caché y las cookies de sitios individuales en Safari, ten en cuenta que puedes eliminar los nombres de usuario y contraseñas de inicio de sesión autocompletados para sitios web. Además, la mayoría ciertamente cerrará la sesión del sitio si lo has configurado automáticamente para iniciar sesión cada vez que lo visites.
El mejor editor de PDF para macOS 11: PDFelement para Mac
Cuando se trata de la gestión de PDF, debes usar el mejor editor de PDF para Mac, que es PDFelement para Mac. Si trabajas en el negocio y manejas documentos PDF con regularidad, necesitas este conveniente software para Mac, ya que definitivamente mejorará la productividad de tu negocio. Es la herramienta PDF más recomendada para documentos privados y confidenciales debido a la garantía de seguridad proporcionada.

![]() Impulsado por IA
Impulsado por IA

PDFelement para Mac hace lo que la mayoría del software PDF lucha por lograr, que es proporcionar la seguridad adecuada. Te permite cargar y manipular documentos privados y confidenciales, que mantiene seguros. A continuación, te proporciona contraseñas y permisos que garantizan que las personas no autorizadas no abran, vean o cambien tu PDF. El único truco es recordar el código que utilizas, ya que es necesario siempre que necesites trabajar en el PDF.
Entonces, usar PDFelement para Mac es beneficioso porque adquieres una herramienta PDF confiable que nunca te falla. Te ofrece una forma de proteger tus PDF mientras los guardas en un Mac multiusuario o los envías en línea a otras personas. Puedes estar seguro de que los contratos PDF de tu empresa permanecerán inalterados mientras emplees las herramientas de seguridad PDFelement para Mac.
 100% Seguro | Sin anuncios |
100% Seguro | Sin anuncios |






