Según la mayoría de los usuarios de Mac, el modo oscuro hace que sea más fácil concentrarse en las actividades, como el trabajo, ya que el contenido se destaca a medida que los controles oscurecidos y las ventanas retroceden en el fondo. Apple lo lanzó en macOS 10.14, por lo que puedes activar el modo oscuro en macOS 11. La mejor parte de usar el modo oscuro en macOS 11 es que no es molesto para sus ojos, ya que utiliza un esquema de color oscuro que funciona en todo el sistema. A medida que lo usas en aplicaciones como Safari, también puedes incorporarlo en aplicaciones de terceros.
¿Qué es el modo oscuro?
MacOS 11, también conocido como Big Sur, te permite seleccionar la apariencia de tu tema tan pronto como actualizas tu Mac. Si te has acostumbrado al modo de luz, puedes probar una apariencia diferente con el modo oscuro para macOS 11. Es conocido por hacer que tu contenido destaque mientras oscurece los controles y hace que las otras ventanas retroceden al fondo. Además, facilita el enfoque.
El modo oscuro proporciona apariencia a todo el sistema, pero tiene algunas excepciones. Utiliza un esquema de color oscuro. Sin embargo, a medida que elijas dominar el modo oscuro para macOS 11, ten en cuenta que varias aplicaciones y características incluyen su propia preferencia de apariencia y por lo tanto, anulan el modo oscuro. Se estrenó en macOS 10. 14, también conocido como Mojave, como una forma fácil de alternar la apariencia del sistema desde el brillo de la pantalla predeterminada. Ha sido funcional desde entonces, ya que macOS 10.15, también conocido como Catalina, mejoró la forma en que funcionaba con las nuevas opciones para programar, como activarlo en función del amanecer y el atardecer de forma predeterminada.
El modo oscuro cambia la apariencia de las aplicaciones integradas como Finder, Safari, Fotos, Notas, Aplicaciones, Correo y Música. Si descargas aplicaciones de terceros, también pueden admitir esta función.

¿Cuáles Macs son compatibles?
Aunque puedes dominar el modo oscuro para macOS 11, tiene que ser el Mac compatible. Los cuales son:
- Modelos de MacBook Air introducidos a mediados de 2012 o posteriores
- Modelos de MacBook Pro introducidos a mediados de 2012 o posteriores
- Modelos de iMac introducidos a finales de 2012 o posteriores
- Modelos de Mac Mini introducidos a finales de 2012 o posteriores
- Modelos de Mac Pro introducidos en 2013 o posteriores
- iMac Pro
- Modelos de MacBook introducidos a principios de 2015 o posteriores
Los Macs más antiguos que sólo son compatibles con MacOS producidos antes de Mojave como High Sierra y Sierra no pueden usar la característica de Modo Oscuro pero pueden habilitar una barra de menú y acoplamiento oscuro.
Cómo activar el modo oscuro en MacOS11
Los siguientes pasos te ayudarán a activar el modo oscuro en MacOS 11.
Paso 1: acceder a las preferencias del sistema
Hay varias formas de ir a las preferencias del sistema. Puedes usar Spotlight, con el que puedes escribir "preferencias del sistema"; puedes encontrarlo en la barra de menú, a la que puedes acceder a través del botón de Apple; o puedes abrirlo desde Launchpad, con un pellizco de cuatro dedos.

Paso 2: encontrar "General"
Cuando se abra las Preferencias del sistema, concéntrate en la fila superior de iconos. Deberías poder ubicarlo en el lado izquierdo. Elige 'General', que almacena todas las configuraciones relacionadas con el color y el aspecto de Mac.

Paso 3: ve a "Apariencia"
En la parte superior de la ventana "Apariencia", encontrarás la opción de Apariencia que es es donde verás las características disponibles claramente etiquetadas. Luz se utiliza para activar el modo de luz
Oscuro es para el modo oscuro
Auto se configura automáticamente para poner el modo de luz durante el día y el modo oscuro durante la noche.
En este caso, elige la opción oscuro.

Sin embargo, si deseas usar el modo oscuro en MacOS 11 solo por la noche, haz clic en la opción Automático.
Cómo utilizar el modo oscuro en Pages en MacOS 11
Pages para Mac es un potente procesador de textos que viene incluido en el dispositivo y te permite crear documentos espléndidos. Proporciona las herramientas adecuadas para personalizar frentes y agregar gráficos hermosos.
Al activar el modo oscuro en macOS 11, Pages no cumple. Los documentos creados en esta aplicación están destinados a la impresión de forma predeterminada, por lo que seguirás escribiendo palabras negras en espacios en blanco.
Si todavía necesitas un espacio oscuro para escribir, puedes personalizar el diseño, un proceso que implica cambiar el color de fondo y guardar la plantilla para utilizarla más en el futuro.
Para crear un fondo de páginas con el modo oscuro, sigue estos pasos:
- Abre una página en blanco en Pages e inserta una forma.
- Puedes elegir una forma cuadrada y moverla a la esquina en la parte superior izquierda de la pantalla
- Arrastra la esquina inferior derecha para que la forma pueda ocupar toda la página
- Debe llenar la página perfectamente.
- Cambia el color de la forma a negro.
- Para garantizar que esto permanezca como el fondo de cada página
- Abre la opción Organizar > Maestro de Sección y mover objeto a Maestros de Sección
- Para cambiar el color del texto a blanco, ve a la función Actualizar

Cómo usar el modo oscuro en Safari en MacOS 11
Safari para Mac es un navegador que viene incrustado en el dispositivo. Te permite realizar investigaciones en línea y leer artículos publicados en múltiples sitios web.
Cuando usas el modo oscuro para MacOS 11, Safari automáticamente muestra sitios web en modo oscuro, especialmente para aquellos que están diseñados para admitir esta apariencia. Si un sitio web no admite el uso del modo oscuro, puedes improvisar y utilizar Safari Reader.
Safari Reader está acostumbrado a ver un artículo de una página web en una sola página. Básicamente, está formateado para facilitar la lectura y se presenta sin elementos que distraigan al usuario, como anuncios.
- Ve a Aplicaciones y abre la aplicación Safari en tu Mac.
- Haz clic en el icono de Vista de lector que se encuentra en la esquina izquierda de la barra de direcciones de Safari. Ten en cuenta que este botón aparece si la página web tiene un artículo que Safari Reader puede mostrar.
![]()
- Selecciona el icono de letra A situado en la esquina derecha de la barra de direcciones de Safari y cambia al color de fondo más oscuro. También puedes ajustar el tamaño y el tipo de fuente. Este paso solo se realiza una vez ya que Safari recuerda tus preferencias automáticamente.
![]()
- Para dejar de usar Safari Reader, simplemente haz clic en el icono Vista de lector nuevamente o presione Esc en el teclado.
El mejor editor de PDF para macOS 11: PDFelement para Mac
Una de las aplicaciones de terceros en la que puedes disfrutar de la activación del modo oscuro en MacOS 11 es PDFelement para Mac. Esta es la herramienta definitiva para archivos PDF porque es lo suficientemente potente como para manejar múltiples actividades que hacen que tus PDF sean atractivos y aceptables en el trabajo, la escuela y en línea. Simplifica la forma en que manejas los archivos PDF y sin embargo, es barato, seguro y rápido.

![]() Impulsado por IA
Impulsado por IA
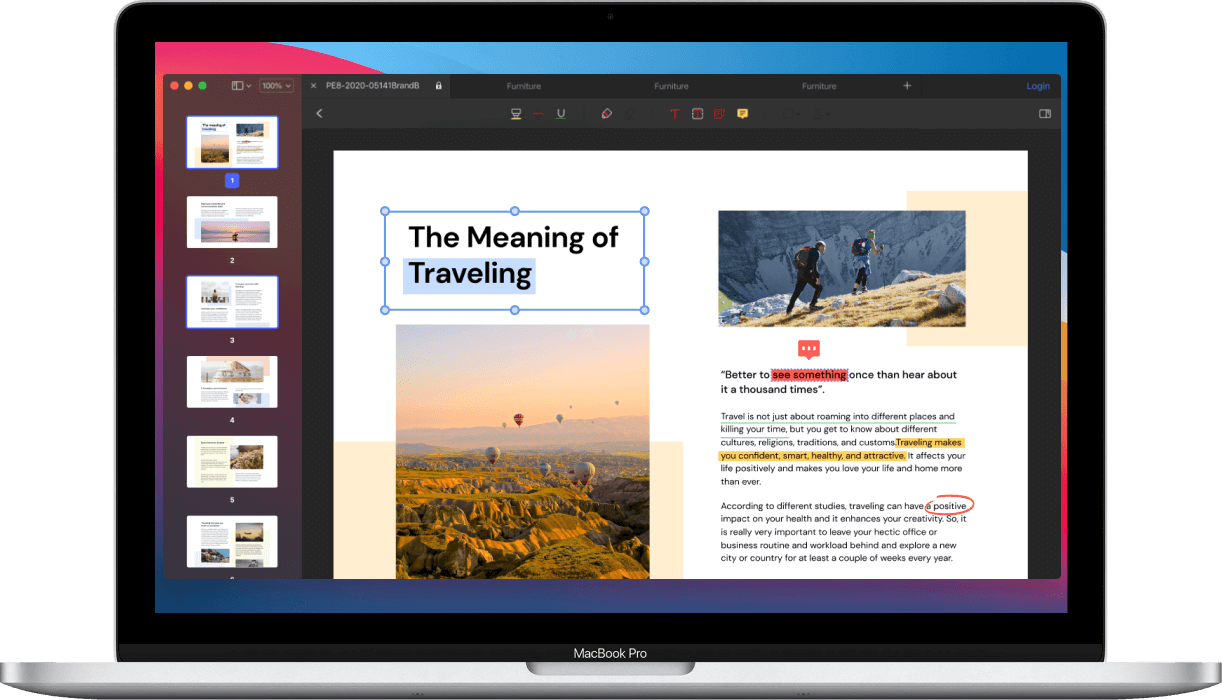
PDFelement para Mac difiere de otros editores de PDF en los mercados porque tiene grandes cosas que ofrecer a los usuarios de macOS 11. La función más básica es editar textos, por lo que te permite cambiar el contenido del párrafo, así como su fuente, tamaño de fuente y color. Por eso, puedes agregar nuevos textos con poco esfuerzo. Además, puedes agregar imágenes rápidamente, lo que es útil cuando transmites mensajes especiales. Estos textos e imágenes también se pueden eliminar o reemplazar dependiendo de tus requisitos de PDF.
Adquirir PDFelement para Mac es una gran oportunidad para hacer los mejores PDF. La capacidad de agregar textos garantiza que pongas todas las ideas, hechos y propuestas en tu mente, lo que proporciona una manera perfecta para comunicarte con profesionales y colegas. La adición de imágenes también agrega calidad a tu trabajo.

![]() Impulsado por IA
Impulsado por IA
 100% Seguro | Sin anuncios |
100% Seguro | Sin anuncios |






