Los Mensajes de Apple son realmente sorprendentes porque tus mensajes están unificados en todos los iPads, iPhones y Macs, si te mantienes conectado al mismo ID de Apple en todos los dispositivos. Apple no solamente se preocupa por los usuarios de iPhone que pueden disfrutar de iMessage sino que también se ocupa de los mensajes de texto SMS de los usuarios. Por lo tanto, al utilizar Mensajes con tu Mac en macOS 11 de iPhone, puedes recibir mensajes de texto en tu Mac en macOS 11 de Android. En este artículo, aprenderás más sobre esto y también conocerás la respuesta a: "¿por qué mis mensajes no aparecen en macOS 11?"
Cómo obtener mensajes de texto en tu Mac en macOS 11
Para obtener mensajes de texto en tu Mac en macOS 11, tienes que configurar correctamente Mensajes en Mac. Para hacerlo:
- Ve a tus aplicaciones, al dock o al escritorio y abre Mensajes.
- Introduce la dirección de correo electrónico correcta del ID de Apple, así como la contraseña. En caso de que tengas activada la autenticación de dos factores o de dos pasos, introduce tu código de verificación. (la inserción del ID de Apple es más relevante si es la primera vez que se inicia Mensajes en su Mac)
- Selecciona Mensajes en la barra de menús
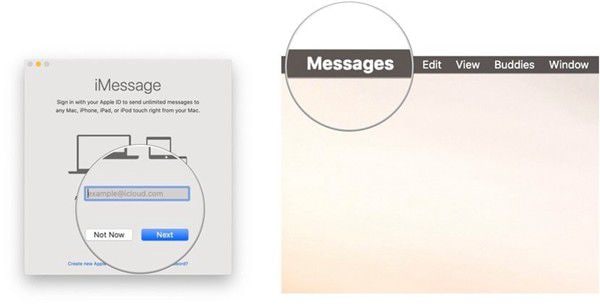
- A continuación, ve a preferencias.
- Selecciona la pestaña Cuentas y luego pulsa iMessage
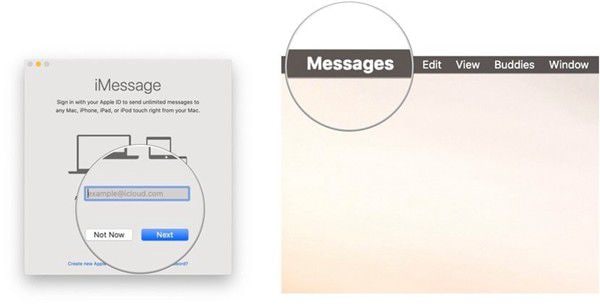
- Después de haber iniciado la sesión con éxito, introduce el número de teléfono y la dirección de correo electrónico con los que te gustaría que te contactaran.
- Además, selecciona el número de teléfono y la dirección de correo electrónico que la gente verá cuando inicies una nueva conversación. Este número de teléfono será el que, por defecto, inicie nuevas conversaciones. Se puede cambiar haciendo clic en él y eligiendo otra opción.
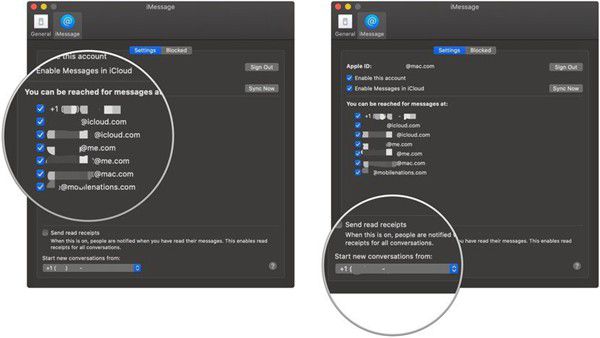
Una vez que hayas configurado Mensajes en Mac, procede a activar el Reenvío de mensajes de texto para que puedas recibir los mensajes de texto habituales en Mac. Para hacerlo:
- Asegúrate de que utilizas el mismo ID de Apple para iniciar sesión en el iPhone
- Accede a los Ajustes del iPhone
- Y elige Mensajes
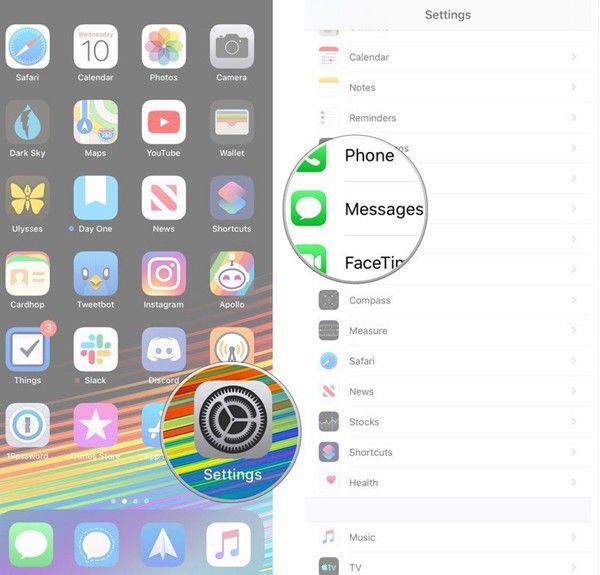
- Selecciona Reenvío de mensajes de texto. Y a continuación, activa/desactiva el interruptor del Mac en el que quieres recibir los mensajes de texto.
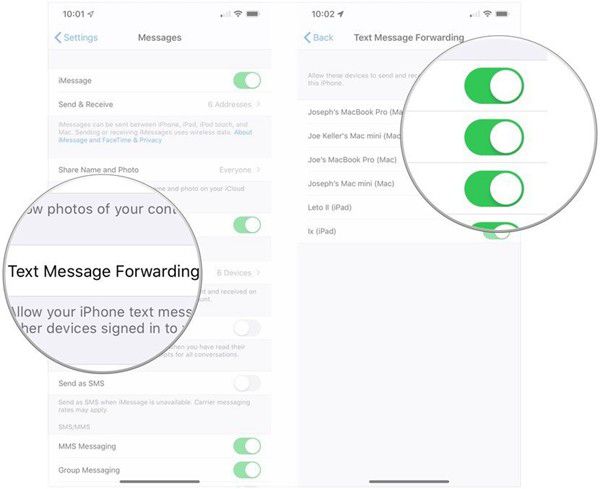
- Asegúrate de que el iPhone está encendido y conectado a Internet para que los nuevos mensajes de texto que lleguen se reenvíen al Mac correspondiente.
Siempre que hayas iniciado sesión en Mensajes en tu Mac y hayas activado el reenvío de mensajes de texto en los ajustes de tu iPhone, estarás en condiciones de enviar y recibir mensajes de iMessage y de texto.
Así, al utilizar Mensajes con tu Mac en macOS 11, podrás responder a los textos que te lleguen.
Cómo obtener mensajes en iCloud en macOS
Para obtener mensajes en iCloud en macOS 11, tienes que habilitar Mensajes en iCloud. Para hacerlo:
- Asegúrate de haber iniciado sesión con tu ID de Apple en tu Mac, iPhone y iPad.
- Accede a los ajustes en el iPhone
- Selecciona la cuenta del ID de Apple que se muestra en la parte superior
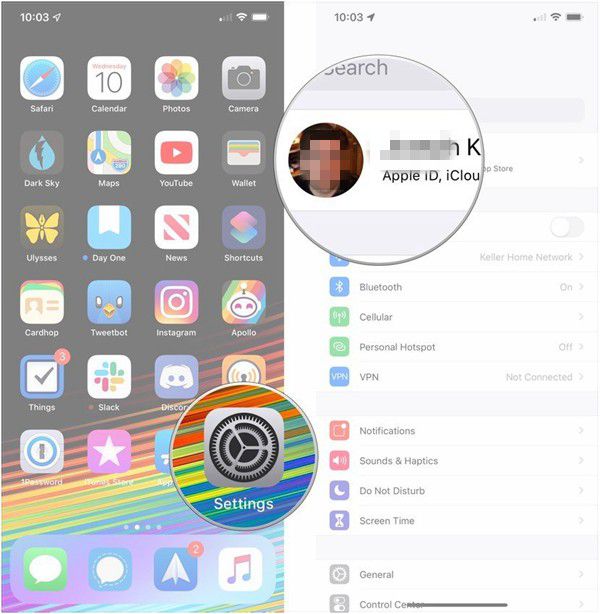
- Selecciona iCloud y el interruptor ON/OFF para Mensajes

- Abre Mensajes en tu Mac
- Selecciona Mensajes en la barra de menús
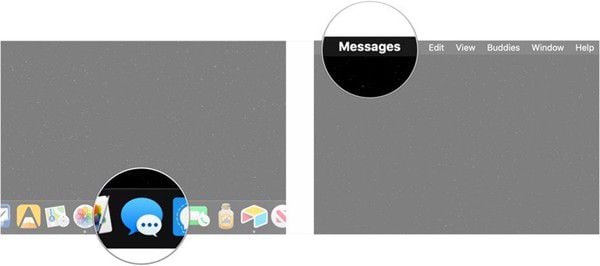
- Haz clic en preferencias
- Elige la pestaña de iMessage
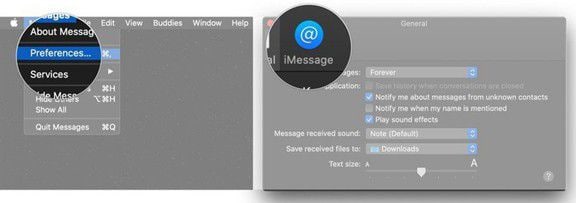
- Marca la casilla junto a Activar mensajes en iCloud para que todos tus mensajes y iCloud se sincronicen desde y hacia tu Mac.
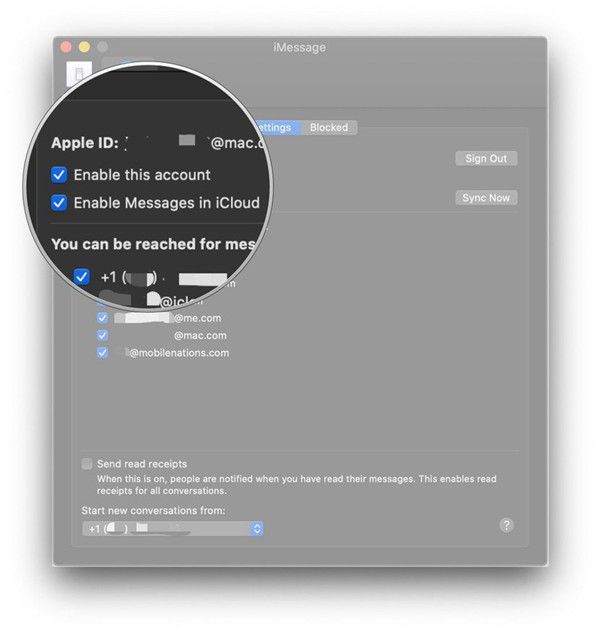
Mientras realizas la siguiente configuración, puede que te encuentres con que la sincronización de mensajes y el reenvío de textos no funciona, de ahí la pregunta "¿por qué no aparecen mis mensajes en macOS 11?"
Para solucionar este problema:
1. Confirma que estás usando el mismo ID de Apple en tu Mac y en tu iPhone. Las cuentas diferentes causan problemas de sincronización.
2. Asegúrate de que tu iPhone está conectado a una conexión móvil o Wi-Fi funcional. Puedes intentar apagar y encender el Wi-Fi para solucionar cualquier problema de conectividad
3. Si sigues teniendo problemas de conexión Wi-Fi, intenta volver a conectarte a la red. Primero, olvida la red Wi-Fi y luego vuelve a conectarte a ella.
4. Si ninguna de estas soluciones de red funciona, restablece la configuración de la red. Ten en cuenta que las aplicaciones y los datos permanecerán intactos, pero deberás volver a introducir las contraseñas del Wi-Fi
5. Intenta desactivar el reenvío de mensajes de texto en tu iPhone y vuelve a activarlo mientras te aseguras de que el ID de Apple es el mismo
6. Reduce los mensajes acumulados en Mensajes en iCloud. Para ello, accede a Ajustes del iPhone > General > Almacenamiento del iPhone > Mensajes. Selecciona los archivos multimedia a eliminar, pulsa en editar para seleccionarlos y utiliza el botón eliminar para borrarlos.
El mejor editor de PDF para macOS 11: PDFelement para Mac
Mientras aprendes acerca de "¿cómo puedo obtener mensajes de texto en macOS 11?", también puedes entender cómo gestionar a la perfección tus documentos PDF. PDFelement para Mac es el mejor gestor de PDF y, por tanto, la app más recomendada para cualquier Mac con macOS 11. Dado que los archivos PDF son esenciales, necesitas esta herramienta para poder editar y crear tus PDF favoritos.
100% Seguro | Sin software malicioso |
![]() Impulsado por IA
Impulsado por IA
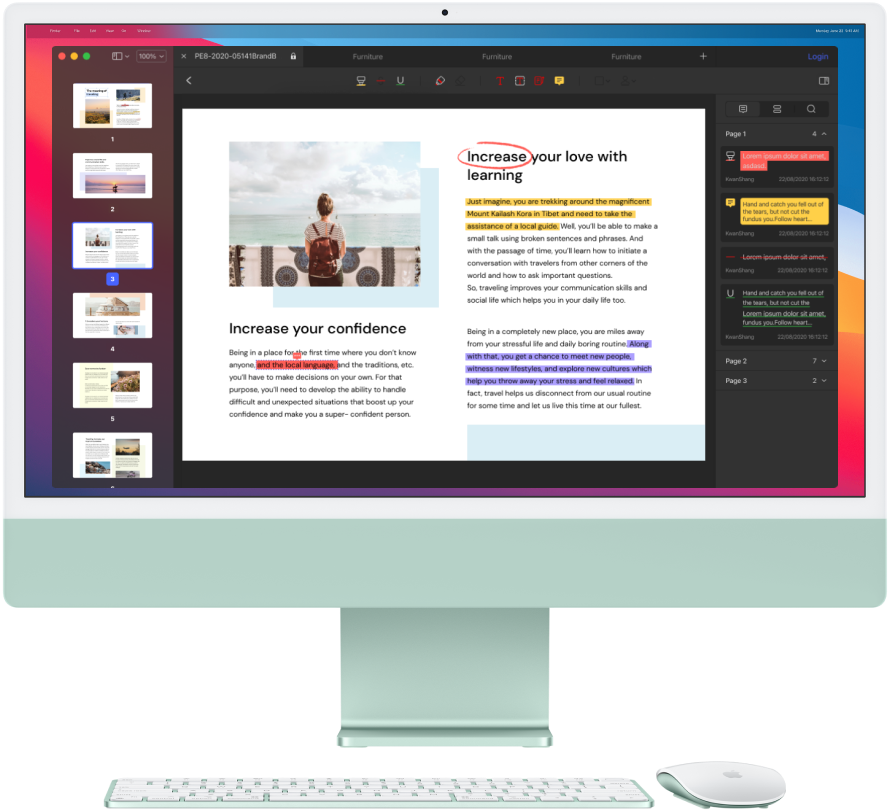
PDFelement para Mac tiene grandes capacidades destinadas a los usuarios de macOS 11 ya que viene con potentes herramientas de edición como la creación de enlaces y la adición de fondos y marcas de agua. También crea nuevos archivos PDF a partir de otros formatos de archivo como imágenes, PowerPoint y Word, entre otros. Además, admite múltiples formatos de salida y convierte los archivos PDF en estos tipos de archivos. PDFelement para Mac utiliza OCR para extraer información o contenido de los archivos PDF escaneados.
Básicamente, PDFelement para Mac es una ventaja porque garantiza la producción de PDF con una perspectiva profesional. Tiene una gran diversidad en la creación de PDF y por lo tanto, ahorra tiempo mientras te permite ser creativo e ingenioso. Con la conversión de PDF se pueden crear otros tipos de archivos con tu información, lo cual también es eficiente y permite ahorrar tiempo. Con la capacidad de manejar PDF escaneados, te beneficiarás aún más cuando necesites datos del papeleo de la oficina.
100% Seguro | Sin software malicioso |
![]() Impulsado por IA
Impulsado por IA
 100% Seguro | Sin anuncios |
100% Seguro | Sin anuncios |






