Posiblemente que tenga un PDF que contiene información que quiere enviarle a alguien, pero al no querer enviarle todo el documento, quería extraer sólo la información que necesita, y enviarla como un documento por separado. Por naturaleza, los documentos PDF son muy difíciles de editar, y es aún más difícil extraer páginas de un PDF en Mac. Pero puede extraer páginas de un PDF en Mac con las herramientas y el conocimiento correcto. Es más, con la herramienta correcta - PDFelement para Mac , todo es posible, incluso extraer páginas de un PDF en Mac.

![]() Impulsado por IA
Impulsado por IA
Cómo Extraer Páginas de un PDF en Mac
El mejor software para extraer páginas de PDF en Mac
Ahora que ya sabe que puede hacer el PDFelement 6 para Mac, veamos cómo puede usarlo para extraer páginas de un PDF en Mac. El proceso es muy simple, solo siga estos sencillos pasos.
Paso 1: Abrir el PDF
Comience descargando e instalando el programa en su Mac. Luego, abra el PDF del que desea extraer las páginas. Puede hacerlo simplemente haciendo clic en "Abrir archivo..." en la ventana principal. El programa le permitirá navegar por su computadora para buscar su documento PDF.

Paso 2: Hacer clic en "Pagina > "Extraer"
En la barra de herramientas principal, haga clic en "Página" y luego seleccione "Extraer" en el menú que está debajo de la barra de herramientas principal. Debería ver las páginas de su documento en sucesión en la ventana.

Paso 3: Seleccionar una o Varias Páginas
Haga clic en la página que desea extraer para seleccionarla. También puede seleccionar varias páginas manteniendo presionada la tecla "Comando" en su computadora y haciendo clic en las páginas que necesita.
Para evitar seleccionar la página incorrecta, asegúrese de haber revisado las páginas antes para anotar los números de las páginas que necesita.
Paso 4: Extraer Páginas De Un PDF En Mac
Cuando haya seleccionado las páginas correctas, haga clic en "Extraer Páginas Como Un Archivo" si necesita toda la información de las páginas seleccionadas en un solo archivo. Si desea obtener la información en páginas separadas, seleccione "Extraer Páginas Como Archivos Separados".
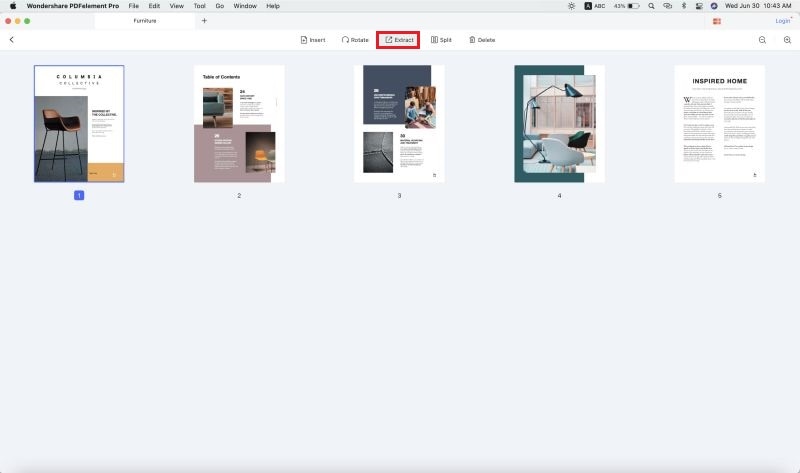
Finalmente, haga clic en "Extraer" para seleccionar la carpeta en la que desea guardar las páginas extraídas. La información se guardará en esta nueva ubicación como un nuevo documento PDF. Ahora puede editar la información o guardarla y compartirla con otros.

![]() Impulsado por IA
Impulsado por IA
La mejor herramienta para extraer páginas de un documento PDF en Mac es PDFelement 6 para Mac. Este PDF es ideal para editar un documento PDF. También ha sido especialmente diseñado para funcionar con MacOS, incluido 10.14 Mojave. Puede que contenga funciones complicadas, pero el programa en sí es bastante fácil de usar. Por ahora, echémosle un vistazo a algunas de sus características.
- Puede ser utilizado para editar un documento PDF de diferentes maneras. Puede editar el texto y las imágenes agregando y eliminando texto e imágenes.
- También se puede utilizar para agregarle anotaciones a un PDF. Puede agregar comentarios, resaltar y subrayar el texto.
- Puede extraer páginas enteras de un documento PDF. Incluso puede extraer varias páginas al mismo tiempo.
- También puede utilizarlo para asegurar el documento PDF, agregándole firmas, contraseñas e incluso estableciendo y eliminando permisos.
- Es completamente compatible con macOS 10.14 Mojave.

![]() Impulsado por IA
Impulsado por IA
Cómo guardar ciertas páginas de un PDF usando Preview en Mac
Preview es el lector de documentos de texto predeterminado en Mac. Esta aplicación es totalmente capaz de abrir documentos PDF y tiene algunas herramientas de edición para extraer páginas de sus PDF. Te mostraré cómo hacerlo a continuación.
Paso 1: Vaya a "Imprimir…"
Lo primero que debe hacer es abrir su PDF con Vista previa. A continuación, abra el menú "archivo" y haga clic en "Imprimir..."
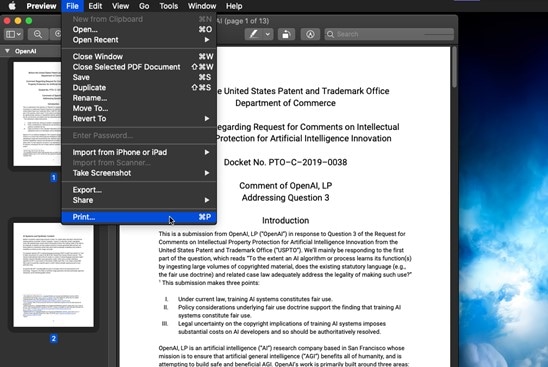
Paso 2: Seleccionar páginas
A continuación, en la opción "Copias" de la ventana Imprimir, puede configurar las páginas que desea extraer del PDF.
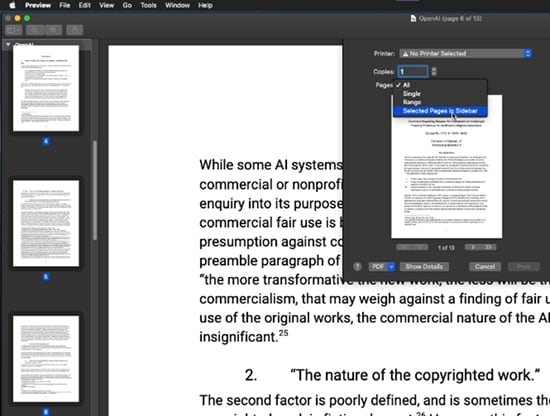
Paso 3: Elija "Guardar como PDF"
v
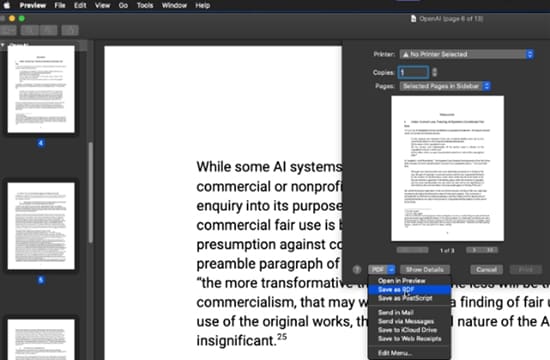
Paso 4: Guarde su archivo
Una vez que haya elegido la opción "Guardar como PDF", aparecerá una ventana donde debe seleccionar un nombre para el nuevo archivo. Elija un nombre, establezca una ubicación de destino y haga clic en "Guardar".
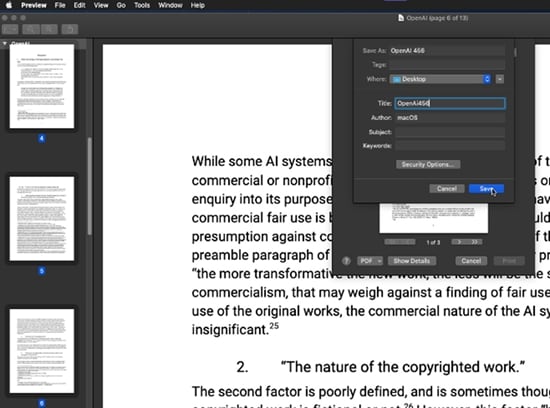
Cómo extraer una página de un documento PDF en Mac
Otra forma de lograr esto, sin usar Vista Previa, es usando Safari. Este método es ventajoso ya que no necesita tener una copia del documento en su computadora. Si hay un PDF en Internet, pero solo te interesan un par de páginas, puedes extraerlas sin descargar el documento completo. Para hacer esto, siga estos pasos.
Paso 1: Vaya a "Imprimir…"
Lo primero que debes hacer es abrir el PDF con Safari. A continuación, despliegue el menú "Archivo" y haga clic en la opción "Imprimir...".
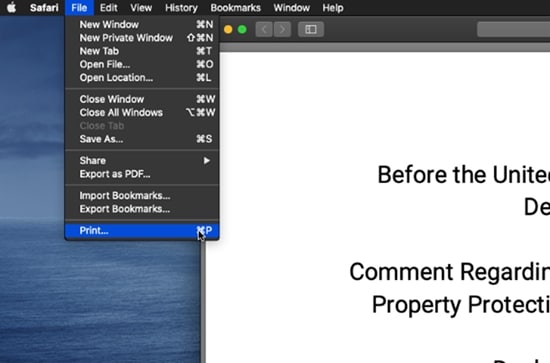
Paso 2: Seleccionar páginas
Vaya a la opción "Páginas" en la ventana de preferencias de impresión y elija la opción "Desde" para configurar las páginas que desea extraer.
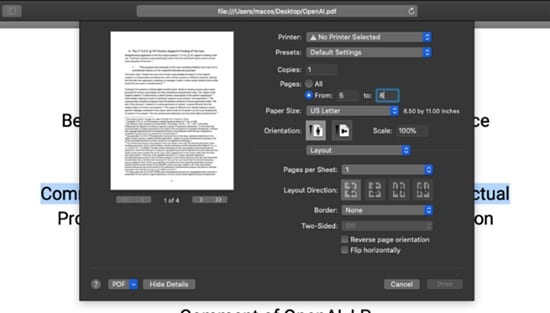
Paso 3: Elija "Guardar como PDF"
Una vez que haya elegido las páginas que desea extraer, haga clic en el botón en la parte inferior izquierda de la ventana y elija la opción "Guardar como PDF" en el menú desplegable.
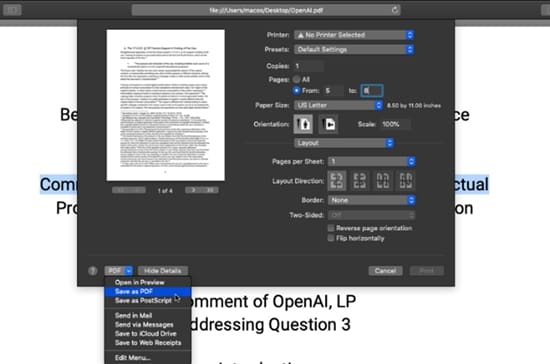
Paso 4: Guarde su archivo
Ahora verá la ventana de preferencias de guardado. Para finalizar, elija un nombre para su nuevo PDF, una ubicación de destino y haga clic en "Guardar" para completar.
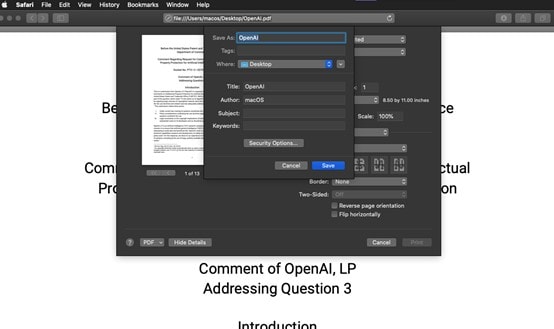
Conclusión
Hoy en día, trabajar con documentos PDF es muy común. Aunque a primera vista pueda parecer complicado trabajar con estos documentos, los usuarios de macOS cuentan con aplicaciones nativas que facilitan su uso. Como puede ver, extraer páginas de documentos PDF es una tarea cotidiana y, afortunadamente para los usuarios de Mac, es un proceso sencillo.

Wondershare PDFelement - Editor de PDF Fácil de Usar e Inteligente
5.481.435 personas lo han descargado.
Resume, reescribe, traduce, corrige textos con IA y chatea con PDF.![]()
Edita texto, imágenes, formularios, páginas y mucho más.
Crea y rellena formularios de PDF fácilmente.
Extrae formularios, textos, imágenes, páginas, y elementos de PDF.
Mecanismo OCR rápido, confiable y eficiente, con alta calidad y precisión.
Convierte PDF a y desde formato de Microsoft, imagen y más de 20 tipos de archivos.
 100% Seguro | Sin anuncios |
100% Seguro | Sin anuncios |


