Los usuarios encuentran archivos PDF que aparecen borrosos cuando se cargan en Vista Previa. En algunos motores de búsqueda como Safari, existe el mismo problema. Parecen mejores cuando se utiliza Chrome. Cuando se carga un buen número de archivos PDF en un sistema Mac OS X 10.11 El Capitán, se hace muy engorroso leer a través de una imagen borrosa y comienza a colarse la irritación. Es aún más difícil de resolver con soluciones simples, dado que los archivos de sistema no se pueden cambiar en una Mac 10.11. Pero no se preocupe. En este artículo, le daremos 2 soluciones para resolver el problema del "PDF borroso en Vista Preliminar en Mac OS X El Capitán".
Método 1. Arreglar el PDF borroso sin Vista Previa en Mac
El versátil PDFelement para Mac ha probado archivos PDF en diferentes entornos. Utilizando el potente software, puede crear, convertir, editar y anotar archivos PDF sin ningún tipo de molestia.

![]() Impulsado por IA
Impulsado por IA
- Puede utilizar todas las funciones de edición posibles con el software, desde manipular el tamaño y el color de la fuente hasta recortar imágenes y agregar marcas de agua.
- La herramienta de conversión permite a los usuarios convertir archivos PDF a Microsoft Word, Excel, archivos de imagen como JPEG, EPUB y más.
- También puede crear PDF a partir de páginas web, archivos de texto y archivos de imágenes.
- Las herramientas de anotación ayudan a los usuarios a realizar todo tipo de comentarios y marcas en archivos PDF.
- Los archivos PDF se pueden proteger con contraseñas y permisos.
Paso 1. Importar un PDF en el PDFelement
Puede importar archivos PDF en el PDFelement y aparece claro como el cristal sin imágenes borrosas. Para ello, haga clic en "Inicio > Abrir Archivo". Usted encontrará las opciones en la parte inferior derecha. Si no, haga clic en "Archivo> Abrir" para localizar el archivo PDF.
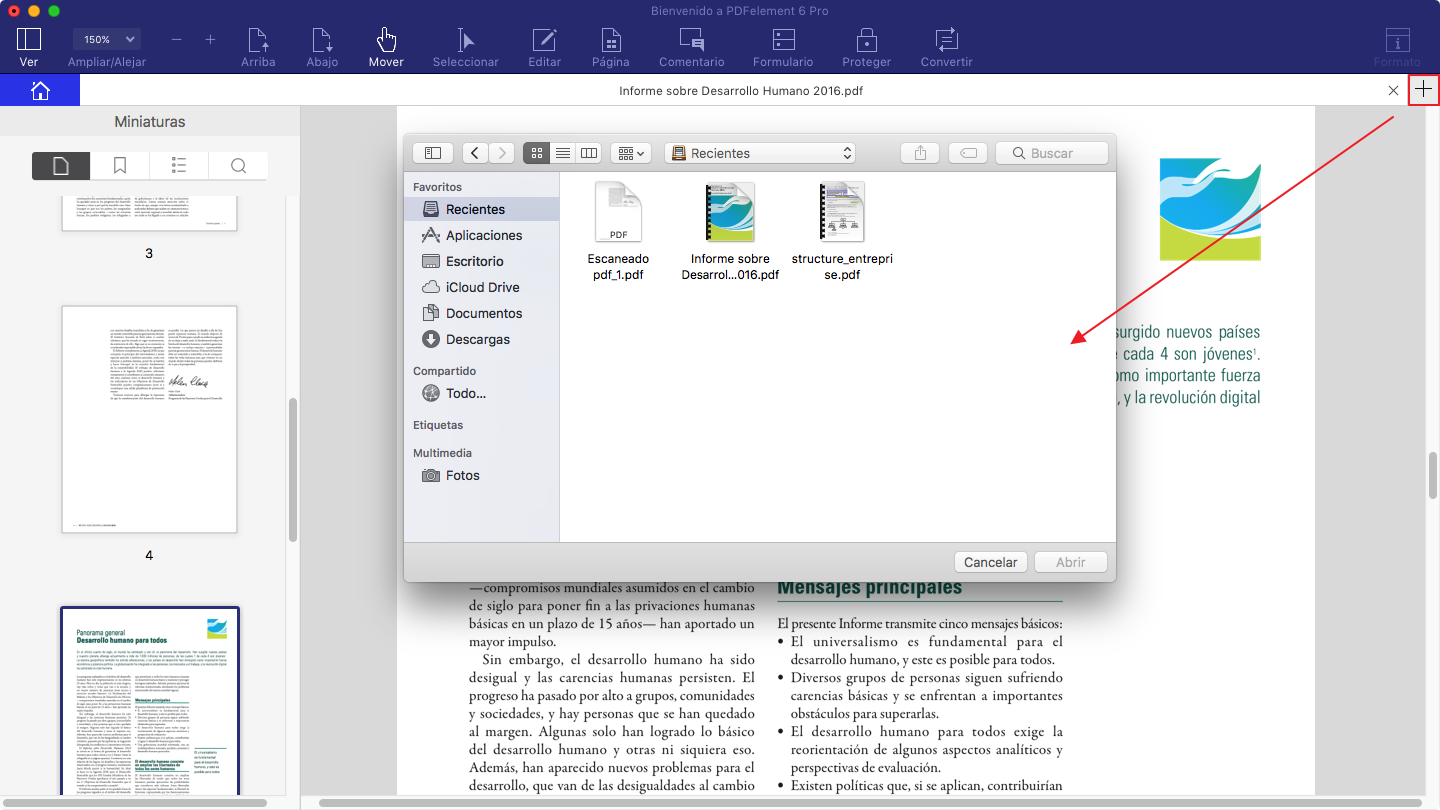
Paso 2. Editar PDF
Si desea editar el texto, puede hacer clic en el botón "Editar" y luego mueva el ratón sobre el texto deseado dentro del documento. Puede editar el color, tipo de letra, añadir o borrar texto simplemente haciendo doble clic sobre el área a ser modificada.
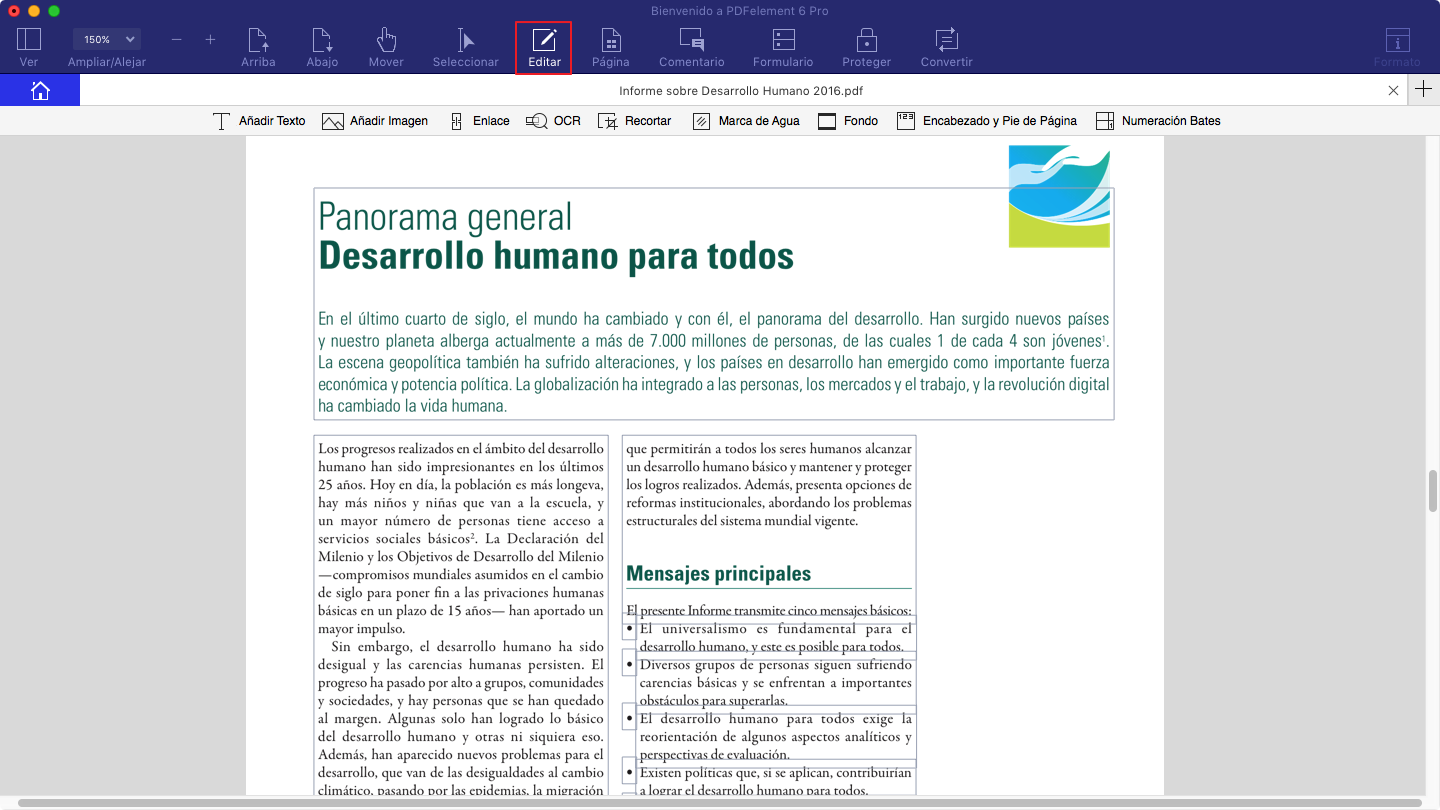
Para editar imágenes, vaya a "Editar> Agregar Imagen" en la Barra de Herramientas superior. Elija la imagen deseada y ubíquela dentro del espacio de trabajo. Edite la imagen haciendo doble clic en el archivo.
El PDFelement para Mac también puede ayudarle a cortar, extraer, insertar, reemplazar, girar y recortar páginas con gran facilidad. Visite el menú de la derecha "Páginas". Haga clic en la opción deseada para una solución de un solo clic.
Paso 3. Anotar un PDF
Puede añadir comentarios, dibujar márgenes, resaltar archivos PDF, añadir sellos y enlaces para crear un documento de gran visibilidad.
- Seleccione la opción "Anotar" en la barra de herramientas y haga clic en la función deseada.
- Por ejemplo, para agregar una nota adhesiva, haga clic en el botón "Nota Adhesiva".
- Del mismo modo, utilice otras funciones para comentar sobre cualquier sección del documento.
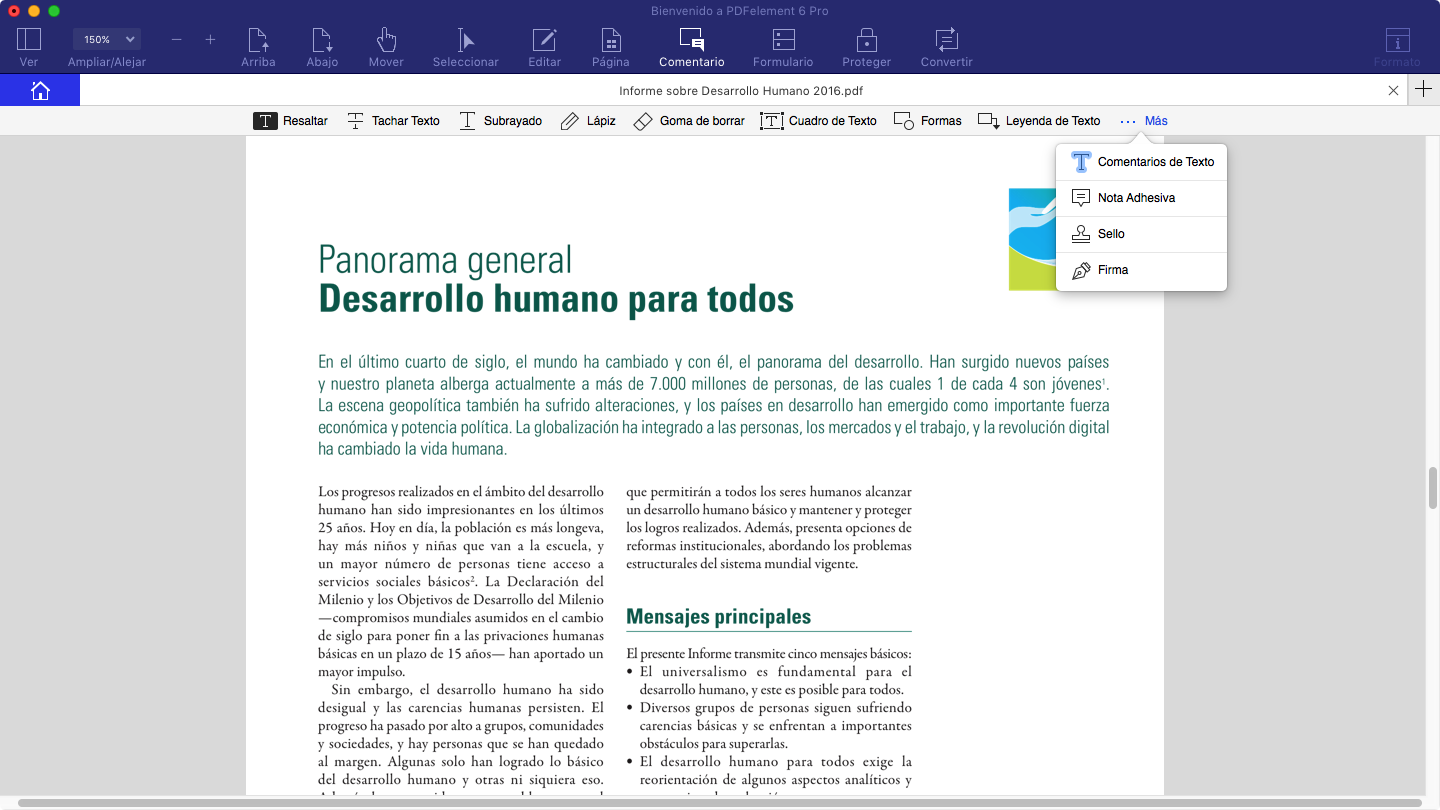
Paso 4. Guardar el PDF
Para guardar un documento PDF, necesita hacer clic en "Archivo> Guardar como". A continuación, haga clic en "Examinar" y seleccione la carpeta de salida. Haga clic en "Guardar" para guardar una copia.
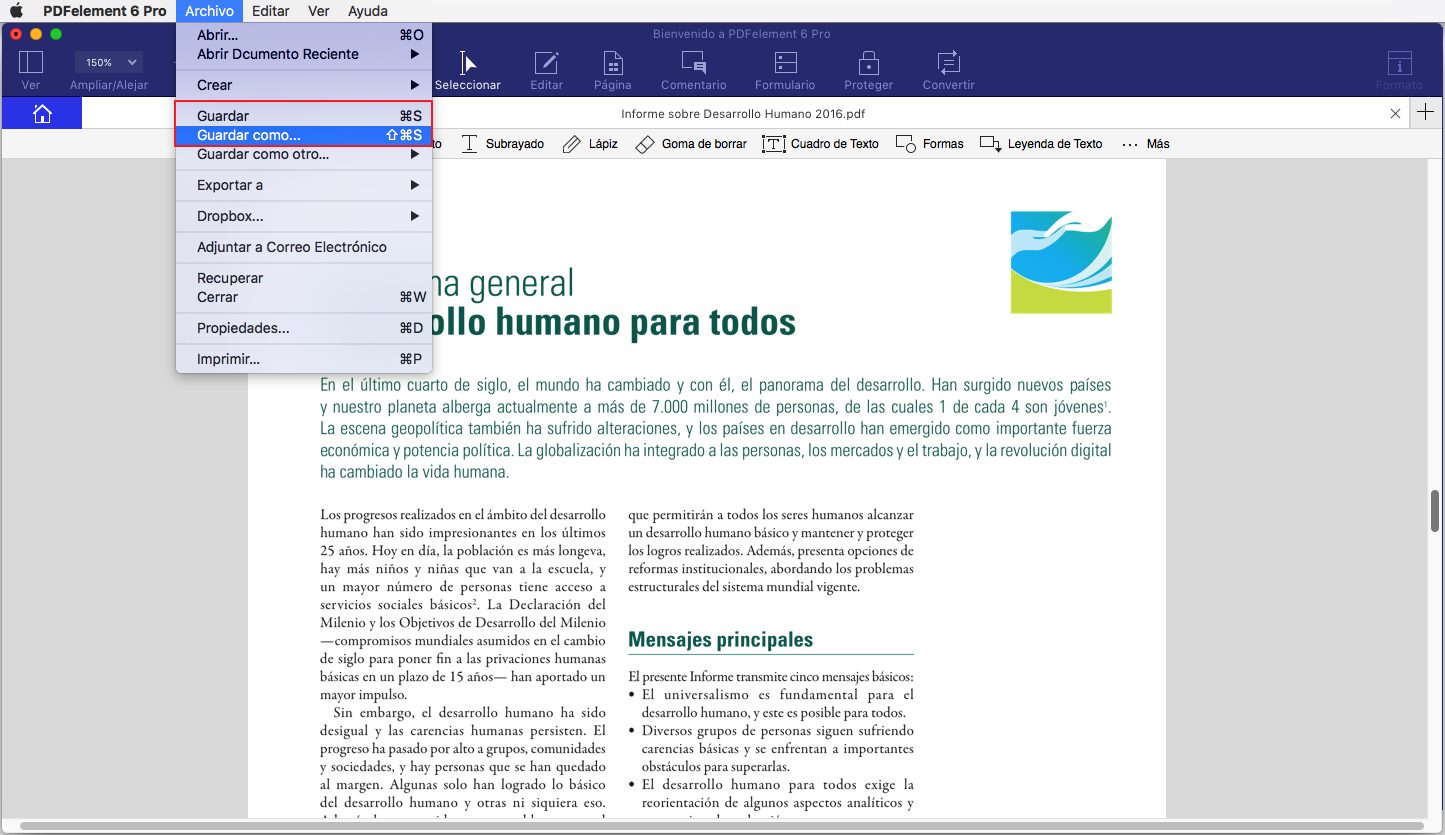

![]() Impulsado por IA
Impulsado por IA
Método 2. Arreglar el PDF borroso con Vista Previa en Mac
También está bien si quiere arreglar el PDF borroso en Mac con Vista Previa, siga los pasos:
- La solución que utiliza la mayoría de la gente existe en "Preferencias" dentro de Vista Preliminar.
- Después golpee en la pestaña "PDF" en la ventana emergente.
- Sólo desmarque la opción para Ver los Documentos, que es "Suavizar texto y gráficos de línea".
- En la mayoría de los casos, el problema debe resolverse.
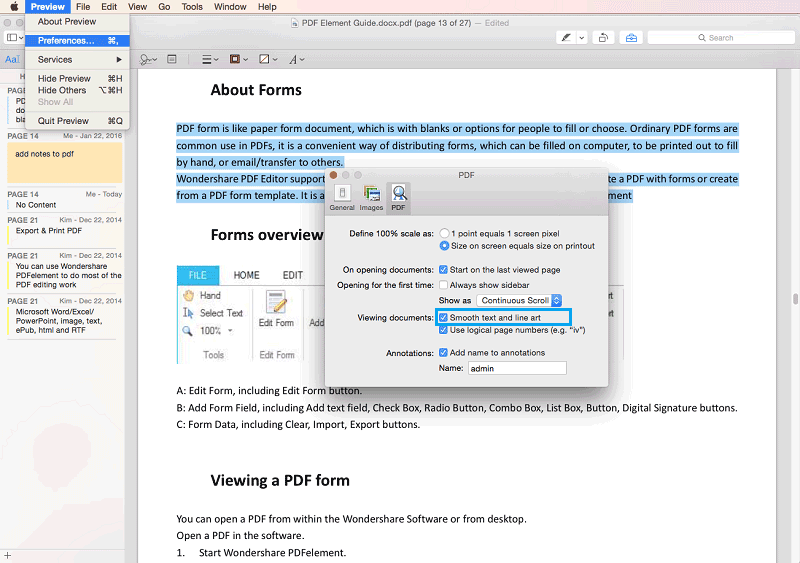
Consejos Prácticos Cuando se Manejan Archivos PDF en Mac OS X
- Se puede utilizar un lenguaje coloquial para la búsqueda de archivos con la característica innovadora del Lenguaje Natural del Centro de Atención.
- El menú es fácilmente visible dentro de Control de Misión a diferencia de las versiones anteriores, donde la superposición era evidente para evitar el desorden. Utilice la nueva función para ahorrar tiempo cuando va y viene entre diferentes comandos.
- Trabaje con un buen escáner. Siga las pautas de usuario para crear escaneos claros. El mejor formato es TIFF para asegurar grandes escaneos de alta calidad.
- Cree una nota muy visible y práctica mediante la adición de URLs, archivos PDF y mapas y luego compártalas fácilmente, imprímalas o envíelas por correo electrónico, utilizando el sistema PDFelement para Mac sobre Mac OS X 10.11.
- Es una alternativa ideal a Apple Vista Previa. Lea la comparación completa de PDFelement y Vista Previa.
 100% Seguro | Sin anuncios |
100% Seguro | Sin anuncios |


