Ofrecer y establecer una protección con contraseña es una característica clave y vital que debe aplicarse a tu documento PDF. Esto evitará que el contenido de tu PDF sea copiado o editado por personal no autorizado. Además, la protección con contraseña del PDF puede utilizarse para proteger los datos personales y confidenciales de la vista de cualquier otra persona. Sin embargo, cuando desees editar, copiar o incluso, imprimir parte o todo el contenido de tu PDF, tendrás que eliminar la seguridad de la contraseña del PDF.
Método 1: ¿Cómo Desproteger un PDF con PDFelement para Mac?
En lo que respecta a los PDF, entonces, los 10 mejores editores y gestores de PDF estarían incompletos sin PDFelement para Mac en la lista. Este programa es una herramienta multiplataforma a la que se puede acceder y es compatible tanto con Mac, incluyendo macOS 11, como con computadoras Windows.

![]() Impulsado por IA
Impulsado por IA

PDFelement para Mac es también una herramienta multifuncional que se puede utilizar para crear y diseñar archivos de documentos PDF desde cero. Puedes utilizar imágenes, texto, así como archivos multimedia para crear PDF increíbles y profesionales. Este programa también es compatible con una amplia gama de formatos de entrada además de PDF y es capaz de convertir PDF a otros formatos de archivo como Word, Excel, así como otros formatos.
Por si fuera poco, PDFelement puedes eliminar la seguridad de los archivos PDF. Los archivos PDF que tienen protección por contraseña de apertura no pueden ser accedidos por terceros, excepto por el que lo creaste y cualquier otra persona con la que hayas compartido la contraseña. La protección con contraseña de apertura y permiso ayuda a proteger el PDF de la edición, la copia y la restricción del acceso a datos o información confidencial. Sin embargo, cuando desees imprimir, editar o incluso, copiar parte del contenido de tu PDF, deberás eliminar la seguridad de la contraseña del PDF.

![]() Impulsado por IA
Impulsado por IA
Paso 1: Abrir el archivo
Descarga PDFelement para Mac desde la Mac App Store e instálalo en tu computadora Mac. Abre e inicia el programa en tu dispositivo Mac. Pulsa el botón de "Abrir Archivo" en la página principal del programa, busca y elige el archivo PDF que deseas eliminar tu contraseña de seguridad.
Además, puedes seleccionar tu PDF de la carpeta de tu Mac, arrastrar y soltar el PDF protegido en la página de inicio del programa.

Paso 2: Introducir la contraseña de seguridad del PDF
Una vez importado el archivo PDF, aparecerá una nueva ventana que te pedirá que introduzcas la contraseña de seguridad del PDF. Pulsa en la sección Contraseña de la notificación que aparece e introduce la contraseña para obtener acceso al PDF. Introduce la contraseña legítima y pulsa el botón OK para desbloquear y acceder a todo el contenido del PDF.
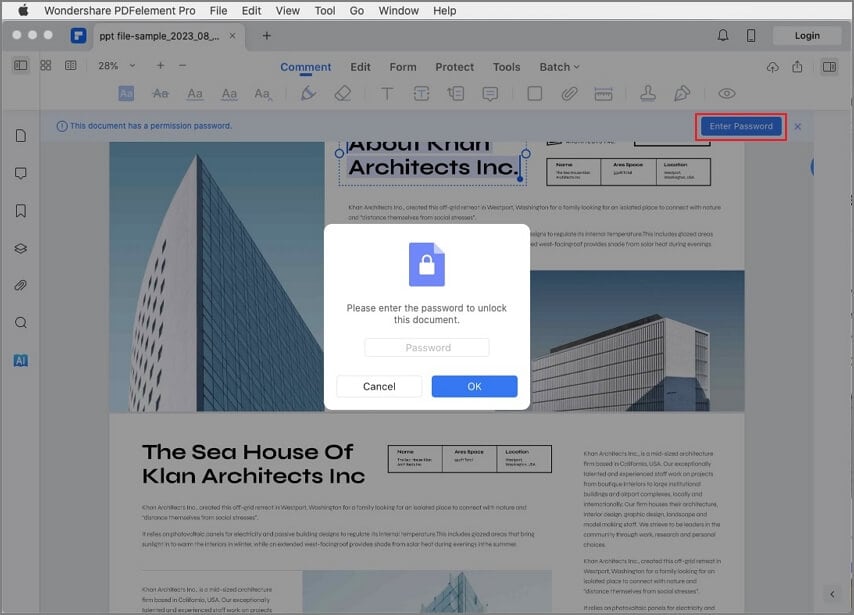
Paso 3: Eliminar la seguridad
Haz clic en la opción "Proteger" de la sección "Archivo" y selecciona el botón "Eliminar Seguridad".
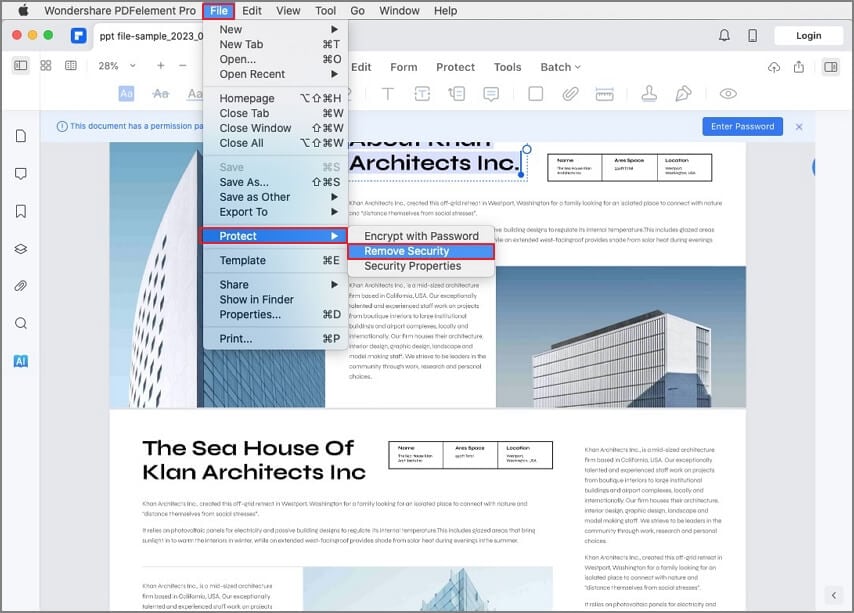
Método 2: Eliminar la Seguridad del PDF Sin Contraseña
Para copiar, editar o imprimir la totalidad o parte del PDF, tendrás que desbloquear y desactivar la función de protección por contraseña. Para desproteger los archivos PDF tendrás que utilizar programas como PDF Password Remover for Mac. PDF Password Remover for Mac es uno de los mejores productos de Wondershare y una herramienta eficiente para cambiar el PDF protegido a no protegido.
Con el programa, puedes cargar y desbloquear varios archivos PDF a la vez. La interfaz del programa es intuitiva, por lo tanto, en sólo unos pocos clics, debes eliminar la seguridad de la contraseña del PDF.
Paso 1: Añadir archivo
Inicia el programa en tu computadora, pulsa la pestaña Archivo y selecciona las opciones Añadir archivo(s) PDF o Añadir carpeta. Haz clic en el PDF específico que deseas desbloquear. Selecciona el/los archivo(s) que deseas eliminar la seguridad de la contraseña y luego, haz clic en el botón OK para importarlos al programa.

Paso 2: Introducir la contraseña correcta
En la lista, pulsa sobre los archivos PDF con un icono de candado e introduce la contraseña correcta en cada uno de los archivos PDF y, a continuación, haz clic en el botón Iniciar en la parte inferior de la página. Para desproteger el PDF, pulsa el botón de Inicio para eliminar la contraseña de seguridad de todos los archivos PDF importados.
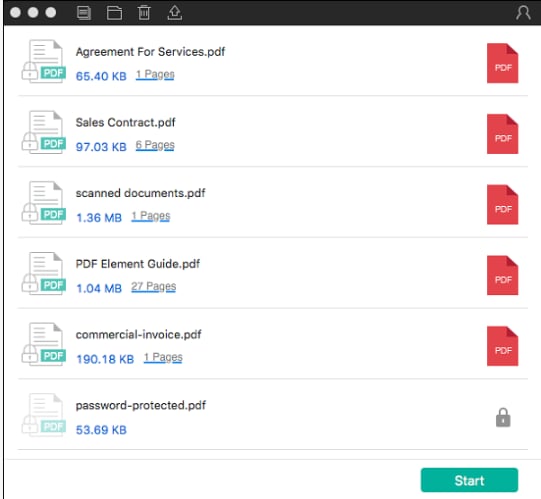
Método 3: ¿Cómo Desproteger PDF En Línea?: Hipdf
Hipdf ha creado y diseñado tanto una herramienta en línea como una sin conexión que se utiliza en la edición y gestión de archivos PDF. A diferencia de la versión de escritorio, la versión en línea de Hipdf es más ventajosa porque no tendrás que descargar ni instalar ningún programa en tu computadora Mac o Windows. Este programa tiene una interfaz sencilla e intuitiva por lo que puedes desproteger PDF en línea de forma eficaz. En sólo unos minutos y clics, es posible eliminar cualquier protección por contraseña de tus archivos PDF.
Paso 1: Añadir archivo PDF
Arrastra y suelta el archivo PDF que deseas eliminar la seguridad de la contraseña del PDF en la página principal del sitio web. Además, puedes hacer clic en el botón Elegir Archivo de las páginas web, buscar y seleccionar el archivo PDF desbloqueado.

Paso 2: Introducir la contraseña correcta
Introduce la contraseña correcta para el archivo PDF y pulsa el botón Desbloquear para desproteger el PDF en línea.

Paso 3: Hecho
Haz clic en la pestaña Descargar para guardar el archivo PDF desprotegido en tu computadora.

 100% Seguro | Sin anuncios |
100% Seguro | Sin anuncios |






