1. Descargar Gratis PDFelement para Mac
2. Cargar documento (s) PDF
3. Deshazte de la contraseña

![]() Impulsado por IA
Impulsado por IA
La seguridad de la contraseña de PDF es una característica esencial en el archivo de documento, simplemente, porque ayuda a proteger el contenido de tu archivo PDF del acceso no autorizado. Para aumentar la seguridad, puedes aplicar tanto la contraseña de apertura como la de permiso en tu archivo PDF. El permiso protege el contenido de tu documento de ser copiado o editado. La contraseña de apertura impide que tu PDF sea abierto o accedido por cualquier otra persona a menos que le reveles la clave de acceso. Sin embargo, cuando tengas que imprimir, copiar o editar parte o todo el contenido de tu PDF, tendrás que guardar el PDF sin contraseña.
¿Cómo Guardar un Archivo PDF sin Contraseña?
PDFelement para Mac ha ganado popularidad en el mercado debido a sus increíbles y potentes herramientas que se pueden utilizar para guardar PDF sin contraseña. Este programa admite varios formatos de entrada, por lo que puedes importar otros formatos de archivo como HTML, Word y texto enriquecido. Además, convierte tu PDF en otros formatos de archivo de documentos como Excel y Word. PDFelement cuenta con una herramienta de OCR que permite la conversión efectiva de PDF escaneados a Word.
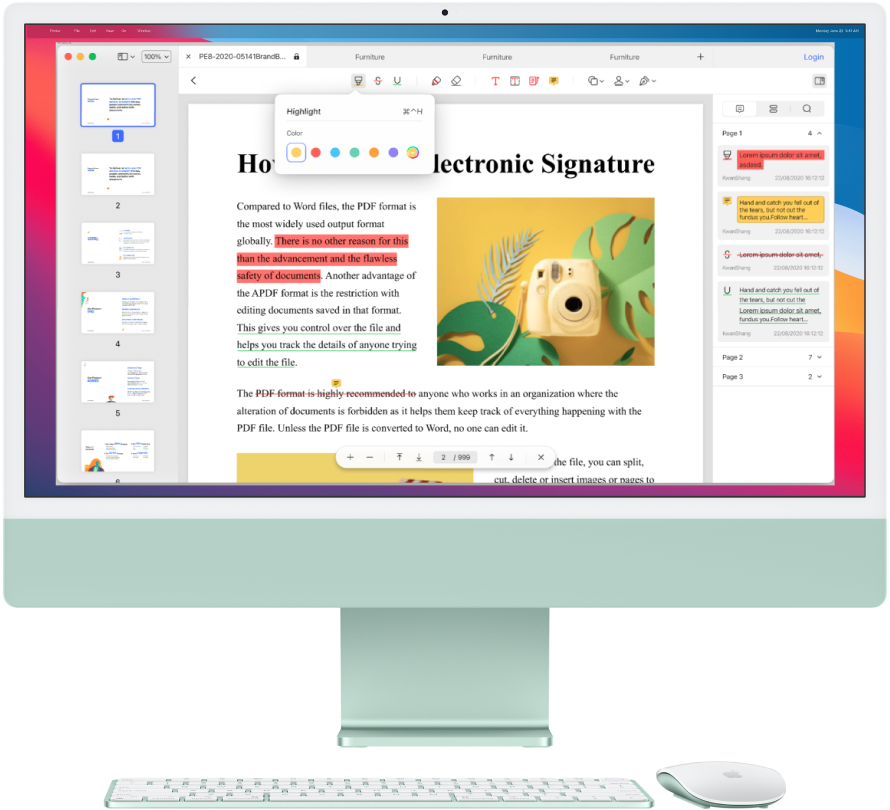
La seguridad de las contraseñas de los PDF es una de las potentes características que han contribuido a la popularidad de este programa. El programa es capaz de bloquear así como eliminar la seguridad de la contraseña de tu documento. PDFelement para Mac tiene una interfaz sencilla e intuitiva, por lo que puedes orientarte fácilmente a través de las principales funciones en la página de inicio del programa. Sólo tienes que seguir los pasos que se indican a continuación para aprender a guardar el PDF protegido con contraseña sin ella.

![]() Impulsado por IA
Impulsado por IA
Paso 1: Iniciar el Programa
Inicia el programa en tu Mac, incluido macOS 11, y pulsa en la pestaña Abrir archivo situada en la parte inferior de la página de inicio del programa. Selecciona el PDF a guardar sin contraseña en la nueva ventana que aparece en tu pantalla y pulsa el botón OK para importarlo.
Alternativamente, puedes importar el documento arrastrando el PDF desde las carpetas de tu computadora Mac hasta la página principal de PDFelement para Mac.

Paso 2: Introducir la Contraseña Correcta
Introduce la contraseña correcta del archivo de documento importado en la ventana que aparece en la pantalla de tu Mac y pulsa el botón OK para abrir y acceder al contenido del archivo PDF.
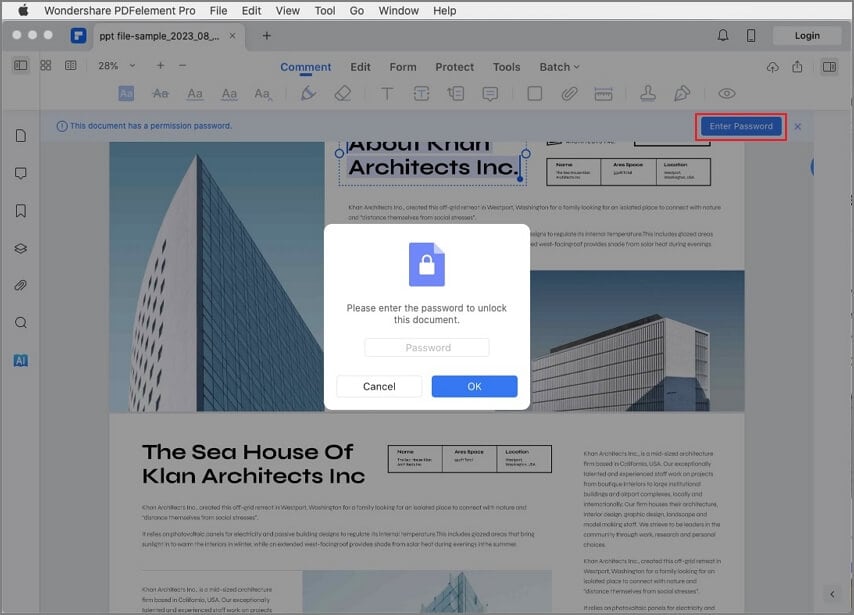
Paso 3: Guardar PDF sin contraseña
Desde el menú de control situado en la parte superior de la página, ve a la sección Archivo y haz clic en el botón Proteger del menú desplegable. Por último, haz clic en el botón Eliminar seguridad del submenú Proteger. Tan fácil como eso, ahora puedes guardar el PDF con contraseña sin necesidad de una contraseña y el contenido del documento se puede copiar, editar o imprimir fácilmente.

 100% Seguro | Sin anuncios |
100% Seguro | Sin anuncios |


Andrés Felipe
Experto en PDF
Log in