Se supone que Safari debe abrir los archivos PDF fácilmente, pero ¿qué pasa si no puede abrir los archivos PDF en Safari en OS X Mavericks? Esto podría deberse a varios problemas. A menudo se trata de un problema con el navegador o un error en OS X Mavericks, en lugar de algo que esté haciendo mal. En este artículo, vamos a analizar en profundidad por qué no puede abrir los archivos PDF en Safari y le daremos una solución sencilla a este problema tan común.
Por qué Safari No Abre los Archivos PDF
Hay muchas razones posibles por las que un PDF podría no abrirse en Safari. Una razón común podría ser el uso de un plug-in del navegador antiguo o desactualizado. Si tiene una versión antigua de Adobe reader y después instaló un plugin de visualización de PDF en Safari, este podría ser el problema.
Safari viene con un visor de PDF preinstalado que también puede entrar en conflicto con tu antiguo plug-in de Adobe reader. Para solucionarlo, debe ir al directorio de plug-ins de Safari y eliminar los antiguos plug-ins. O bien, continúa leyendo para encontrar una solución alternativa.
Después de actualizar a Mavericks, un problema habitual es que Safari no pueda abrir un archivo PDF y en su lugar se abra en una página en blanco. Para volver a la forma normal de ver los archivos PDF, puede probar 3 soluciones diferentes.
Utilizar Safari para Descargar los Archivos PDF Necesarios
Aunque Safari en Mavericks no puede abrir archivos PDF, aún así permite descargar archivos PDF. Después de descargar los archivos PDF que necesite, podrá verlos en OS X Mavericks. A continuación, indicamos los pasos a seguir para que pueda utilizar Safari para descargar archivos PDF desde los sitios web:
- Haga clic en el enlace de un archivo PDF para abrir el archivo PDF en Safari para Mac;
- Vaya al menú Archivo en la barra de herramientas superior y seleccione Exportar como PDF;
- Seleccione una ubicación en su Mac para guardar el archivo PDF.
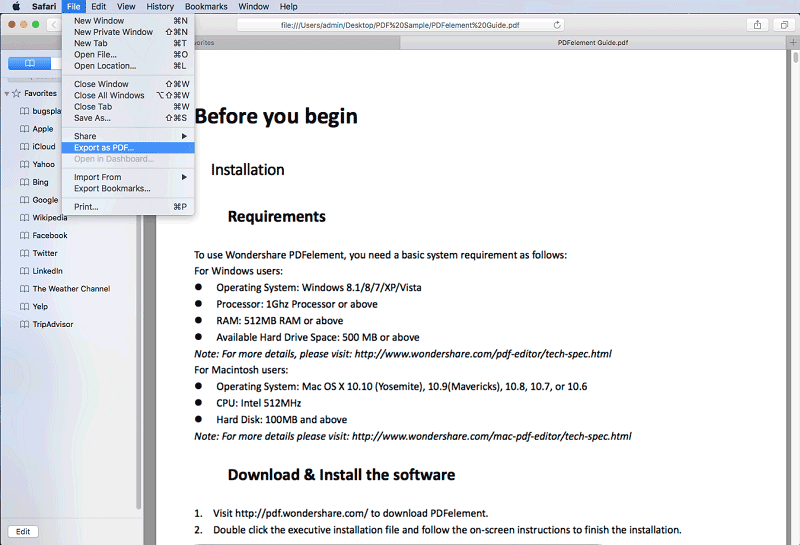
Es muy sencillo utilizar Safari para descargar archivos PDF de sitios web al Mac. Después de guardar estos archivos PDF en el Mac, también puede utilizar PDFelement para Mac para editar o ver estos archivos PDF. El único inconveniente es que no podrá obtener una vista previa de los archivos PDF antes de descargarlos, pero por lo demás es una buena opción.
Utilizar Chrome para abrir Archivos PDF en Mavericks
Si se encuentra con que su PDF no se abre en Safari, puede intentar utilizar Chrome en su lugar. Chrome funciona de forma similar a Safari en macOS X 10.8 o superior y le ayudará a abrir un archivo PDF en Mavericks sin problemas. Simplemente descargue e instale Chrome en su Mac para abrir y ver los archivos PDF desde Internet en Mavericks.
La Mejor Solución para Abrir PDFs Fácilmente en Mavericks
Si no puede abrir el PDF en Safari, hay otras opciones. Para abrir o hacer cambios en los archivos PDF fácilmente en Mavericks, puedes intentar usar PDFelement. El programa viene con potentes herramientas que le permiten crear, modificar e incluso convertir fácilmente archivos PDF.

![]() Impulsado por IA
Impulsado por IA
Esta herramienta ofrece muchas características valiosas que le permitirán editar, combinar, transformar y organizar fácilmente sus archivos PDF. Con PDFelement para Mac, podrá abrir y editar PDFs sin esfuerzo. Simplemente agregue o elimine texto o edite imágenes dentro de su documento. Incluso puede hacer que el contenido sea más seguro aplicando una contraseña ya sea a todo el documento o a secciones del mismo.
Además, puede extraer fácilmente secciones del documento y crear un documento PDF completamente nuevo a partir del texto extraído o combinar varios formatos como Word y Excel en archivos PDF más grandes. Los encabezados y pies de página personalizados también le permiten supervisar las páginas del PDF sin esfuerzo.
Para usar PDFelement para abrir los PDF en Mavericks, descargue e instale PDFelement en su Mac y luego siga estos simples pasos para abrir un PDF.
Paso 1: Abrir el PDF
Inicie el programa y luego arrastre y suelte el archivo que desea abrir en la ventana principal. Esto abrirá el archivo PDF en PDFelement. También puede ir a "Archivo" y luego hacer clic en "Abrir" o "Abrir reciente" para abrir cualquier archivo PDF nuevo o reciente.

Paso 2: Editar el PDF
Una vez abierto el PDF, puede proceder a editar el documento. Para editar el texto, haga clic en "Editar" para habilitar el modo de edición y luego haga clic en el texto que desea editar. Esto hará que aparezca un cuadro azul alrededor del texto. Simplemente haga clic dentro del cuadro para que aparezca el cursor y luego comience a hacer los cambios necesarios en el texto. También puede cambiar el estilo de fuente, el tamaño y el color del texto.
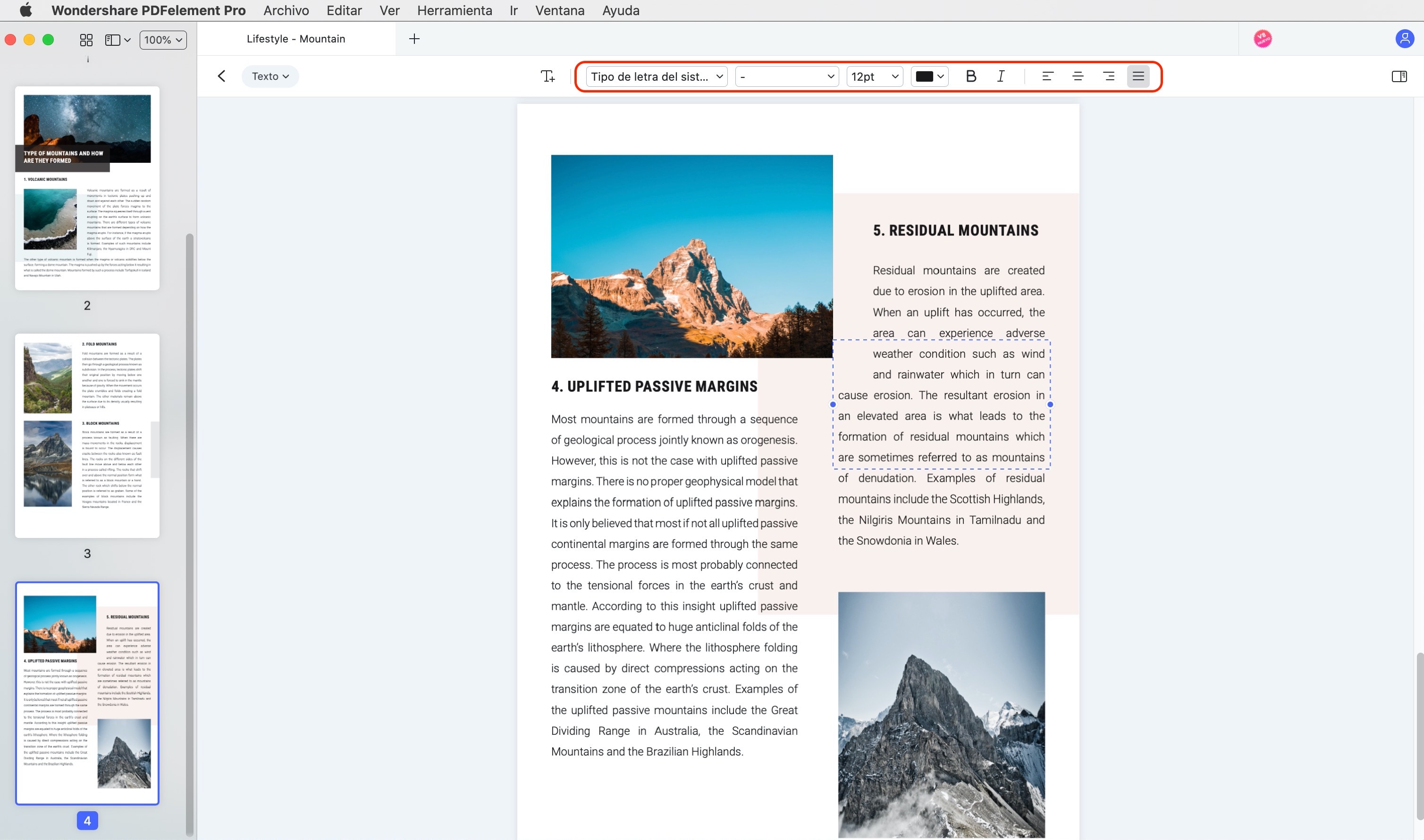
Paso 3: Convertir PDFs
Una vez que esté satisfecho con todos los cambios, puede elegir convertir el PDF a casi cualquier formato. Sólo tiene que hacer clic en "Convertir" y luego arrastrar y soltar el PDF en la ventana. Elija el formato de salida haciendo clic en el icono "W" y luego seleccione las páginas o el rango de páginas que desea convertir.
Finalmente, haga clic en "Convertir", seleccione el formato de salida y haga clic en "Guardar". El PDF se convertirá en el formato seleccionado en cuestión de segundos.
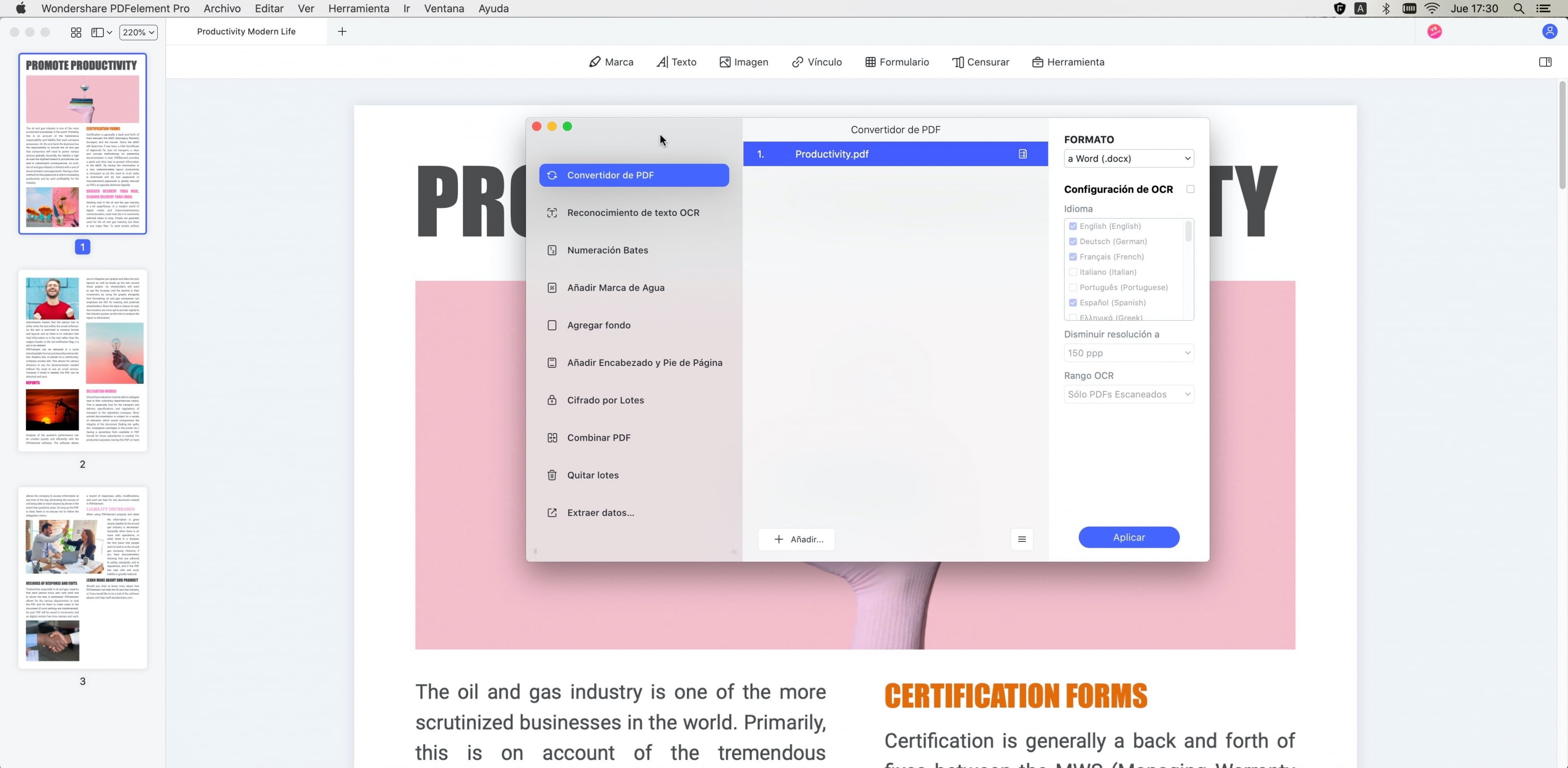
 100% Seguro | Sin anuncios |
100% Seguro | Sin anuncios |






