Chrome PDF Viewer es un componente nativo del navegador web Google Chrome. Permite a los usuarios abrir y ver documentos PDF directamente desde el navegador sin necesidad de software ni complementos externos. Esta función integrada simplifica el acceso a los archivos PDF, convirtiéndolo en una experiencia fluida para muchos usuarios.
Sin embargo, Google Chrome está diseñado para ser flexible y adaptarse a las preferencias individuales. Los usuarios que prefieran aplicaciones PDF externas como PDFelement o extensiones del navegador pueden encontrar más conveniente desactivar el visor de PDF de Chrome. Al hacerlo, pueden redirigir archivos PDF para abrirlos en el software o complemento elegido, mejorando su experiencia de visualización de PDF de acuerdo con sus necesidades y preferencias específicas. Teniendo esto en cuenta, este artículo discutirá los pasos que debes seguir para desactivar correctamente Chrome PDF Viewer en tu dispositivo y una solución alternativa intuitiva para ver tus archivos PDF.

![]() Impulsado por IA
Impulsado por IA
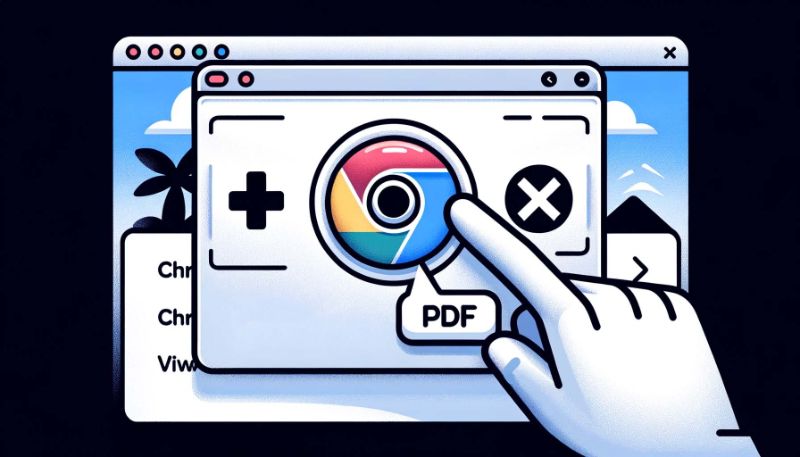
En este artículo
Parte 1. Por qué desactivar/activar el visor de PDF de Chrome
Desactivar o activar el visor de PDF de Chrome es una decisión que en gran medida gira en torno a preferencias personales y requisitos específicos. Hay razones válidas para desactivar y activar esta función integrada, y tu elección depende de tus necesidades individuales.
Desactivar el visor de PDF de Chrome es una opción práctica si prefieres utilizar una aplicación de PDF externa o un complemento del navegador. De este modo, te aseguras de que los PDF se abran en tu software preferido, que puede ofrecer funciones avanzadas como anotaciones, rellenado de formularios o navegación mejorada.
Por otro lado, activar el visor de PDF de Chrome es viable si valoras una experiencia de visualización de PDF sencilla, ligera y sin complicaciones. Esta función integrada ofrece la comodidad de no necesitar software ni complementos adicionales. Además, se actualiza automáticamente con el navegador, por lo que siempre tendrás la última versión sin necesidad de actualizaciones manuales.
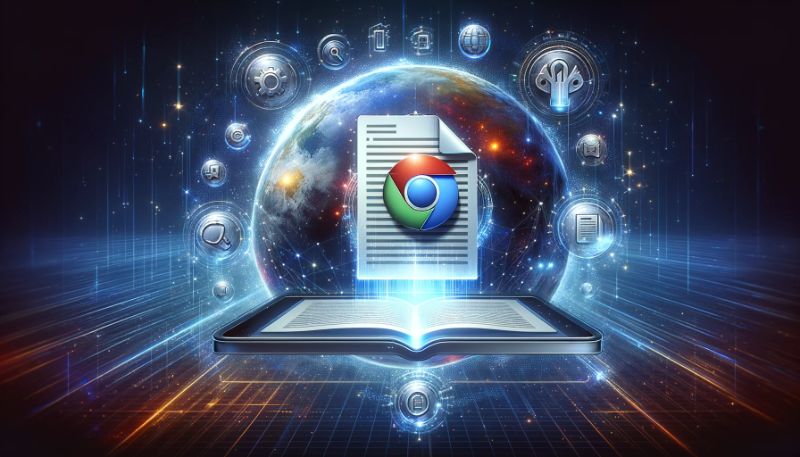
Ventajas y desventajas del visor de PDF de Chrome
Chrome PDF Viewer ofrece comodidad y seguridad, pero puede no satisfacer las necesidades de los usuarios que necesitan funciones avanzadas de PDF o tienen problemas de privacidad. Su uso depende de las preferencias individuales y de casos de uso específicos. Dicho esto, estas son algunas de las funciones que presenta Chrome PDF Viewer.
Parte 2. Cómo desactivar el visor de PDF de Chrome
Si prefieres utilizar un visor de PDF específico de terceros que ofrezca funciones avanzadas, opciones de personalización o un mejor rendimiento, es posible que desees desactivar el visor de PDF de Chrome para que tu aplicación preferida sea la opción predeterminada. Aquí tienes tres opciones para hacerlo.
Deshabilita el visor de PDF de Chrome desde la página de complementos
- Abre la página del complemento ingresando "acerca de: complementos" en el cuadro de búsqueda de Google y presionando Enter.

- A continuación, puedes desactivar el visor de PDF en la página abierta.
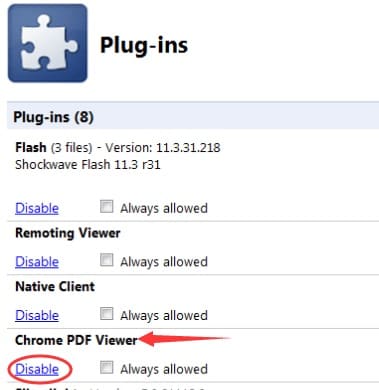
Detener la apertura de PDF en Chrome en la configuración de contenido
- Busca y haz clic en el "menú Kebab" o en el botón de menú de tres puntos verticales situado en la esquina superior derecha de tu navegador.
- Haz clic en el botón de más opciones y elige "Configuración" en tu Chrome
- Haz clic en "Seguridad y privacidad" y, a continuación, en "Configuración del sitio".
- A continuación, haz clic en "Configuración de contenido adicional".
- Desplaza hacia abajo y selecciona "Documento PDF"
- En Comportamiento por defecto, selecciona "Descargar PDF".
Parte 3. Alternativa al visor de PDF de Chrome: ver archivos PDF con Wondershare PDFelement

Descubre una solución fácil de usar para ver e interactuar con archivos PDF: Wondershare PDFelement. Esta versátil herramienta no sólo abre archivos PDF, sino que mejora su experiencia de lectura gracias a varias funciones clave.

![]() Impulsado por IA
Impulsado por IA
Asistente de lectura con inteligencia artificial:
PDFelement eleva tu experiencia de lectura con un asistente basado en inteligencia artificial que comprende los PDF. Puede resumir, corregir e incluso reescribir contenidos. Además, permite hacer preguntas dentro de la interfaz, eliminando la necesidad de sitios web o aplicaciones externas.
Marcadores sin esfuerzo:
La función de marcadores automáticos de PDFelement simplifica la creación de marcadores en los archivos PDF. Analiza la estructura y longitud del texto para generar automáticamente marcadores con un solo clic, facilitándote la navegación por el documento.
Modos de lectura a medida:
Con varios modos de lectura como el modo oscuro, el modo claro y el modo de protección ocular, PDFelement garantiza la mejor experiencia de lectura en diferentes condiciones de iluminación, proporcionando un entorno cómodo para tus ojos.
Diseño de página personalizable:
Elige entre una vista de una o dos páginas para adaptarla a tus preferencias de lectura. Navega por las páginas PDF sin esfuerzo leyéndolas una al lado de la otra o individualmente, adaptando tu experiencia.
Navegación intuitiva:
Salta fácilmente a páginas concretas mediante los números de página o los cómodos botones de navegación de un solo clic para la primera, la última, la anterior y la siguiente página. Simplifica tu experiencia de lectura con una navegación fluida al alcance de tu mano.
Cambio flexible del tamaño de las páginas:
Amplía o reduce el zoom para ajustar la página al ancho, alto o tamaño que prefieras. Sumérgete en una experiencia de lectura sin distracciones con el modo de pantalla completa, que te permite leer cómodamente los PDF en el tamaño ideal.
Elige Wondershare PDFelement para disfrutar de una experiencia de lectura de PDF mejorada e inteligente que se adapta a tus preferencias y proporciona comodidad y facilidad de uso.
Abrir un PDF con las funciones de inteligencia artificial de PDFelement
Aquí tienes una guía paso a paso sobre cómo abrir y ver archivos PDF con PDFelement, incluyendo el uso de su función de inteligencia artificial para mejorar la experiencia de lectura:
Paso 1
Inicia PDFelement: Para empezar, abre la aplicación PDFelement en tu dispositivo.
Paso 2
Haz clic en "Abrir PDF". Elige el archivo PDF que quieras ver desde tu computador y haz clic en "Abrir."
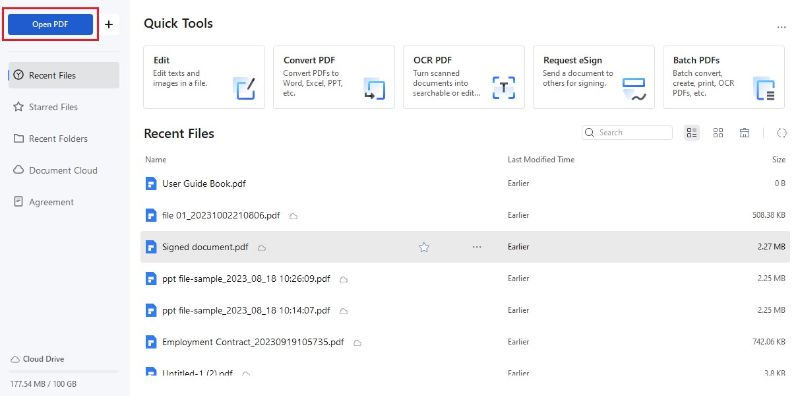

![]() Impulsado por IA
Impulsado por IA
Paso 3
Después de abrir el PDF en PDFelement, ve a la barra de menú superior y haz clic en Herramientas de inteligencia artificial o dirígete al panel lateral derecho y haz clic en Barra lateral de inteligencia artificial para acceder a las funciones de inteligencia artificial de PDFelement.
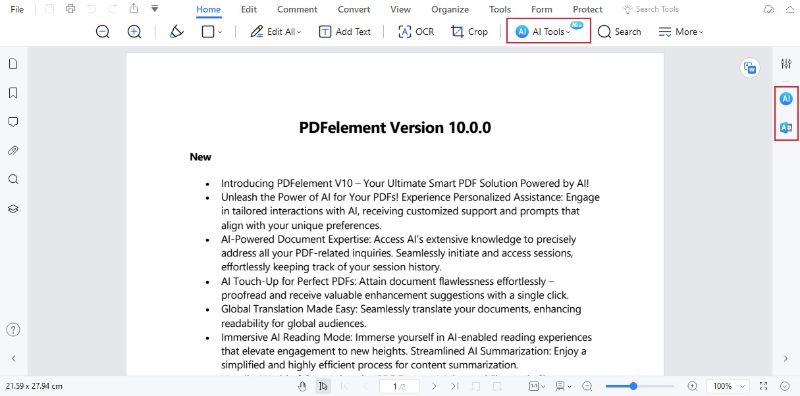
Paso 4
Elige la función de Inteligencia Artificial que deseas realizar. Sólo un breve resumen: puede ayudarte a resumir, corregir e incluso reescribir el contenido del PDF para una experiencia de lectura más inteligente. También puedes hacer preguntas sobre el contenido de tu archivo PDF y dejar que Lumi te proporcione información útil.
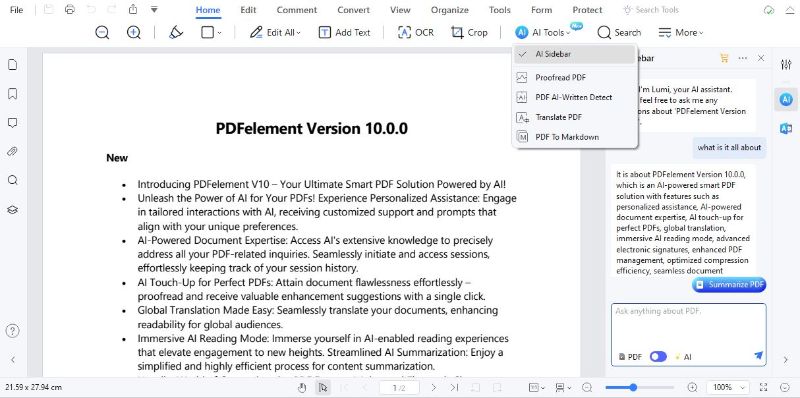
Siguiendo estos sencillos pasos, podrás abrir y acceder fácilmente a tus archivos PDF con PDFelement. Además, la función de IA de PDFelement mejora tu experiencia de lectura, permitiendo una forma más perspicaz y eficaz de interactuar con el contenido del PDF. Disfruta de una forma más inteligente y cómoda de leer tus documentos PDF.
Parte 4. Visor de PDF de Chrome versus Elemento PDF de Wondershare
A la hora de elegir un visor de PDF predeterminado, es fundamental tener en cuenta tus necesidades y preferencias. Chrome PDF Viewer y Wondershare PDFelement tienen cada uno sus propios puntos fuertes y son adecuados para diferentes escenarios. Comprender estas diferencias te ayudará a decidir cuál es la más adecuada para ti.
Visor de PDF de Chrome
- Necesidades de visualización sencillas: Si tu principal necesidad es ver rápidamente archivos PDF sin requisitos de edición complejos, Chrome PDF Viewer es una buena opción. Ofrece funciones básicas de visualización como zoom, búsqueda y navegación por páginas.
- Integración con el navegador: Si utilizas Chrome con frecuencia y prefieres una experiencia de visualización de PDF sin interrupciones directamente en el navegador, Chrome PDF Viewer te resultará muy práctico. Abre archivos PDF sin necesidad de software adicional, lo que agiliza el flujo de trabajo.
- Uso mínimo de recursos: Chrome PDF Viewer es ligero y no consume muchos recursos del sistema. Si priorizas un visor que no ralentice tu navegador o dispositivo, esta es una opción adecuada.
Wondershare PDFelement
- Necesidades avanzadas de edición: Cuando necesites editar, anotar o modificar archivos PDF en gran medida, Wondershare PDFelement es una excelente opción. Ofrece una amplia gama de herramientas de edición, por lo que es ideal para profesionales y empresas.
- Funciones potenciadas por IA: Si quieres utilizar funciones potenciadas por inteligencia artificial como resumir, corregir o reescribir contenido dentro de los PDF, las capacidades de inteligencia artificial de PDFelement mejoran tu lectura e interacción con los documentos.
- Experiencia de lectura mejorada: Si prefieres modos de lectura personalizables, marcadores automáticos y un entorno de lectura más interactivo, Wondershare PDFelement proporciona una experiencia de lectura avanzada y fácil de usar.

![]() Impulsado por IA
Impulsado por IA
Opta por Chrome PDF Viewer para una visualización de PDF sencilla y ligera directamente en tu navegador. Por otro lado, elige Wondershare PDFelement para una edición completa, mejoras impulsadas por inteligencia artificial y una experiencia de lectura enriquecida. Tu elección dependerá de tus necesidades específicas y de cómo interactúes con los PDF.
Conclusión
Si quieres ver PDFs, Chrome PDF Viewer está bien. Pero si quieres hacer más, como editar, leer de forma más inteligente y disponer de mejores funciones, elige Wondershare PDFelement. Es una gran opción para disfrutar de una experiencia PDF más completa. Así pues, ¡prueba Wondershare PDFelement!



