En el mundo de Windows y documentos PDF, rellenar y firmar formularios es una tarea vital con la que todos nos encontramos. Ya sea una solicitud de empleo, un contrato o un formulario de impuestos, probablemente te hayas visto en la necesidad de llenar estos documentos digitales. Ahí es donde entra Adobe Fill and Sign para PC.
Adobe Fill and Sign para PC es algo así como tus fieles lápiz y papel digitales para Windows. Es tu herramienta para rellenar fácilmente esos espacios en blanco y poner tu firma en la línea de puntos. No hace falta imprimir, escanear ni escribir nada a mano. Puedes hacerlo todo directamente en tu computadora.
Parte 1. ¿Qué es Adobe Fill and Sign para PC?
Adobe Fill and Sign para PC es un práctico software diseñado para que los usuarios de Windows puedan trabajar con documentos PDF muy fácilmente. Es como tener lápiz y papel virtuales en la pantalla de tu computadora.
Estas son algunas de sus aplicaciones:
- Rellenar formularios: Adobe Fill and Sign te permite rellenar fácilmente los espacios en blanco de los formularios PDF. No necesitas imprimirlos, puedes hacerlo todo digitalmente.
- Añadir firmas: olvídate de la tediosa tarea de imprimir, firmar y escanear documentos. Puedes añadir tu firma directamente a los PDF utilizando el mouse o un lápiz óptico.
- Edición de texto: ¿necesitas corregir un error tipográfico o actualizar algunos datos de un PDF? Adobe Fill and Sign facilita la edición de texto dentro del documento.
- Ahorra tiempo: todo es cuestión de eficacia. Puedes guardar varias firmas para no tener que firmar siempre de la misma manera.
- Seguro y legalmente vinculante: tus firmas son seguras y legalmente vinculantes, lo que garantiza la integridad de tus documentos.
Adobe Fill and Sign para PC marca un antes y un después en la gestión de archivos PDF en Windows. Simplifica el papeleo, facilitando el llenado de formularios, la firma de acuerdos y la colaboración en documentos digitales.
Parte 2. Cómo utilizar Adobe Fill and Sign para PC
Utilizar Adobe Fill and Sign para PC es muy fácil, y a continuación te mostramos una sencilla guía paso a paso:
Rellenar tu formulario PDF
Antes de adentrarnos en los detalles, es importante que entiendas esta parte. Ahora aprenderás a rellenar los campos vacíos de un formulario PDF utilizando Adobe Fill and Sign para PC.
Paso 1. Abre tu documento PDF usando Acrobat o Acrobat Reader en tu PC.

Paso 2. Busca la opción "Rellenar y firmar" a la derecha del ícono "Firmar" en la barra de herramientas y haz clic en ella.
Paso 3. Haz clic en "Rellenar y firmar". Aparecerán las herramientas para rellenar y firmar.
Paso 4. Si aparece un recuadro azul sobre un campo del formulario, significa que es necesario completarlo. Haz clic en el recuadro azul para empezar a escribir.

Paso 5. Si no aparece ningún recuadro azul, se trata de un formulario sin formato. Puedes rellenarlo manualmente o añadir texto.

Firmar tu formulario
En esta sección te mostraremos cómo poner tu firma o tus iniciales en un PDF. Para ello puedes escribir tu nombre, trazar tu firma o incluso utilizar una imagen escaneada.
Paso 1. Abre tu PDF en Acrobat o Reader y haz clic en "Rellenar y firmar".
Paso 2. Haz clic en el ícono "Firmar" de la barra de herramientas Rellenar y firmar. Elige "Firma" o "Iniciales".

Paso 3. Haz clic en "Firmar" y elige el modo: escribir, trazar o importar una imagen de tu firma. Las firmas e iniciales que añadas se guardarán para futuros usos.
- Escribir: escribe tu nombre y selecciona un estilo de firma si lo deseas.

- Trazar: utiliza el mouse o la pantalla táctil para trazar tu firma.

- Imagen: sube una imagen de tu firma.

Paso 4. Haz clic en "Aplicar" y coloca tu firma o iniciales en el PDF.
Paso 5. Para ajustar la posición o el tamaño de la firma, haz clic en el campo y utiliza las teclas de flecha. Las opciones para eliminar o cambiar el tamaño están disponibles en la barra de herramientas del campo.

Adobe Fill and Sign para PC simplifica la gestión de documentos PDF, facilitando el llenado de formularios y la adición de firmas sin necesidad de complicados pasos ni tecnicismos.
Parte 3. PDFelement para Windows: La mejor alternativa
Te presentamos PDFelement para Windows, una potente alternativa a Adobe Fill and Sign para PC. Es la herramienta que necesitas para gestionar documentos PDF de forma sencilla desde tu computadora con Windows.

![]() Impulsado por IA
Impulsado por IA
Las siguientes son algunas de las características clave de PDFelement que lo convierten en un competidor destacado:
- Interfaz fácil de usar: PDFelement está diseñado para ser fácil de usar. Su intuitiva interfaz garantiza que puedas rellenar formularios, añadir firmas y gestionar archivos PDF rápidamente y sin complicaciones técnicas.
- Edición versátil: puedes editar con facilidad texto, imágenes y enlaces dentro de tus documentos PDF. ¿Necesitas corregir un error tipográfico o actualizar información? PDFelement se encarga de todo.
- Sólido manejo de formularios: ya sea que se trate de un formulario interactivo o plano, PDFelement lo maneja con total eficiencia. Podrás rellenar formularios fácilmente así como crear formularios personalizados desde cero.
- Manejo de firmas sencillo: añadir tu firma o tus iniciales es muy fácil. Ya sea que escribas, dibujes o cargues la imagen de tu firma como lo harías en papel.
- Documentos seguros: protege tu información confidencial con encriptación, protección por contraseña y herramientas de redacción. PDFelement garantiza la seguridad de tus documentos.
- Conversión de archivos impecable: convierte tus PDF a diferentes formatos como Word, Excel, PowerPoint entre otros. Y si es necesario, puedes volver a convertirlos a PDF.
- Tecnología OCR: PDFelement puede reconocer texto dentro de PDF escaneados, haciéndolos totalmente editables y aptos para búsquedas.
- Facilita la colaboración: comparte y colabora en tus PDF con facilidad. PDFelement permite comentarios, anotaciones y seguimiento de versiones.
Cómo rellenar y firmar PDFs con PDFelement para Windows
Rellenar PDFs con PDFelement para Windows es un proceso sencillo. Existen dos tipos de formularios PDF: Interactivos y No interactivos.

![]() Impulsado por IA
Impulsado por IA
Rellenar formularios interactivos
Los formularios interactivos tienen campos que se pueden rellenar directamente. Busca el aviso resaltado en azul que indica que el formulario contiene campos para completar.
Paso 1. Haz clic en los campos o casillas donde quieras añadir texto.
Paso 2. Escribe tu información.
Paso 3. Para guardar el formulario que acabas de llenar, haz clic en "Archivo > Guardar" o pulsa las teclas "CTRL + S".

![]() Impulsado por IA
Impulsado por IA
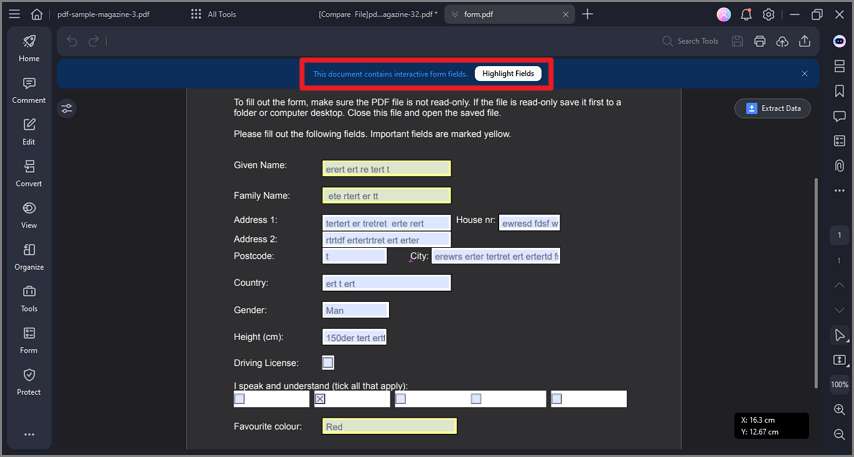
Rellenar formularios no interactivos
Los formularios no interactivos son PDF sin campos rellenables. Para completar la información puedes utilizar las herramientas de PDFelement.
Paso 1. Ve a la pestaña "Formulario". Haz clic en el botón "Reconocer formulario". Esto transformará mágicamente tu formulario no interactivo en uno interactivo.
Paso 2. Ahora, puedes hacer clic en los campos e introducir tu información.
Paso 3. No olvides guardar tu trabajo pulsando "Archivo" > "Guardar" o "CTRL + S".
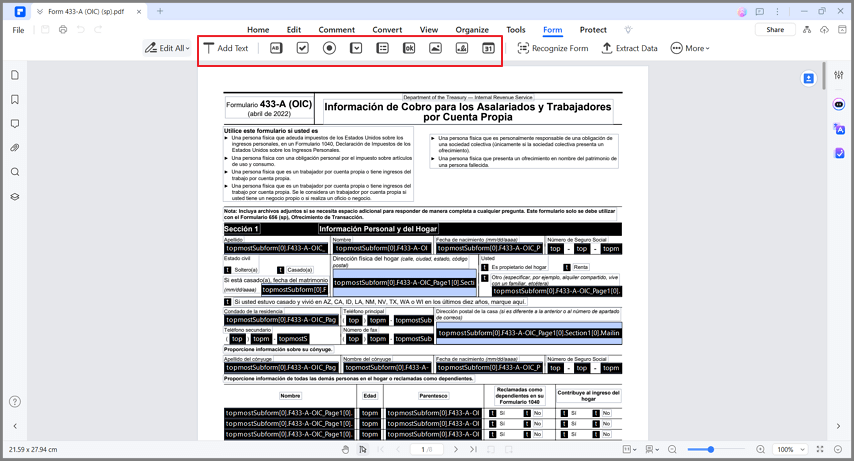
Así de fácil. No importa si se trata de un formulario con campos listos para rellenar o uno sin formato, PDFelement para Windows simplifica el proceso. Solo tienes que hacer clic, escribir y guardar. Se acabaron los problemas con los formularios en papel y los programas complicados.
Con PDFelement para Windows, firmar archivos PDF es muy fácil. Además, puedes utilizar una firma digital o manuscrita.
Paso 1. Haz clic en "Comentario" y luego en "Firma".
Paso 2. Toca el botón "+ Crear" para crear tu firma manuscrita.

![]() Impulsado por IA
Impulsado por IA

Paso 3. Hay tres formas de añadir tu firma:
a. Cargar: selecciona la pestaña "Cargar" y, a continuación, pulsa "Elegir imagen" para cargar una imagen de tu firma desde tu computadora. Después de subirla, haz clic en "Aceptar".

b. Dibujar: en la pestaña "Dibujar", traza directamente tu firma. Puedes elegir el color de firma que prefieras.

![]() Impulsado por IA
Impulsado por IA

c. Escribir: haz clic en "Escribir" e introduce tu firma como texto. Elige un estilo de fuente, un color y haz clic en "Aceptar".

Ahora puedes firmar fácilmente tus archivos PDF utilizando PDFelement para Windows. Ya sea tu firma manuscrita, una imagen de tu firma o tipeando tu nombre, con PDFelement podrás firmar fácilmente tus documentos.
Conclusión
PDFelement para Windows es una fantástica alternativa a Adobe Fill and Sign para PC. Hace que rellenar y firmar PDFs sea muy sencillo, e incluso ofrece múltiples opciones para añadir tu firma. Su interfaz fácil de usar y sus potentes funciones lo convierten en la mejor opción para gestionar documentos PDF en tu computadora con Windows. Con PDFelement, dile adiós a los formularios en papel y hola a la gestión eficaz de documentos digitales.
 100% Seguro | Sin anuncios |
100% Seguro | Sin anuncios |






