PDFelement: un poderoso y sencillo editor de archivos PDF
¡Comienza con la forma más fácil de administrar archivos PDF con PDFelement!
Algunas compañías o individuos se sienten más cómodos con firmas manuscritas que con electrónicas. Para ellos es una manera más efectiva de probar la autenticidad e integridad del documento. Los certificados de las firmas digitales pueden probar la credibilidad de un documento de la misma manera. Pero ¿y si tu jefe, colega o compañero de negocios te pide una firma manuscrita en un PDF? Aprenderás la mejor manera de hacerlo aquí.
Además, aprenderás las ventajas y desventajas de usar firmas manuscritas. Y si te permiten insertar tu firma escrita en los PDFs de manera digital, también hay algo para ti en este artículo.
Tenemos mucho que cubrir. Entonces, no gastemos más tiempo y comencemos con el artículo.
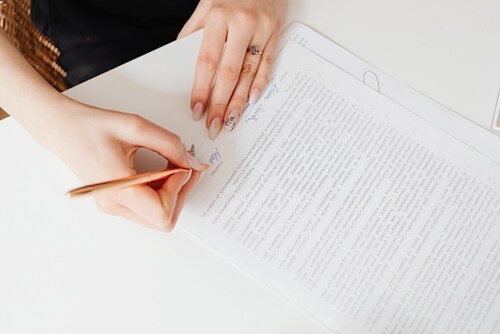
En este artículo
¿Qué es una firma manuscrita?
Una firma manuscrita es una hecha con tinta sobre papel, de allí el nombre. En otras palabras, una firma hecha a mano. Ese tipo de firma era la única manera de firmar un documento cuando las herramientas digitales no eran comunes.
¿Cuándo necesitas una firma manuscrita?
Imagina que alguien te envíe un documento impreso que tienes que firmar. No lo vas a escanear para firmarlo con una firma digital. En vez de eso tomarás un bolígrafo y firmarás el papel. Algunas compañías requieren que los documentos se firmen físicamente, aún y cuando existan en el formato PDF. Estos son los escenarios en los que necesitarías una firma manuscrita.
¿Cómo añadir una firma manuscrita a un documento con Adobe?
Adobe Acrobat Sign tiene un "estío de firma manuscrita". Le permite a las personas indicar específicamente que necesitan las firmas manuscritas del destinatario. ¿Qué hacer si tú estás entre los destinatarios del documento?
Paso 1 Abre el email que lo contiene el documento PDF que necesita la firma manuscrita, ábrelo e imprímelo.
Paso 2 Haz clic en el link. Verás un esbozo del proceso de firmado de 3 pasos.
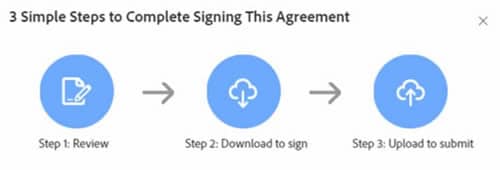
Paso 3 Llena los espacios requeridos que el documento te pida llenar. No toques el campo Firma.
Paso 4 Haz clic en Siguiente en la parte inferior de la página.
Paso 5 Haz clic en Descargar.
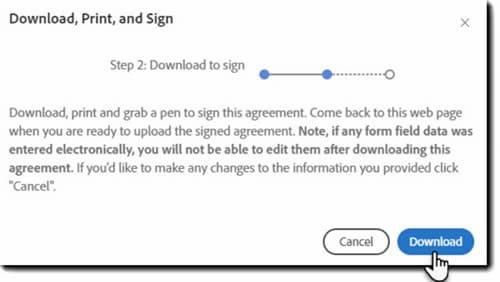
Paso 6 Abre el PDF e imprimirlo.
Paso 7 Toma tu bolígrafo y firma en físico el documento impreso.

Paso 8 Escanea el documento firmado y conviértelo a formato digital. Adobe Sign acepta PDF, JPG, GIF, TIF y BMP. Sin embargo solo acepta un archivo. Así que usar el formato PDF es lo mejor, ya que te permite concatenar varias páginas en un solo archivo.

Paso 9 Revisa tu email por algún mensaje pidiendo subir el documento firmado. El asunto del email será: "Por favor suba [Nombre del documento]".
Paso 10 Haz clic en el link en el mail para abrir la interfaz de Subida. De manera alterna, abre el link en el correo original para abrir la interfaz de subida.
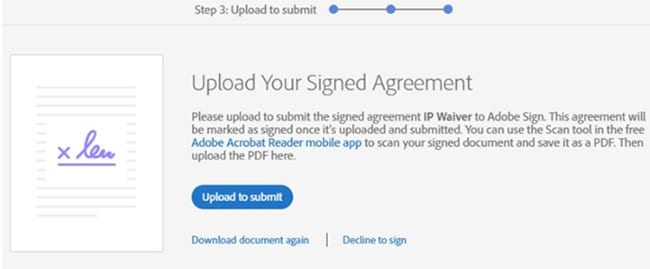
Paso 11 Encuentra y selecciona el documento que firmaste con la firma manuscrita y súbelo a Acrobat Sign.
¿Cómo añadir una firma a mano en archivos PDF?
Algunas compañías e individuos son más tolerantes. Te permiten firmar documentos utilizando herramientas digitales, siempre y cuando la firma sea dibujada. Eso evita la complicación de imprimir el documento, firmarlo con un bolígrafo, escanearlo y convertirlo a digital. Los profesionales que quieren aprovechar su tiempo al máximo e incrementar su productividad lo apreciarán mucho.
Para hacer esto necesitas una imagen de tu firma manuscrita o una tableta para dibujar. Además, necesitas una buena herramienta PDF que permita las firmas manuscritas, como Wondershare PDFelement.

![]() Impulsado por IA
Impulsado por IA
Aquí tienes un tutorial paso a paso de cómo añadir firmas manuscritas a documentos PDF con Wondershare PDFelement.
Paso 1 Ejecuta PDFelement y abre el archivo que necesitas firmar.
Paso 2 Haz clic en Comentar.
Paso 3 Haz clic en el botón Firma, ubicado debajo de Proteger, entre el botón de Estampar y el botón de Adjuntar (clip).

Paso 4 Haz clic en + Crear.

Paso 5 Elige entre Subir o Dibujar para añadir tu firma manuscrita al documento PDF.

Si eliges dibujar:
Paso 1 Elige entre 3 colores disponibles: negro, rojo y azul.
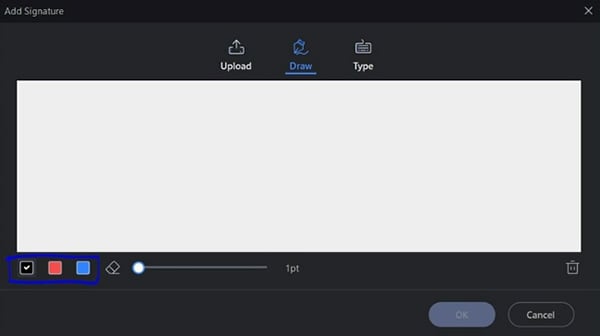
Paso 2 Ajusta el grosor del trazo.
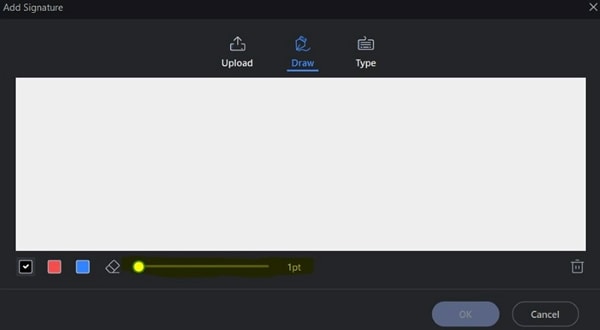
Paso 3 Dibuja a mano tu firma usando el mouse o la tablet para dibujar. Te recomendamos esta última porque te permite dibujar mejor.
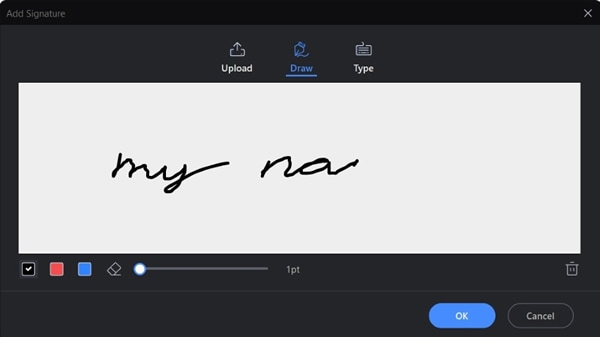
Paso 4 Haz clic en OK.
Paso 5 Haz clic en el documento donde quieres que aparezca la firma manuscrita.
Paso 6 Utiliza los puntos azules en las esquinas para cambiar el tamaño de la firma. Usa el punto verde sobre la firma para rotarla.
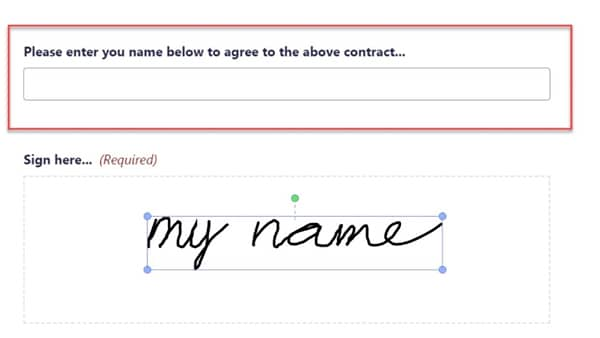
Si eliges subirla:
Paso 1 Haz clic en Escoger imagen.
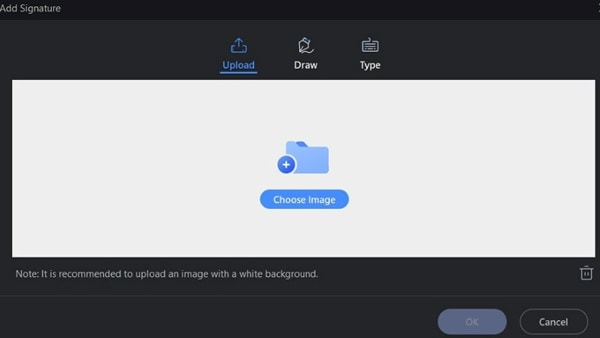
Paso 2 Ubica la imagen de tu firma en tu computador e impórtala a PDFelement.
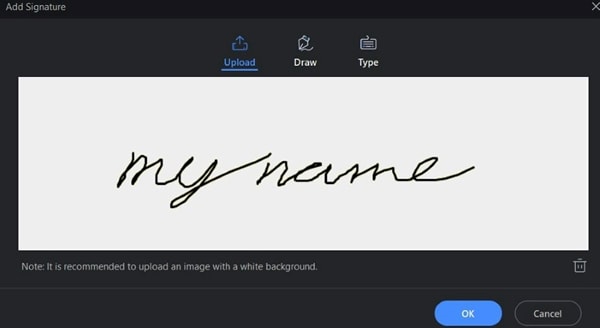
· PDFelement recomienda usar imágenes donde la firma esté hecha con tinta negra y el fondo sea blanco.
· Sin embargo, hemos intentado con imágenes donde el fondo e de un color distinto. Probamos con amarillo y luego verde. El reconocimiento de caracteres de PDFelement logró extraer el texto y remover el fondo exitosamente.
Paso 3 Haz clic en OK.
Paso 4 Ubica la firma en el sitio del documento que desees.
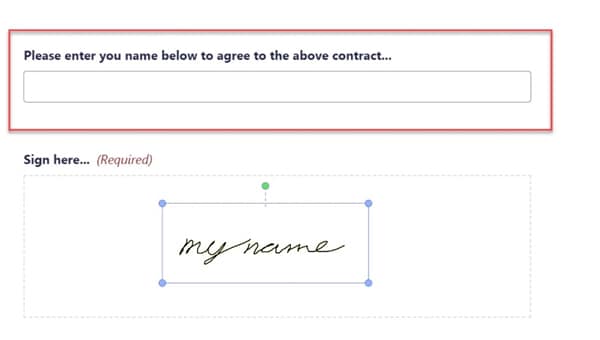
Paso 5 Usa los puntos azules de las esquinas de la firma para cambiar el tamaño. Usa el punto verde sobre la firma para rotarla.
Y ahí la tiene. Así es cómo agrega una firma manuscrita a documentos PDF usando Wondershare PDFelement. Es superfácil de hacer.
Ventajas y desventajas de las firmas manuscritas
¿Cuáles son las ventajas y desventajas de usar firmas manuscritas? Encuéntralas aquí.
Ventajas
Las firma manuscritas son mejores para las marcas. Se siente más personal ya que se hacen con la mano propia de quien firma. Piensa en los autógrafos. Un libro con la firma manuscrita del autor se siente más especial que el mismo libro sin la firma.
Desventajas
Usar firmas manuscrita puede ser costoso. Necesitas un bolígrafo para firmar los documentos y papel para imprimirlos. Además, necesitas imprimir el documento, escanearlo y enviarlo online. Por ende, todo este proceso consume tiempo y recursos.
La falsificación también es un problema con las firmas manuscritas. Con suficiente práctica, uno puede replicar hasta las firmas más complicadas.
Hacer firmas manuscritas implica que estás usando papel. Y para hacer papel se cortan árboles. Por lo que las firma manuscritas son malas para el ambiente.
Comparación entre firmas manuscritas, electrónicas y digitales
Las firmas manuscritas, como se mencionó anteriormente, son impresiones que se hacen en un papel con tinta. Por otro lado, las firmas electrónicas son firmas que se añaden a documentos digitales usando herramientas como Wondershare PDFelement.
Las firmas digitales son una versión más avanzada de las firmas electrónicas. Viene con un certificado que contiene información encriptada única para ti. Otras personas pueden usar este certificado para verificar su autenticidad.
Otras personas que puedan acceder a tu computadora pueden añadir tu firma electrónica sin tu consentimiento. Solo necesitan tener una imagen de tu firma o saber donde encontrarla.
Eso no se puede hacer con las firmas digitales. Para añadir tu firma digital a un PDF necesitan usar tu número de identificación digital. Los números de identificación digitales están protegidos por contraseña. Así que, a menos que divulgues tu contraseña, no la pueden utilizar. Usar firmas digitales es la manera más segura de firmar documentos.
Conclusiones
A pesar de que hay mejores alternativas a las firmas manuscritas, algunas organizaciones e individuos las prefieren aún. Añadirlas a los documentos PDF es justo cómo lo esperas. Imprimes el documento, lo firmas, lo escaneas y luego lo vuelves a enviar a la parte interesada. Es una tarea algo fastidiosa.
Imagina que te permiten usar una copia escaneada de tu firma o dibujarla digitalmente. Puedes usar Wondershare PDFelement. Este programa te permite insertar tu firma manuscrita en los documentos PDF de manera rápida. Además, posee una herramienta de firmado digital, que puedes usar para firmar otros documentos importantes.

