Hacer un seguimiento de cambios en documentos PDF es muy útil. Nos permite ver qué modificaciones se hicieron en los documentos. Esto es importante por muchas razones. Para empezar, nos ayuda a trabajar mejor en equipo. Cuando hay muchas personas trabajando en un mismo documento, el seguimiento de cambios permite que todos estén en la misma página. Previene la confusión y los errores.
Esto también es bueno para llevar un registro. Nos permite ir hacia atrás y ver quién cambió qué cosa y cuándo. Esto es muy bueno para proyectos de trabajo o cuando se hacen muchas modificaciones. Además, hacer un seguimiento de los cambios permite asegurarse de que no falte nada importante. A veces, los cambios pueden eliminar información importante accidentalmente. Al hacer un seguimiento de los cambios, podemos evitar este problema.
En este artículo
¿Puedo hacer un seguimiento de cambios en PDF como en Word?
Muchas personas se preguntan si pueden hacer un seguimiento de cambios en archivos PDF como pueden hacerlo en Microsoft Word. En Word, es fácil ver las modificaciones, cada cambio aparece resaltado. Pero no sucede lo mismo con los archivos PDF. Los archivos PDF se crearon para poder compartir documentos sin cambiar su formato. Esto hace que hacer un seguimiento de cambios sea un poco complicado.
Sin embargo, se puede hacer un seguimiento de cambios en archivos PDF. Simplemente debemos usar diferentes herramientas y métodos. Hay muchas formas de hacerlo. Algunos programas permiten agregar comentarios y notas, esta es una forma de mostrar los cambios. Otras, permiten comparar dos versiones de un mismo PDF, esto permite ver las diferencias entre los archivos.
Aunque los archivos PDF no tengan una función de "control de cambios" como Word, se puede hacer un seguimiento de los cambios en los archivos. Se pueden usar programas diseñados para archivos PDF. Estos programas tienen funciones especiales. Permiten agregar notas, resaltar el texto e incluso dibujar en el documento. De esta forma, se pueden indicar los cambios o las modificaciones sugeridas.
Algunas herramientas simplemente están hechas para comparar archivos PDF. Muestran exactamente qué es lo que se cambió. Pueden resaltar las diferencias en el texto, gráfico e incluso en el diseño. Esto es muy útil para chequear las actualizaciones o revisiones.
Aunque los archivos PDF no tengan una función específica de "control de cambios", no nos quedamos sin opciones para hacer un seguimiento de cambios. Se puede hace un seguimiento y control de cambios usando las herramientas y técnicas correctas. Es genial para trabajar en documentos en conjunto y asegurarse de que todas las modificaciones sean claras y queden registradas.
Los mejores 3 métodos para hacer un seguimiento de cambios en PDF
En esta sección, vamos a evaluar 3 formas geniales de hacer un seguimiento de cambios en archivos PDF. Aunque los archivos PDF no tengan una función de "control de cambios" que sea fácil de usar como Word, se puede llevar un control de las modificaciones que se hagan. Vamos a ver cómo distintas herramientas y métodos nos pueden ayudar a hacerlo. Esto hace que trabajar con archivos PDF sea más sencillo.
Método 1: Usar PDFelement para hacer un seguimiento de cambios en PDF
PDFelement es una herramienta que permite ver los cambios que se hacen en los archivos PDF. Es como comparar dos imágenes para encontrar las diferencias sutiles entre ellas. Esto es genial para revisar dos archivos parecidos que pueden tener algunas diferencias sutiles.

![]() Impulsado por IA
Impulsado por IA
A continuación, te mostramos cómo usar PDFelement para hacer un seguimiento de cambios:
Paso 1
Primero, abre PDFelement. Verás varias opciones. Haz clic en "CompararPDFs."
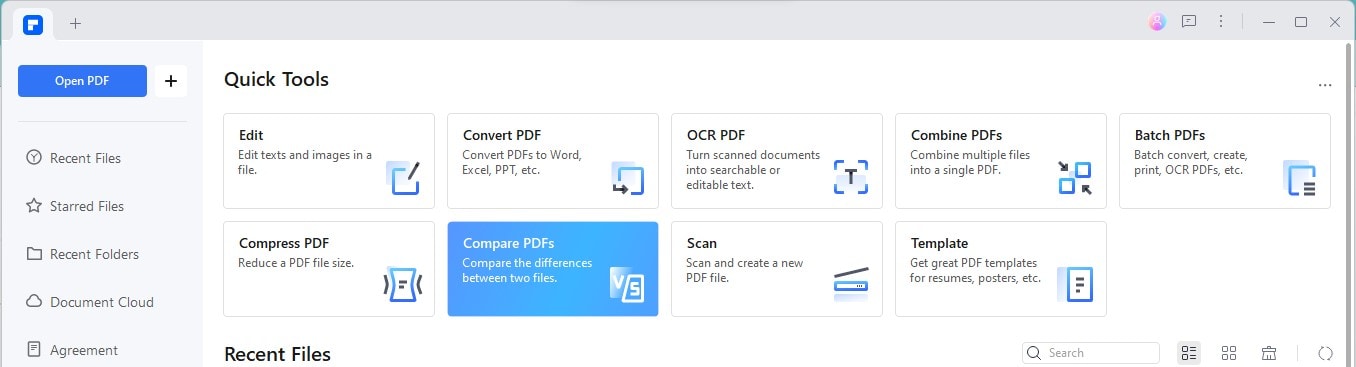
Paso 2
Aparecerá una nueva ventana. Acá, puedes seleccionar los dos archivos PDF que quieras comparar. Uno es tu archivo principal, y el otro es el archivo con el que quieres compararlo.
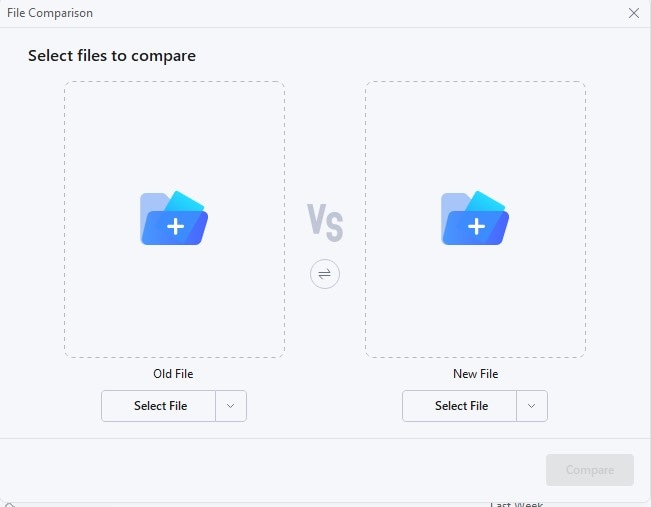
Paso 3
Luego de seleccionarlos, haz clic en el botón de "Comparar". Así, PDFelement mostrará los dos archivos para que puedas revisarlos.

![]() Impulsado por IA
Impulsado por IA
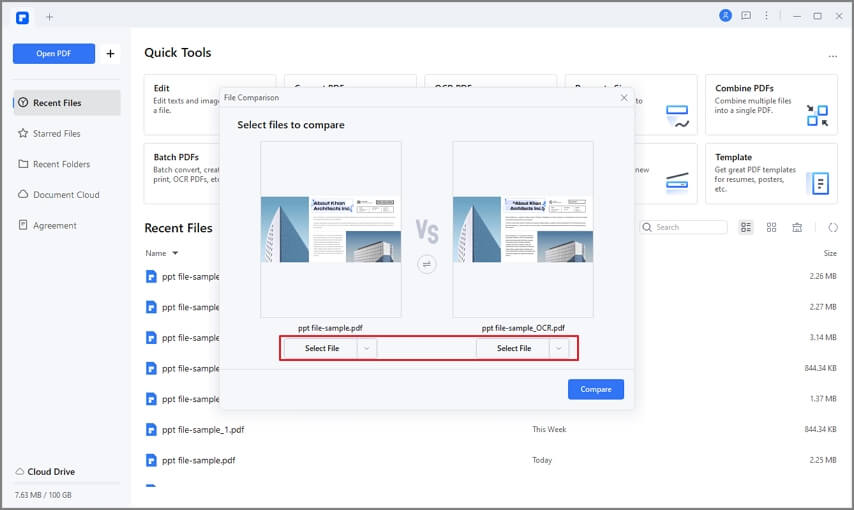
Paso 4
Los archivos se abrirán y estarán uno al lado del otro. Los cambios van a estar marcados así puedes notarlos fácilmente.
Paso 5
En la parte superior izquierda hay una guía con diferentes colores. Cada tipo de modificación se marca con un color distinto. Esto hace que puedas ver qué es lo que se modificó o eliminó.

![]() Impulsado por IA
Impulsado por IA
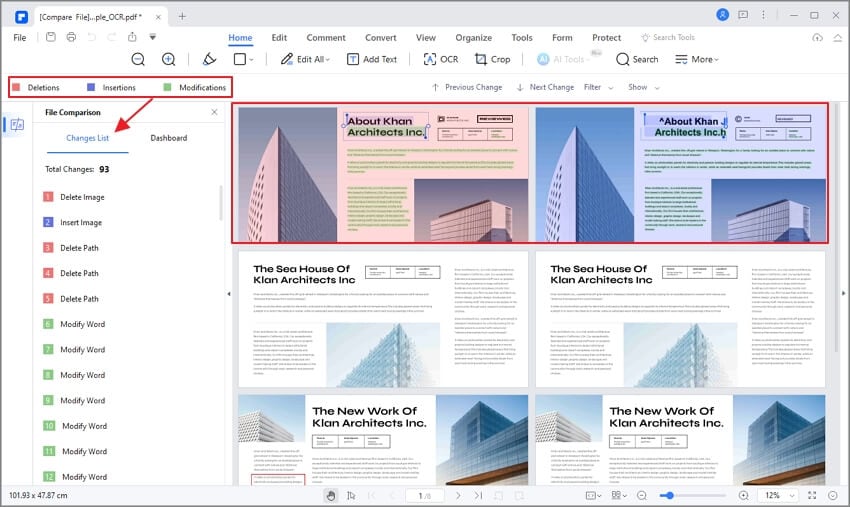
En la parte superior, hay botones para desplazarse hacia el cambio siguiente u anterior. Esto hace que sea fácil revisar todas las modificaciones. Si solamente quieres ver ciertos tipos de cambios, por ejemplo, los que se hayan hecho sobre texto o imágenes, puedes filtrarlos. Esto te ayudará a enfocarte en lo que es más importante.
A veces, quizá no quieras ver todos los cambios. Hay un botón para ocultar o mostrar las modificaciones. Esto es útil si solamente quieres ver lo nuevo en el archivo de comparación.
Usar PDFelement para hacer un seguimiento de cambios en archivos PDF hace que sea más fácil notar las diferencias, especialmente en archivos grandes. Así, ahorras tiempo y te aseguras de no pasar por alto nada importante.
Método 2: Usar Microsoft Word para hacer un seguimiento de cambios en archivos PDF
Usar Microsoft Word para hacer un seguimiento de cambios en archivos PDF puede ser un tanto rebuscado. Para usar este método, tendrás que convertir el documento PDF en un documento Word. Luego, hay que usar la función de control de cambios de Word. Después, tendrás que volver a convertir el archivo a PDF. De esta forma, se podrán ver las modificaciones y las adiciones fácilmente.
Paso1 Convierte el PDF a Word
Primero, necesitas convertir tu PDF en un documento de Word. Para hacer esto, puedes usar herramientas en línea o puedes hacerlo en Word. En Word, simplemente abre el archivo PDF. Word te preguntará si deseas convertirlo. Elige la opción "OK" y se convertirá en un archivo Word.
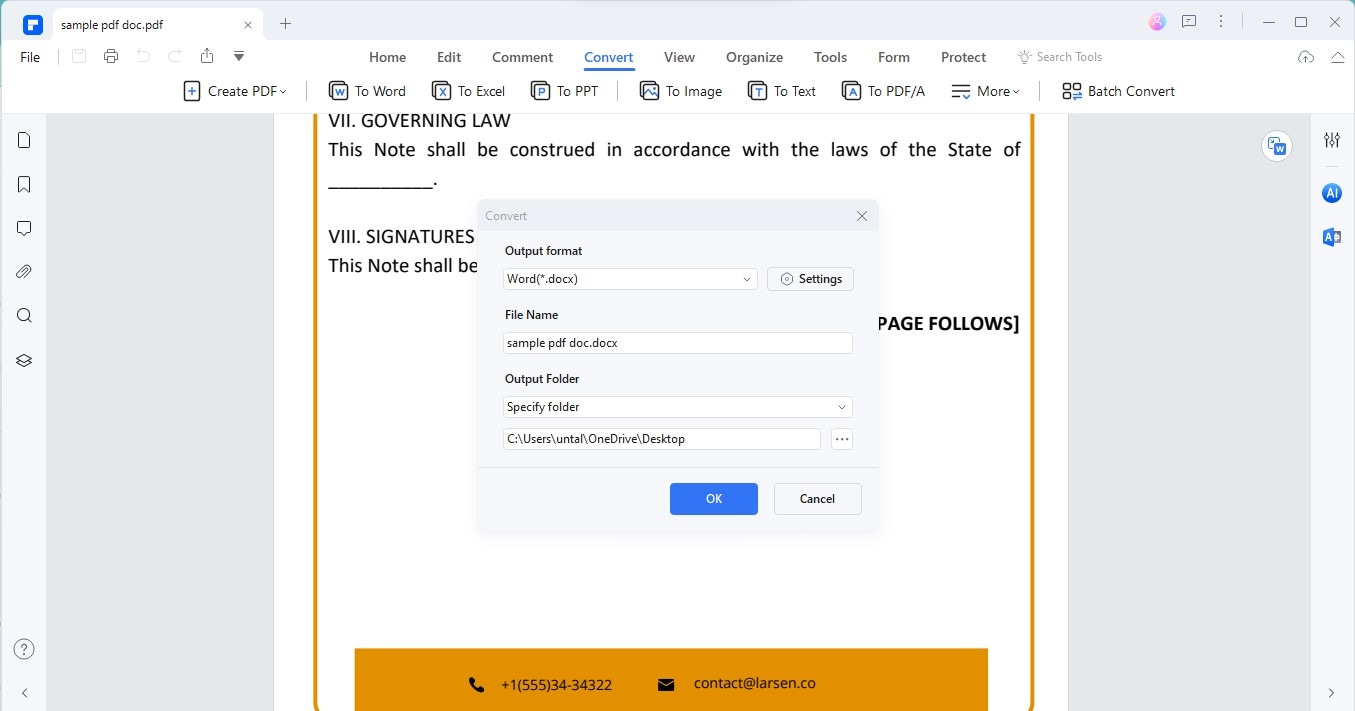
Paso2 Haz un seguimiento de cambios en Word
Ahora, usa la función de control de cambios de Word. Para activar la función, ve a la pestaña de "Revisar" y haz clic en "Controldecambios". Ahora, cada cambio que hagas aparecerá marcado. Esto vale para el texto que se agregue y elimine y para los cambios de formato.
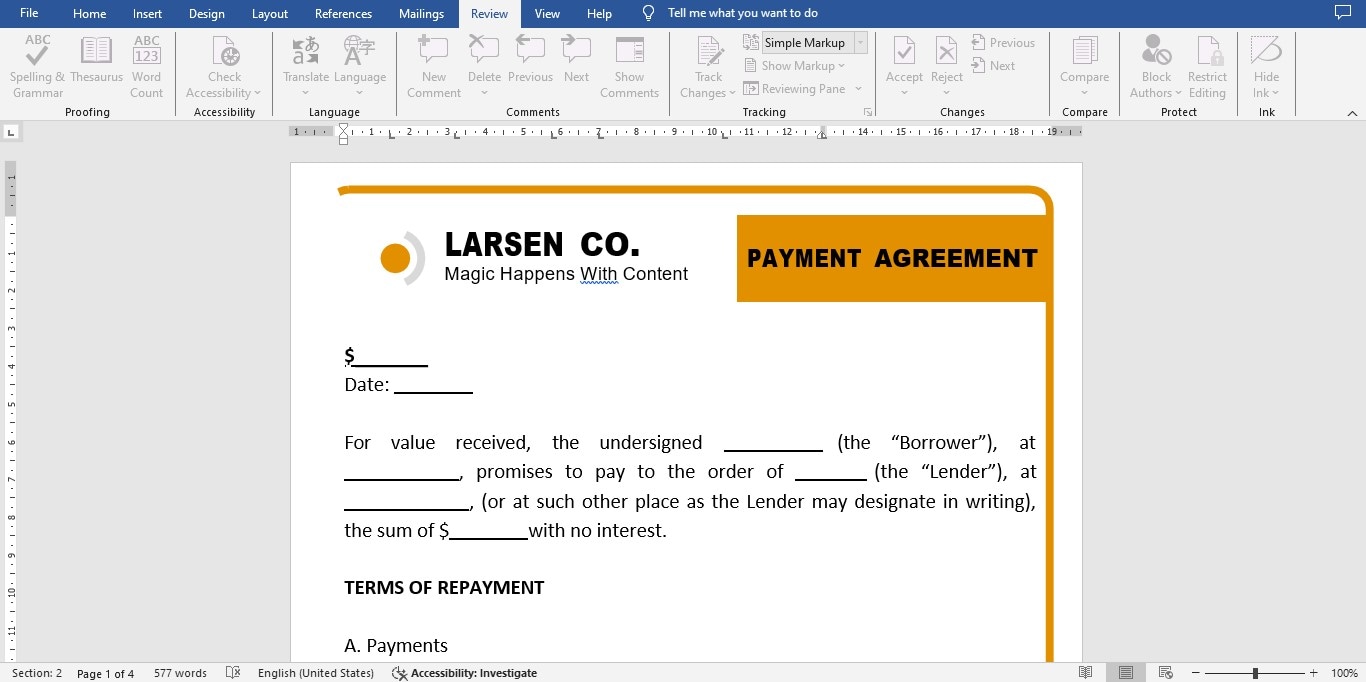
Paso3 Revisa los cambios
Con la función de control de cambios activada vas a poder ver todas las modificaciones. Esto hace que sea fácil revisar qué es lo que se cambió. Puedes aceptar o rechazar los cambios de a uno a la vez.
Paso4Convertir el archivo a PDF
Luego de revisar el documento, tienes que volver a convertirlo a formato PDF. Esto es algo fácil de hacer en Word. Ve a "Archivo", luego "Guardarcomo", y elige PDF como tipo de archivo.
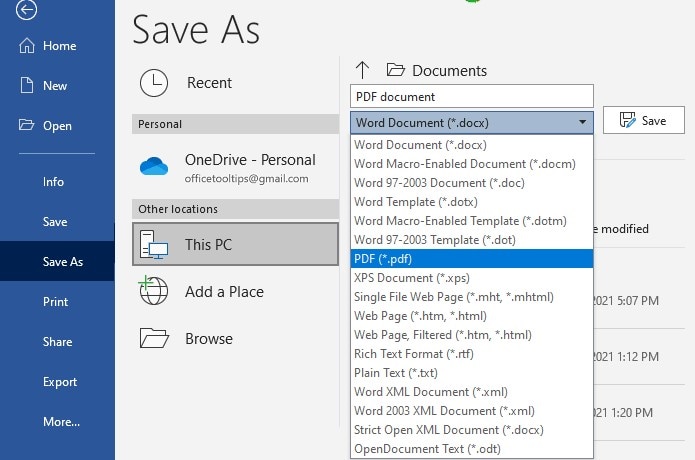
Usar Microsoft Word para hacer un seguimiento de cambios en un archivo PDF puede ser muy útil. Es una buena forma de hacerlo si es que te sientes cómodo usando Word. Pero recuerda, podría llevar un poco más de tiempo y puede cambiar la forma en la que se ve el documento.
Método 3: Usar PDF-Xchange Editor para hacer un seguimiento de cambios en archivos PDF
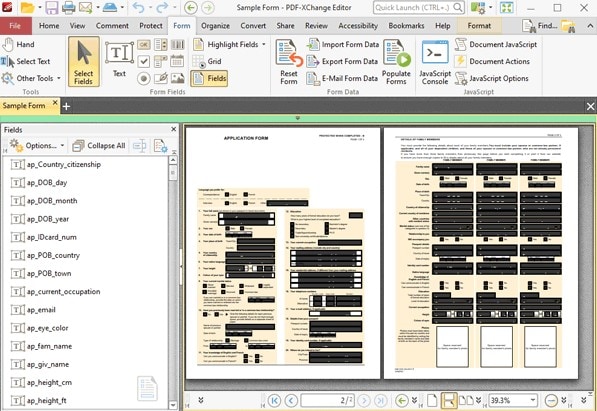
PDF-XChangeEditor es una herramienta robusta que permite hacer un seguimiento de cambios en archivos PDF. Cuenta con funciones que hacen que hacer anotaciones, comparar y revisar los cambios en un documento PDF sea fácil.
Esta herramienta se destaca por la variedad de funciones de anotación que ofrece y por tener una interfaz intuitiva para los usuarios. Cuenta con una función muy completa para comparar documentos, que es crucial para detectar diferencias sutiles en documentos largos. Esta herramienta es muy útil ya que comparar documentos manualmente podría llevar mucho tiempo y podría conducir a errores.
A continuación, te explicamos cómo usar PDF-XChange Editor para hacer un seguimiento de cambios:
- Edita el contenido y los objetos de la página: Usa la herramienta de "Editar objetos" para seleccionar y modificar el contenido de las páginas del archivo PDF. Puedes cambiar el tamaño, mover y girar objetos fácilmente, lo que permite tener un control preciso sobre la disposición y el diseño del documento.
- Edita el texto: La herramienta de "Editar texto" permite hacer doble clic en los bloques de texto para activar los controles de texto, para poder cambiar la fuente, el estilo, el tamaño y la posición del texto. Esta función es fundamental para editar rápidamente el texto de un archivo PDF.
- Edita imágenes: PDF-XChange Editor cuenta con herramientas básicas de edición de imágenes. Las imágenes se pueden editar directamente en un archivo PDF o con una aplicación externa para hacer modificaciones más avanzadas. Una vez que se guarden los cambios, la imagen en el documento PDF se actualizará automáticamente.
- Haz anotaciones en documentos: La herramienta cuenta con una amplia gama de herramientas para hacer comentarios y marcar un documento. Entre ellas, se incluyen las herramientas para resaltar, subrayar y tachar el texto, para añadir sellos y adjuntar archivos a un documento. Esta función es particularmente útil para los procesos de revisión en equipo.
- Usa las herramientas para medir y para hacer zoom: PDF-XChange Editor cuenta con herramientas de medición para medir distancias y áreas dentro de un documento para poder hacer una revisión detallada de los documentos. Además, las herramientas de zoom mejorar la capacidad de los usuarios para editar documentos ya que se puede ver el contenido de cerca.
Aunque PDF-XChange Editor tiene muchas ventajas, es primordial tener en cuenta tus necesidades específicas y evaluar si las funciones de la herramienta se ajustan a tus requisitos de gestión y colaboración de documentos.
Anotación vs. Seguimiento de cambios en PDF
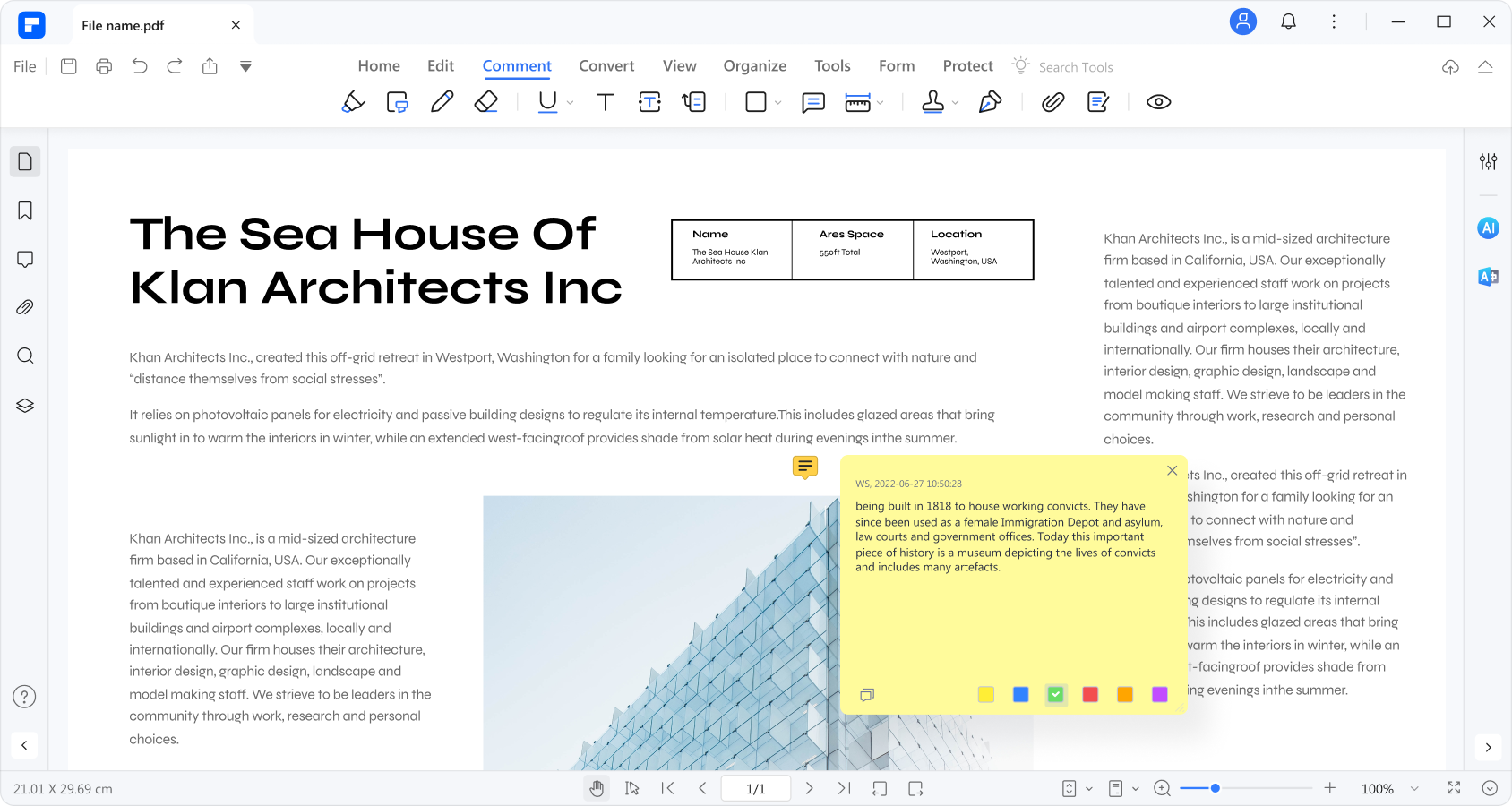
Hacer anotaciones y hacer un seguimiento de cambios en archivos PDF son dos formas distintas de revisar y editar documentos. Veamos qué implica cada opción y cómo funcionan.
Hacer anotaciones en archivos PDF implica agregar información extra al documento sin cambiar el contenido original de este. Piensa en esta herramienta como el proceso de pegar notas, resaltar texto o dibujar en papel. Puedes hacer comentarios y preguntas o sugerir cambios. Esto es útil cuando quieres dar tu opinión o explicar algo en el documento.
Sin embargo, hacer un seguimiento de cambios implica llevar un registro de las modificaciones que se hacen en el texto. Esta función, en programas como Microsoft Word, permite ver quién hizo los cambios y cuándo los hizo. Sin embargo, la mayoría de los editores de PDF no tienen una función directa de "control de cambios" como Word. En ese caso, podrías necesitar hacer anotaciones para mostrar dónde hay que hacer ciertos cambios.
PDFelement cuenta con una función de anotación robusta. Esta puede ser una buena alternativa al control de cambios. Puedes usarla para marcar los archivos PDF con comentarios, resaltar los archivos, entre otras cosas. De este modo, aunque no puedas ver todas las modificaciones automáticamente, podrás señalar dónde hay que hacer cambios. Las anotaciones pueden servir para comunicar las modificaciones que se quieren hacer sin alterar el texto original del PDF.
Entonces, aunque el control de cambios es una herramienta genial para ver las modificaciones en detalle, las anotaciones ofrecen una alternativa flexible para revisar y sugerir cambios en archivos PDF. Con las herramientas de anotación de PDFelement, se puede trabajar en documentos en equipo eficazmente, lo que hace que sea más fácil compartir las opiniones y las ideas.
Conclusión
Distintas herramientas como PDFelement, MicrosoftWord y PDF-XChange Editor son diferentes alternativas para hacer seguimiento de cambios y anotaciones. Hacer anotaciones en archivos PDF puede ser una alternativa práctica para revisar y sugerir cambios, y así garantizar la precisión y claridad en el trabajo en equipo. Destacar la importancia del seguimiento de cambios y las anotaciones en los documentos PDF enfatiza la importancia de la integridad de los documentos y de la facilidad de colaboración. Estos métodos preservan el contenido original y mejoran el proceso de revisión, ya que hace que sea más fluido para quienes estén involucrados en ese proceso.

![]() Impulsado por IA
Impulsado por IA



