Google Slides es una forma poderosa de compartir nuestras presentaciones sobre la marcha. Si te preguntas cómo convertir PDF a Google Slides, es fácil para ti tomar algunos pasos convirtiendo PDF a PPT o imagen para resolver este problema. Y si prefieres una solución en línea, hay un convertidor en línea para ayudarte a convertir archivos PDF en diapositivas de Google.
Si solo necesitas insertar PDF en diapositivas de Google, también hay consejos para agregar archivos PDF a las diapositivas de Google al final del artículo. Sigue leyendo.
Convertir PDF a Google Slides con un convertidor de PDF
Dado que Google Slides no es un tipo de archivo, sino un servicio de presentaciones en línea, no hay una forma directa de convertir un PDF a Google Slides. Lo que puedes hacer es convertir el PDF a un archivo de imagen o un PowerPointy luego usarlo para crear una presentación en Google Slides. Sigue leyendo para aprender cómo convertir PDF a Google Slides de dos formas diferentes.
Método 1: Convertir PDF a Powerpoint e Importarlo a Google Slides
PDFelement puede ser un convertidor de PDF a Google Slides fácil de usar. Sigue los pasos para convertir fácilmente PDF a PPT y subirlo a Google Slides. Puedes hacer clic en el botón de abajo para descargar gratis el convertidor de PDF a Google Slides para probarlo.

![]() Impulsado por IA
Impulsado por IA
- Paso 1. Añadir archivo a PDFelement
Inicia PDFelement en tu computadora y haz clic en el botón "+" para agregar un archivo PDF. Alternativamente, también puedes arrastrar y soltar el archivo en esta ventana para abrirlo.

- Paso 2. Convertir PDF a presentación de diapositivas
Haz clic en el botón "Convertir" > "A PPT" para convertir el PDF en diapositivas de PowerPoint. En caso de necesitar editar el archivo PDF antes de convertirlo, también puedes usar PDFelement para editar PDF según tus necesidades.

- Paso 3. Insertar el PDF en Google Slides
Abre Google Slides desde tu navegador y luego haz clic en el ícono del selector de archivos para cargar el archivo PDF convertido como una nueva presentación.
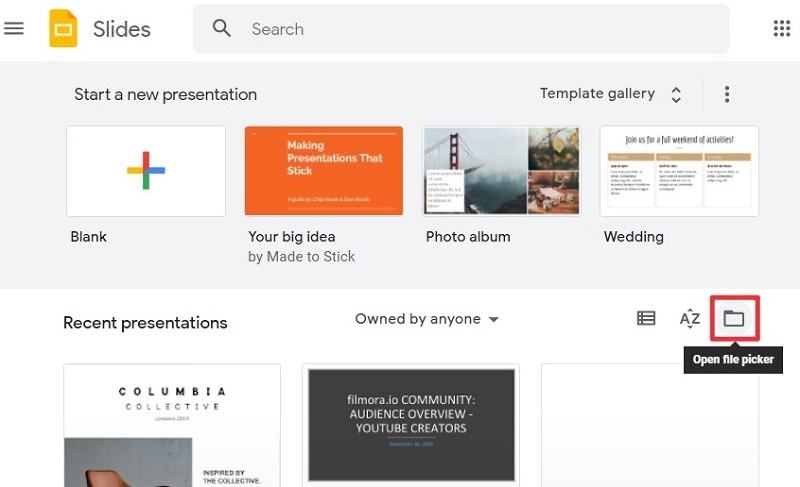
Después de eso, aparecerá una nueva ventana que te permite navegar por el archivo. Puedes seleccionar la opción de "Subir" para importar el archivo desde tu dispositivo. Luego puedes utilizar el contenido en el archivo PDF convertido en cualquier diapositiva que desees.

Método 2: Convertir PDF a imágenes e insertar en Google Slides
Además de convertir PDF a PPT para Google Slides, también puedes convertir archivos PDF a imágenes con PDFelement e insertarlos en una diapositiva de Google. Esto permite convertir PDF a Google Slides sin perder el formato.
- Paso 1. Abre tu archivo PDF en PDFelement, haz clic en Convertir > a Imagen y selecciona un formato de imagen (JPG/PNG/BMP). Luego, las páginas del PDF se convertirán en imágenes separadas. Descarga gratis Descarga gratis Descarga gratis en App Store Descarga gratis en Google Play
100% Seguro | Sin software malicioso |
 Impulsado por IA
Impulsado por IA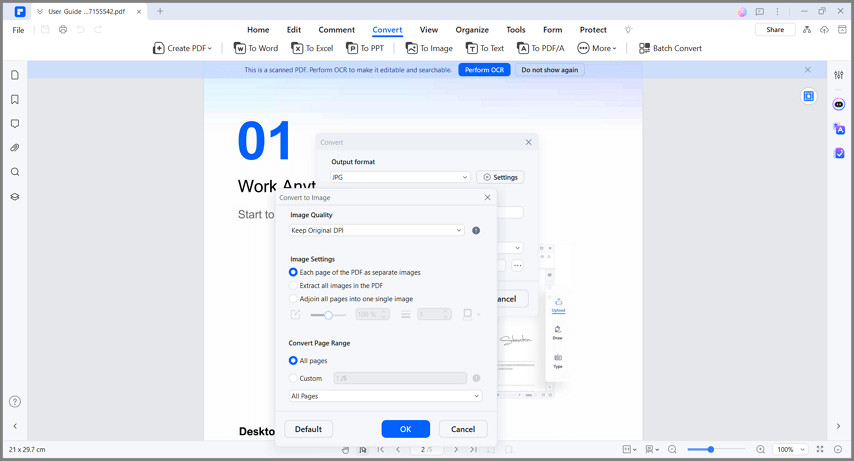
- Paso 2. Ve a Google Slides, abre la presentación en la que quieres insertar las páginas del PDF, y haz clic Insertar > imágenes > Subir desde el ordenador.
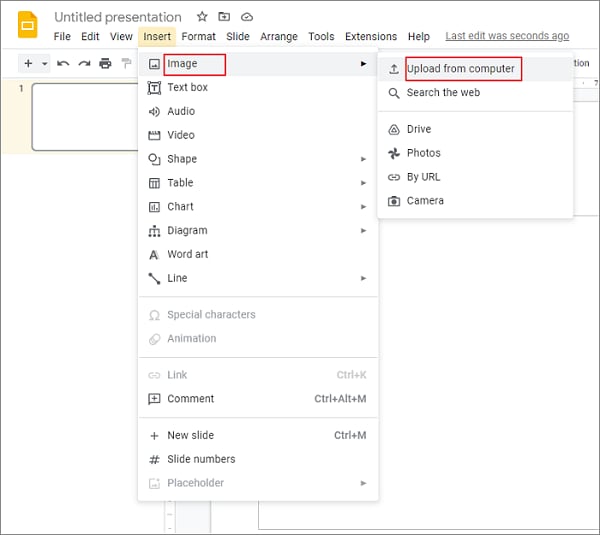
Explora más funciones de PDFelement
PDFelement es un software imprescindible que ofrece una amplia gama de opciones de edición para archivos PDF. Aquí tienes algunas funciones populares de la aplicación.
- Convertir PDF a Word, Excel, PPT, PNG, JPG, EPUB, TXT, y más.
- Edita texto, imágenes y objetos de archivos PDF.
- Administrar páginas PDF, combinar PDF y comprimir archivos grandes.
- Redactar, anotar PDF y agregar marcas de agua.
- Rotar páginas, recortar páginas y mucho más.
- Tecnología OCR de alta gama que hace posible convertir archivos PDF escaneados y buscar texto en ellos.
- Este software se utiliza para encriptar archivos PDF con contraseñas de usuario y propietario.

![]() Impulsado por IA
Impulsado por IA
Convertir PDF a Google Slides online
HiPDF, una herramienta PDF en línea, le ayuda a convertir PDF a Presentaciones de Google online y gratis.
- Paso 1. Subir un PDF
Ve a la página de convertir PDF a presentaciones de Google online desde tu navegador y luego sube tu documento PDF objetivo haciendo clic en el botón "Elegir archivo" o arrastrando y soltando el archivo en esta página.
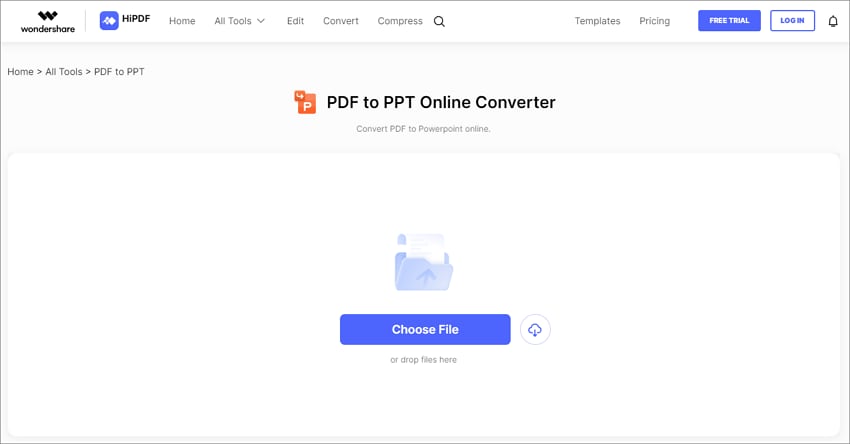
- Paso 2. Convertir PDF a Presentaciones Google
Después de subir, haz clic en el botón "Convertir". Una vez convertido, se puede hacer clic en el botón "Descargar" para guardar las presentaciones convertidas en tu disco local o subirlas a tus presentaciones de Google más tarde.
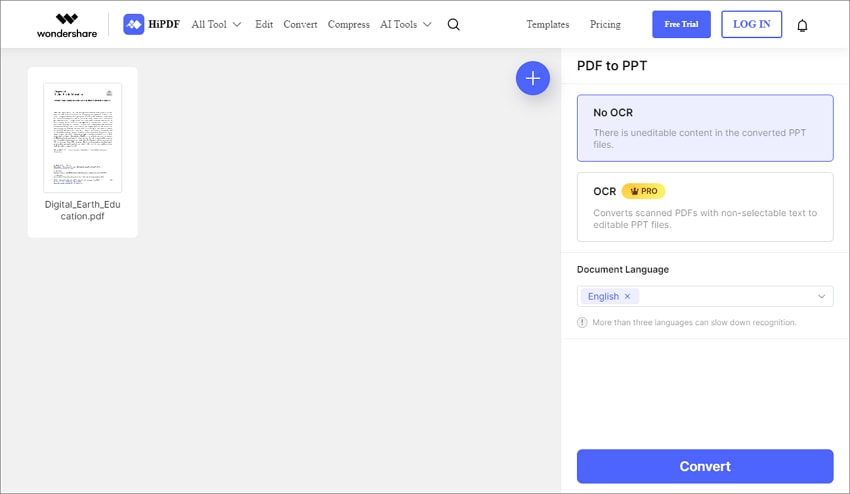
Consejos: ¿Cómo agregar PDF a Google Slides?
1. Insertar un PDF en las Presentaciones de Google como una imagen
La forma más fácil y efectiva de mostrar un PDF en una presentación de Google Slides es insertándolo como una imagen. Aquí tienes una excelente y breve guía para lograrlo.
- Paso 1. Convertir páginas de PDF en imágenes
Para hacer eso, puedes convertir las páginas de PDF en imágenes a través de herramientas de PDF como PDFelement o tomar una captura de pantalla del área que necesitas en el archivo PDF. Si necesitas agregar una página o varias páginas completas de PDF a Google Slides, usar un convertidor de PDF a imagen como PDFelement es más conveniente. Si solo necesitas insertar cierto contenido de un archivo PDF en Google Slides, una captura de pantalla debería ser suficiente.
Puedes hacer clic en el botón de abajo para descargar gratis Wondershare PDFelement para probarlo.
Descarga gratis Descarga gratis Descarga gratis en App Store Descarga gratis en Google Play100% Seguro | Sin software malicioso |
 Impulsado por IA
Impulsado por IA - Paso 2. Insertar imágenes de PDF en Google Slides
Ahora que has convertido tu PDF, todo lo que tienes que hacer es abrir tu presentación de Google Slides. Carga la imagen en la diapositiva que quieras y haz clic en el signo para insertarla. Luego haz clic en 'Imagen' > 'Descargar desde el ordenador' y selecciona tu imagen para insertarla en tus diapositivas.
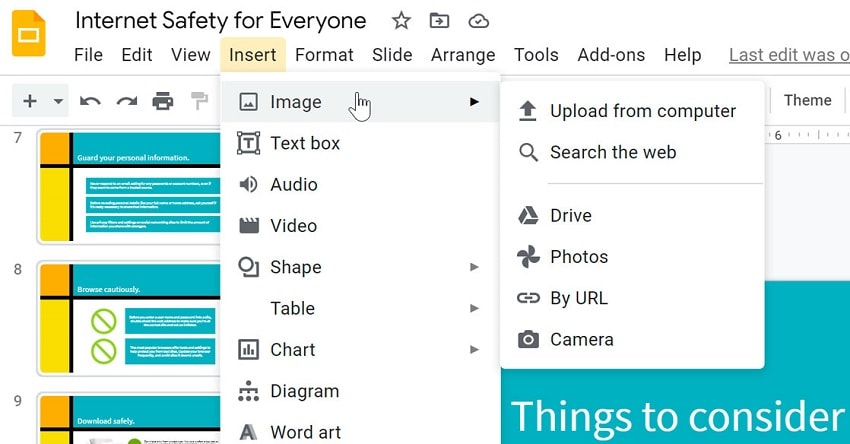
2. Carga y enlaza un PDF en diapositivas de Google
Otra forma efectiva de agregar una diapositiva PDF a su presentación de diapositivas de Google es simplemente vinculándolo. Es una forma bastante efectiva de mostrar rápidamente un PDF mientras se presenta en diapositivas de Google.
Para insertar un PDF en tu presentación de diapositivas de Google, simplemente sigue estos pasos simples:
Puedes vincular un PDF a diapositivas de Google a través de texto o imagen de anclaje. Seleccione la imagen o el texto de anclaje que deseas enlazar a un archivo PDF.
Luego haz clic en la opción "Insertar" en el menú en la parte superior. Luego haz clic en la opción de enlace en el menú desplegable.
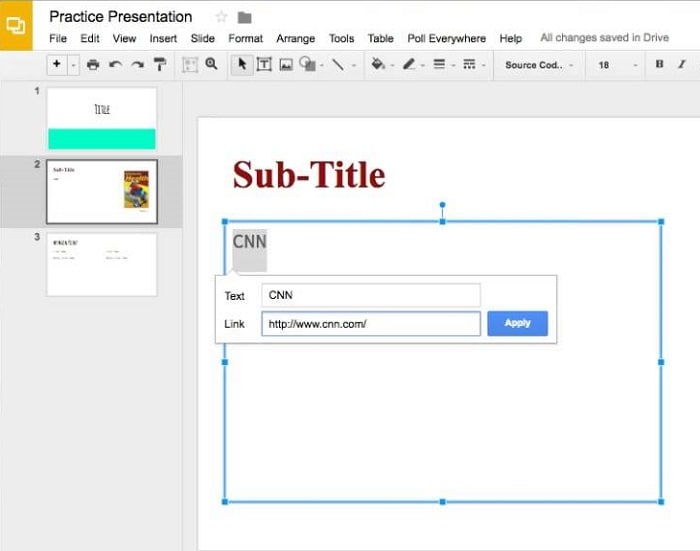
Agrega la URL del archivo PDF en la ventana emergente del enlace y haz clic en el botón "Aplicar". Esto garantizará que será enviado al documento seleccionado cada vez que hagan clic en la imagen.
Preguntas frecuentes sobre la conversión de PDF a Google Slides
1. ¿Puedo convertir PDF a diapositivas de Google sin perder el formato?
Si convierte un PDF a Google Slides cambiándolo a un archivo PPT, el formato puede cambiar, pero siempre puede hacer ajustes para cambiar el formato nuevamente en Google Slides. Para mantener el formato, debe convertir el PDF a imágenes y luego importar las imágenes a Google Slides.
2. ¿Cómo convertir PDF a Google Slides en Mac?
Para convertir PDF a Google Slides en Mac, puede usar PDFelement para Mac, que puede convertir PDF a Powerpoint en Mac. También puede convertir PDF a imágenes, Word, Excel y más. Después de convertir, el archivo PDF se puede agregar y usar en Google Slides.

![]() Impulsado por IA
Impulsado por IA
3. ¿Cómo puedo hacer que un PDF sea editable en Google Slides?
Si deseas editar un PDF en Google Slides, debes convertir el archivo PDF a una diapositiva PPT. Luego abre el archivo de PowerPoint haciendo clic en Archivo > Abrir y sube el archivo PowerPoint. Luego puedes editar el archivo en Google Slides.
4. ¿Cómo puedo subir un PDF a Google Drive?
Sí, puedes subir PDF a Google Drive. Para subir archivos PDF, abre tu Google Drive, haz clic en el botón "Nuevo", luego selecciona "Subir archivo" para elegir los archivos. Además de los archivos PDF, también puedes subir Word, Excel, PowerPoint, imágenes y otros archivos a Google Drive.
5. ¿Google tiene un editor de PDF gratuito?
Google no ofrece un editor de PDF gratuito, aunque existen extensiones de terceros para editar PDF que puedes instalar en Google Chrome. Para editar PDF archivos, la manera más estable es usar un editor de PDF de escritorio como PDFelement.

Wondershare PDFelement - Editor de PDF Fácil de Usar e Inteligente
5.481.435 personas lo han descargado.
Resume, reescribe, traduce, corrige textos con IA y chatea con PDF.![]()
Edita texto, imágenes, formularios, páginas y mucho más.
Crea y rellena formularios de PDF fácilmente.
Extrae formularios, textos, imágenes, páginas, y elementos de PDF.
Mecanismo OCR rápido, confiable y eficiente, con alta calidad y precisión.
Convierte PDF a y desde formato de Microsoft, imagen y más de 20 tipos de archivos.
 100% Seguro | Sin anuncios |
100% Seguro | Sin anuncios |






