Para transferir el formato PDF a Word, deberás utilizar un convertidor de archivos. Podría ser un convertidor en línea de PDF a Word o un convertidor de escritorio. Dado que hay muchos convertidores y diferentes formas de convertir archivos, este artículo te ha facilitado las cosas. Te muestra tres formas de cómo transferir PDF a Word utilizando un convertidor de escritorio y un convertidor en línea.
Método 1: Cómo transferir PDF a Word
Con el primer método sobre cómo transferir PDF a Word, deberás instalar PDFelement en tu computadora. Una vez que lo hayas instalado, ahora sigue los pasos a continuación.

![]() Impulsado por IA
Impulsado por IA
Paso 1. Importar el archivo PDF
En la ventana de inicio, haz clic en "Abrir archivos", selecciona un archivo PDF de tu computadora y ábrelo con la aplicación.

Paso 2. Transferir PDF a Word
Cuando se abra el archivo PDF, haz clic en el botón "Convertir" para obtener el formato de salida "A Word". También puedes ver tu archivo PDF para verificar tu contenido antes de convertirlo.

Paso 3. Seleccionar carpeta de salida
A continuación, aparecerá una ventana "Guardar como" que te permite cambiar el nombre de tu archivo si lo deseas antes de transferirlo a Word. En "Nombre de archivo", cambia el nombre de tu archivo y asegúrate de que debajo de "Guardar como tipo" esté en formato Word antes de hacer clic en el botón "Guardar". A partir de ahí, el programa transferirá archivos de PDF a Word al instante.

Método 2: Cómo transferir PDF a Word
El segundo método con el que puedes transferir archivos de PDF a Word es usar la opción de conversión por lotes en PDFelement. Este método es ideal cuando tienes varios archivos PDF que quieres tener en formato Word. A continuación se muestra una guía sobre cómo transferir PDF a un documento de Word.

![]() Impulsado por IA
Impulsado por IA
Paso 1. Haz clic en "PDF por lotes"
Nuevamente, abre PDFelement o ve a la pantalla de inicio y haz clic en el botón "Lote de PDF".

Paso 2. Agregar archivos PDF
A continuación, aparecerá una ventana de proceso por lotes y luego elige la opción "Convertir" de las otras opciones. Desde allí, haz clic en "Elegir archivos" > "+ Agregar archivo" para cargar tantos archivos PDF como sea posible al programa, y aparecerán en la pantalla. Como alternativa, puedes arrastrar y soltar los archivos en la pantalla y se cargarán.
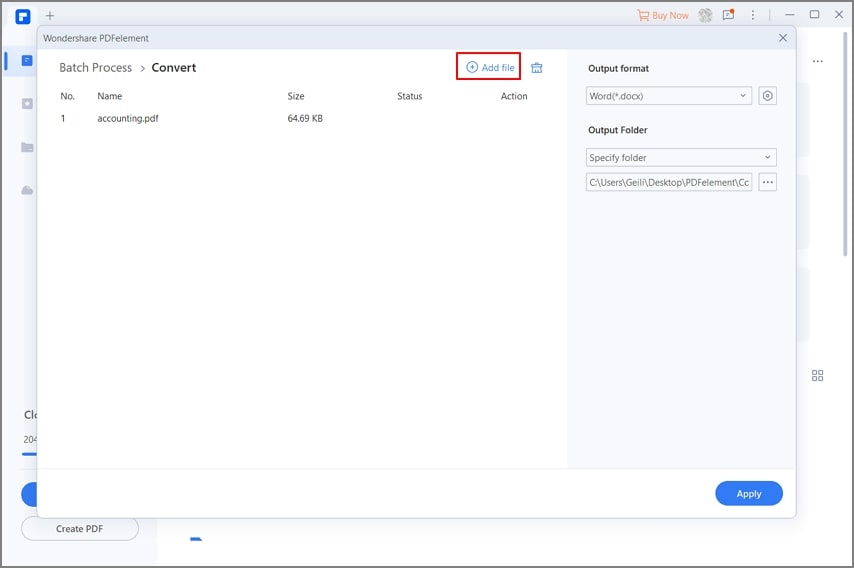
Paso 3. Transferir PDF a Word
Al cargar los archivos, navega hasta el menú "Formato de salida" y elige el formato de Word. A partir de ahí, marca "Carpeta de salida" para poder guardar el archivo en el archivo original de tu computadora. A partir de ahí, marca "Carpeta de salida" para poder guardar el archivo en el archivo original de tu computadora. Los archivos PDF se transferirán a documentos de Word al instante.

En los dos primeros métodos, hemos hablado sobre el uso de PDFelement para transferir documentos PDF a Word. Pero, ¿qué es PDFelement? Es una utilidad de PDF desarrollada por Wondershare Technologies que maneja todos tus problemas de PDF con las soluciones correctas. Desde la creación, la conversión y la edición de archivos hasta la optimización y el uso compartido de archivos PDF. Su interfaz y experiencia de usuario son excelentes y vale la pena mencionarlas. Además, te permite ser eficiente y rápido, ya que admite procesos por lotes como la conversión, el cifrado y la adición de marcas de agua a los archivos PDF. Estas son algunas de las características clave a tener en cuenta.
- Convierte archivos PDF a varios formatos de salida editables, incluidos Word, Excel, PowerPoint, HTML, EPUB, texto sin formato e imágenes.
- Podrás crear archivos PDF a partir de Imágenes, Word, Excel, PowerPoint.
- Construido con varias plantillas de PDF entre las que puede elegir para crear archivos PDF.
- Combina diferentes formatos de archivo en un único archivo PDF ligero.
- Está integrado con una funcionalidad de OCR que escanea archivos y formularios PDF de imagen y los hace editables.
- Le permite personalizar archivos PDF agregando firmas digitales, agregando marcas de agua, eliminando marcas de agua y eliminando firmas digitales.
- Actúa como un visor de PDF ya que tiene opciones de visualización como desplazamiento, zoom y navegación.
- Te permite comentar, resaltar y anotar textos con formas y colores.
- Es un excelente software de edición de PDF que edita no solo textos sino también imágenes y objetos. Ofrece modo de edición de párrafos y líneas.
- Comparte archivos PDF a través de Google Drive, Dropbox, archivos adjuntos de correo electrónico y Evernote.
- Puedes optimizar páginas PDF eliminándolas, extrayéndolas, dividiéndolas, agregándolas y reorganizándolas.
- Este programa también te permite llenar formularios, crear formularios, extraer datos de formularios y alinear contenido en formularios.

![]() Impulsado por IA
Impulsado por IA
Método 3: Cómo transferir PDF a Word en línea
La tercera forma de transferir PDF a Word es usando un HiPDF Conversor de PDF a Word. HiPDF es una plataforma web rápida y confiable que transfiere PDF a Word y te permite guardarlos en tu computadora. Aquí se explica cómo transferir PDF a Word en línea usando HiPDF.
- Paso 1. Ve al sitio web de hiPDF y haz clic en la opción PDF to Word.
- Paso 2. Lo siguiente es subir el archivo PDF a la plataforma hiPDF. Haz clic en "Elegir archivos" y selecciona un archivo PDF de tu explorador de archivos y súbelo a la plataforma. La carga del archivo tarda unos segundos.
- Paso 3. El PDF cargado ahora aparecerá en la pantalla. Si cargó el archivo incorrecto, haz clic en el icono de eliminar y elige otro archivo. De lo contrario, simplemente haz clic en el botón "Convertir" y tu archivo se transferirá de PDF a Word inmediatamente.
- Paso 4. Cuando el convertidor en línea HiPDF transfiere PDF a Word, ahora puedes descargar tu documento de Word a tu computadora. Haz clic en "Descargar" y el archivo de Word se guardará en tu computadora.
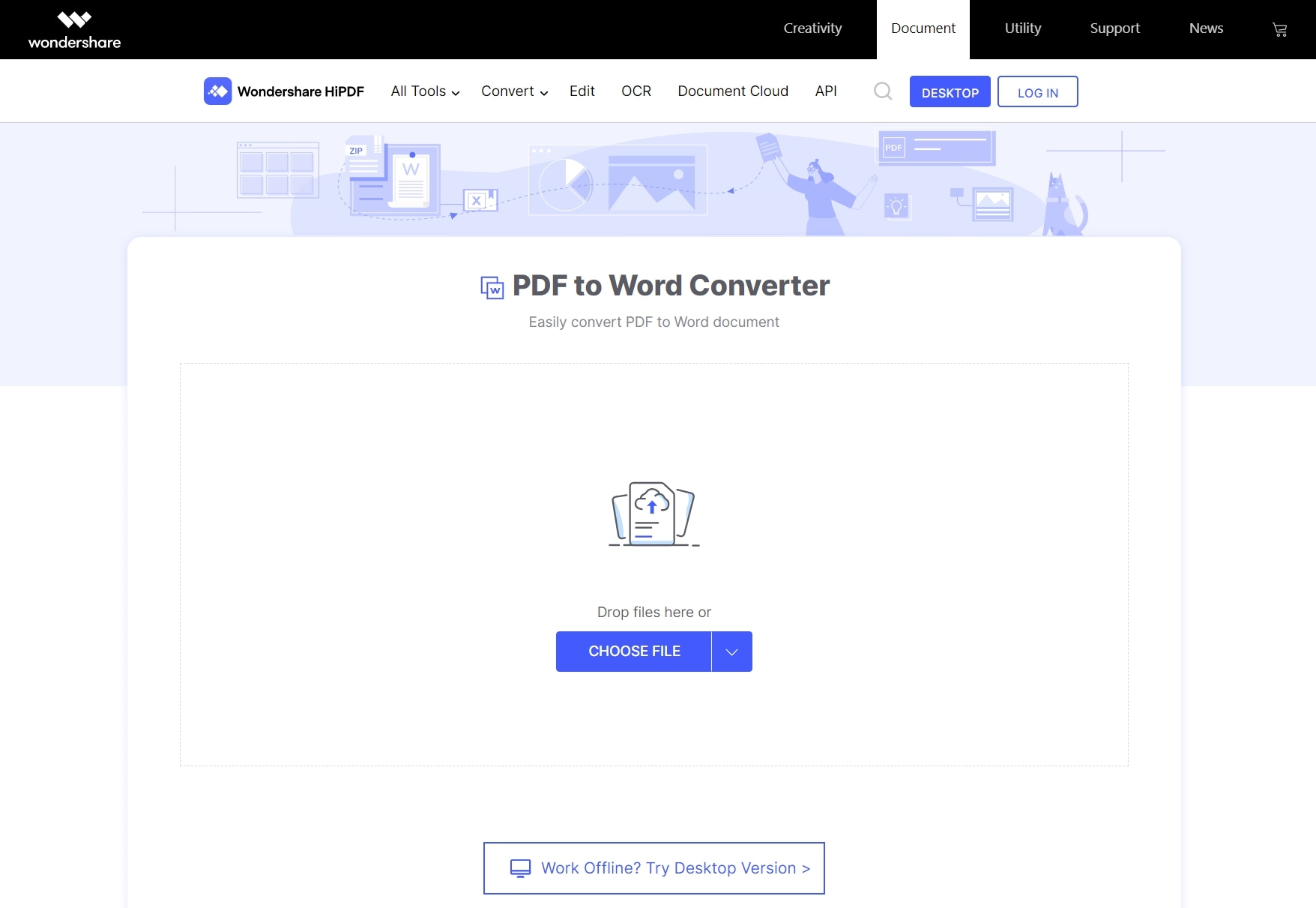
 100% Seguro | Sin anuncios |
100% Seguro | Sin anuncios |






