¿Ha intentado actualizar su MacOS 10.14 Mojave un par de veces pero ciertos problemas siguen provocando dificultades durante el proceso? Este atasco podría frustrar incluso al usuario de Mac más paciente. Es importante señalar que un error en la actualización puede resultar en una pérdida de datos en su Mac; por lo tanto, necesita aplicar las recomendaciones que destacamos a continuación para arreglar los errores de actualización de macOS 10.14.
Cómo Realizar una Copia de Seguridad de los Datos del Mac antes de Actualizar a 10.14
Antes de aprender cómo solucionar una actualización e instalación de MacOS 10.14 bloqueada o fallida, tiene que saber cómo hacer una copia de seguridad de los datos en Mac. Es importante que realice una copia de seguridad de su Mac, y los pasos necesarios para hacerlo son bastante sencillos y directos. El dispositivo tiene preinstalado un software para asegurar que la copia de seguridad se haga sin problemas. Puede llevar a cabo este procedimiento empleando 3 métodos. En el primero, que requiere el uso de Time Machine, simplemente hay que activarlo y luego conectar una unidad externa. El segundo y tercer método son, almacenar el contenido en iCloud y copiar los archivos a un dispositivo de almacenamiento externo, respectivamente. Los pasos a seguir para utilizar cada uno de estos métodos se explican a continuación:
Método 1: Usar Time Machine
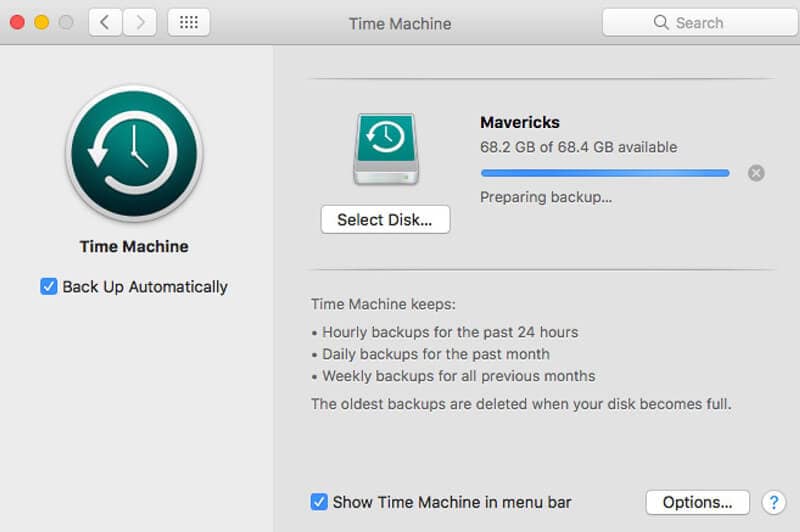
Time Machine realiza automáticamente copias de seguridad de todo el contenido del Mac para facilitar la recuperación de archivos individuales o de todo el sistema a partir de dichas copias. Esta copia de seguridad puede realizarse en 3 sencillos pasos:
Paso 1: Conecte al Mac un disco duro externo de una capacidad igual o superior a la del disco duro del Mac y lanza Time Machine.
Paso 2: Active Time Machine y elija un disco duro externo como ruta de copia de seguridad.
Paso 3: Seleccione los datos que desea respaldar; a continuación, haga clic en "Copiar Ahora" ("Backup Now").
Método 2: Almacenando el Contenido con iCloud

Alternativamente, puede utilizar iCloud para hacer una copia de seguridad de sus datos. Esta plataforma permite almacenar y acceder a archivos, como fotos, música, vídeos, documentos, etc. iCloud ofrece 5 GB de almacenamiento gratuito; pero si requiere un espacio mayor, puede ampliarlo en cualquier momento.
Paso 1: Para configurar iCloud en el Mac, asegúrese de estar utilizando la versión más reciente de MacOS. Puede realizar esta actualización a la última versión de macOS yendo al menú Apple y seleccionando "App Store". Compruebe si se ha publicado una actualización.
Paso 2: Vaya al menú Apple. A continuación, seleccione "Preferencias del Sistema" seguido de iCloud, e introduzca su ID de Apple. Después de iniciar sesión, iCloud aparece automáticamente.
Paso 3: Cuando haya introducido el ID de Apple, continúe a "Preferencias del Sistema" > iCloud. Seleccione las aplicaciones que desea utilizar con iCloud, como Fotos, Notas e iCloud Drive.
Método 3: Copiar los Archivos a un Dispositivo de Almacenamiento Externo
Puede utilizar esta técnica si tiene otro dispositivo de almacenamiento, como un disco duro externo, en el que pueda copiar los archivos y carpetas que desee respaldar. También podrá acceder a ellos en cualquier momento y en cualquier lugar que elija.
Cómo Actualizar macOS 10.14
Puede actualizar su dispositivo a MacOS Mojave siguiendo los 3 pasos que se explican a continuación:
Paso 1: Abra el Apple Store; luego, busque la actualización MacOS 10.14 Mojave o Nombre.
Paso 2: Haga clic en "Descargar" e introduzca su ID de Apple.
Paso 3: Cuando la actualización se haya descargado de forma correcta, deberá seguir el pop-up para proceder a la instalación de esta actualización en su dispositivo Mac.
Instalación de macOS 10.14 Mojave
Antes de iniciar este proceso, debería crear un instalador de arranque siguiendo los consejos que se destacan a continuación:
- Vaya a la Mac App Store para descargar la actualización de MacOS
- Conecte una unidad USB al dispositivo Mac
- Abra la utilidad de disco que se encuentra en la carpeta "Aplicaciones"; luego, seleccione la unidad de memoria USB > seleccione dar formato
- Introduzca "Sin título" como nombre para su USB y elija "OS X Extended"
- Seleccione "Borrar"
- Abra "Terminal" cuando se haya formateado el USB; ahora puede descargar la actualización de MacOS
- Asegúrese de que el USB, al que ha llamado "Sin título", esté conectado, y copie y pegue los comandos que se muestran a continuación en el terminal: sudo /Applications/Install\ macOS\Mojave\ Beta.app/Contents/Resources/createinstallmedia –volume /Volumes/Untitled –applicationpath /Applications/Install\ macOS\ Mojave\ Beta.app
Después de introducir el comando, pulse "Enter". Es posible que tenga que introducir la contraseña del Administrador, tras lo que se creará este instalador de arranque en el USB.
Lo siguiente es empezar una instalación limpia de la última actualización de MacOS:
- Conecte la unidad USB de arranque al Mac
- Deberá reiniciar el dispositivo Mac pulsando el botón "Opción" durante unos segundos, deje de presionarlo en cuanto oiga el sonido de reinicio.
- Cuando aparezca la notificación en la pantalla, seleccione "Instalar macOS Mojave" desde la unidad USB
- Después de que la unidad USB haya terminado de arrancar, pulse "Utilidad de Disco"
- Ahora, seleccione "Inicio" para Mac y presione "Borrar"
- Vuelva a la "Utilidad de Disco"; luego, seleccione la opción apropiada para comenzar a instalar macOS 10.14
- Elija la unidad de arranque que se acaba de borrar y continúe con la siguiente ventana emergente para que prosiga el proceso de instalación
Cómo Solucionar el Error de Actualización que se queda Bloqueada de macOS 10.14
Debe seguir los consejos que se dan a continuación en esta sección para solucionar problemas de actualización e instalación fallida o bloqueada de MacOS 10.14. Puede plantearse la posibilidad de instalar la actualización de MacOS 10.14 Mojave en modo seguro para corregir el error de actualización por fallo, bloqueo o error de instalación.
Solución 1: Puede desactivar/desinstalar cualquier software antivirus que esté instalado en su dispositivo Mac si la actualización de MacOS 10.14 no se completa.
Solución 2: Es necesario asegurarse de que no se haya interrumpido la conexión a Internet. Una vez que intente cualquiera de estas 2 soluciones, el problema debe quedar resuelto adecuadamente.
Cómo Solucionar durante la Instalación el Error de Actualización de MacOS 10.14 Fallida
Si, después de descargar correctamente la actualización de MacOS 10.14 Mojave, ésta no se instala; es necesario seguir los siguientes pasos para corregir la actualización y la instalación de MacOS 10.14 que se queda bloqueada o falla:
Paso 1: Comience abriendo el Launchpad y localizando el archivo de MacOS Mojave
Paso 2: A continuación, debe reiniciar su Mac e ir a la Mac App Store para descargar la actualización de MacOS de nuevo


![]() Impulsado por IA
Impulsado por IA
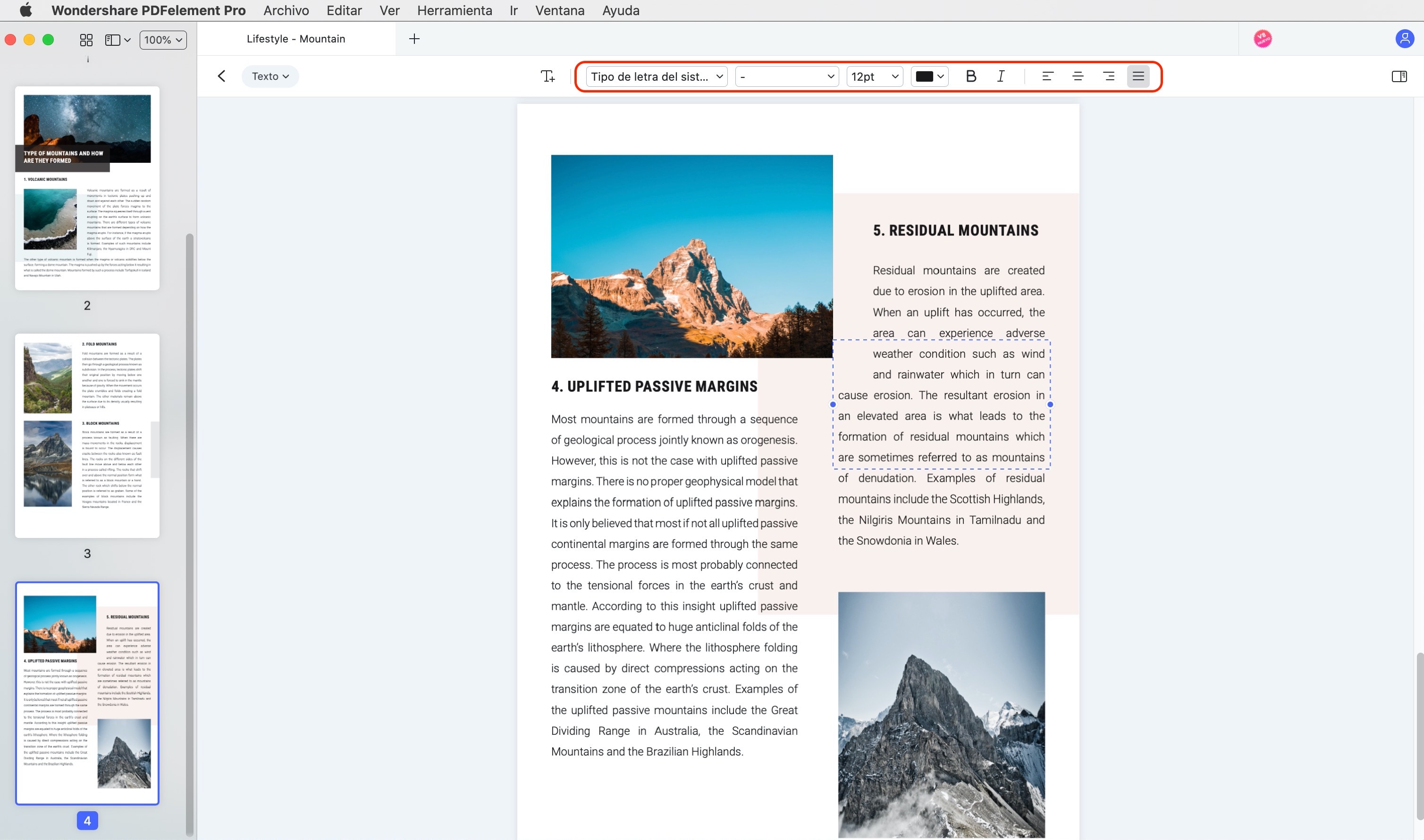
 100% Seguro | Sin anuncios |
100% Seguro | Sin anuncios |






