Pages es el programa dinámico de procesamiento de texto de Apple para crear documentos ricos y hermosos. Poder introducir contenido de sus documentos PDF en este programa dinámico abre un mundo de posibilidades creativas. Existe una creciente demanda de usar contenido de archivos PDF en programas como Pages para crear nuevos documentos, pero esto nunca ha sido fácil.
Los archivos PDF son definitivamente el formato de archivo más útil para las empresas, pero, debido a su naturaleza uniforme y multiplataforma, también tienen limitaciones cuando se trata de creatividad, edición y manipulación. Trabajar creativamente con archivos PDF siempre ha llevado mucho tiempo y recursos, y es casi imposible para el personal que trabaja de forma remota.
PDFelement para iOS ha resuelto este problema permitiendo la conversión rápida y fácil de archivos PDF a archivos de Pages en su iPhone o iPad sin una conexión a Internet. PDFelement elimina el estrés de la conversión de archivos PDF.
Cómo Convertir PDF a Pages con PDFelement
Convertir documentos PDF en archivos dinámicos para usar en Pages nunca ha sido tan fácil. Así es como puede hacer esto con PDFelement:
1. Descargue la aplocación de PDFelement e inicie la conversión de sus archivos
Para convertir sus archivos necesitará usar la aplicación PDFelement. Descargue esto desde la App Store en su dispositivo.
Podrá acceder a la aplicación a través del icono en la pantalla de inicio de su dispositivo. Una vez que se abra la aplicación, podrá abrir y convertir sus archivos PDF.

2. Abara el archivo PDF para convertir a Pages
Los archivos PDF disponibles para convertir estarán disponibles en la carpeta "Local" dentro de la aplicación. Si esa carpeta está vacía, puede agregar archivos a través de WiFi o su cámara en su dispositivo seleccionando el "+" en la pantalla.
En su lista, a la derecha del nombre del archivo, haga clic en los tres puntos verticales para abrir el menú de acciones.
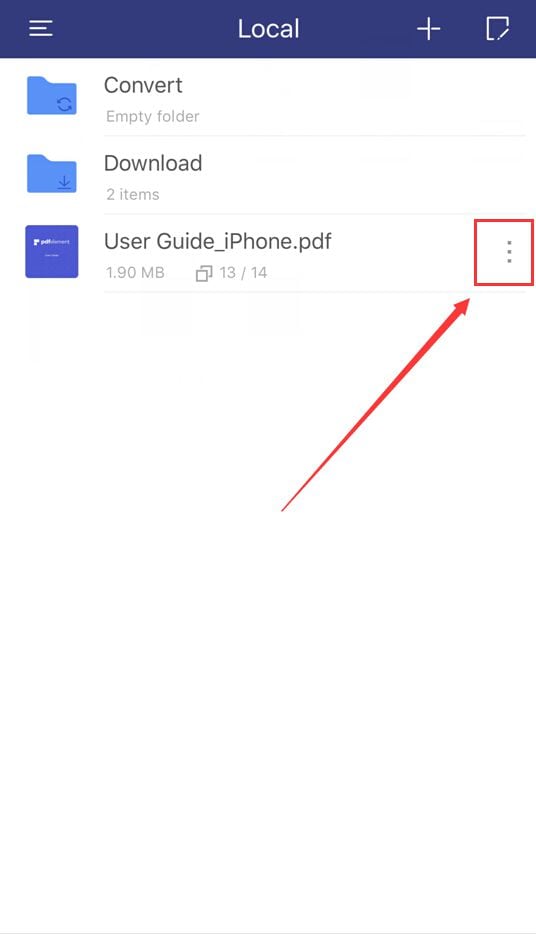
3. Convertir el PDF a Pages
En el menú de acciones, haga clic en "Convertir". Esto abrirá un nuevo menú con opciones de archivo para todos los tipos de archivos en los que puede convertir su documento. Haga clic en "Pages" para comenzar la conversión.
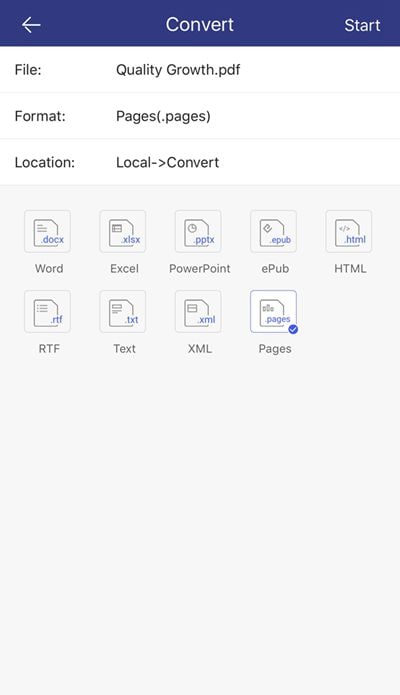
4. Verificar conversión en la carpeta Convertir
Seleccione la carpeta llamada "Convertir" en la carpeta "Local" y luego haga clic en el archivo para abrir y verificar la conversión en Pages.
Using the simple steps above for the PDFelement app, for iPhone and iPad, you can convert PDF to Pages simply and effectively in just a few minutes. This conversion process will produce a quality, exact copy of your PDF to edit and manipulate in a range of programs using the Pages file format. PDFelement also offers this function for eight more file types.
 100% Seguro | Sin anuncios |
100% Seguro | Sin anuncios |







