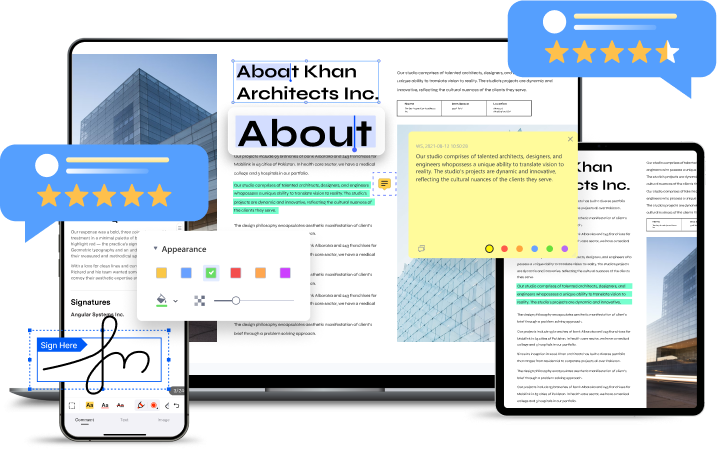Los últimos modelos de iPhone son dispositivos informáticos súper potentes en la palma de nuestras manos, lo que hace que sea cada vez más fácil crear PDF en iPhone y realizar otras tareas intensivas. También puedes aprender fácilmente a crear archivos PDF en iPhone, así como en iPads e incluso en los últimos modelos de iPod Touch con el moderno e intuitivo programa de PDF para iOS de hoy en día. De hecho, aquí tienes el ejemplo perfecto... ¡sigue leyendo!
¿Qué Hace un Buen Creador de PDF Para iPhone?
Todos hemos llegado a esperar muchas cosas del programa más reciente, como una interfaz de usuario intuitiva, una navegación fácil, asequibilidad y abundantes funciones. Específicamente para las herramientas que pueden crear un PDF en el iPhone, esto es lo que hay que buscar:
● Operaciones sencillas para ejecutar la creación de PDF y otras tareas.
● Capacidades compatibles con iOS que estén bien integradas con la filosofía de diseño de Apple.
● Funciones inteligentes para ayudar a crear, gestionar, organizar, compartir, editar, anotar y realizar otras tareas en PDF.
● Precio asequible.
● Capacidades multiplataforma (disponible para múltiples sistemas operativos).
● Fácil de aprender para los principiantes y los usuarios sin experiencia.
Con estos puntos como telón de fondo de nuestra narración, veamos una de las herramientas de iOS más versátiles, asequibles y con más funciones para crear PDF en modelos de iPhone, iPad y iPod Touch. Las siguientes secciones del tutorial muestran cómo crear documentos PDF en dispositivos iOS y iPadOS.
100% Seguro | Sin software malicioso |
![]() Impulsado por IA
Impulsado por IA

![]() Impulsado por IA
Impulsado por IA
¿Cómo Crear un PDF en el iPhone Utilizando la Aplicación PDFelement?

PDFelement para iOS es la versión para dispositivos móviles de Apple de la familia de aplicaciones PDF de Wondershare, diseñada para simplificar la experiencia PDF sin importar el dispositivo que utilices o el lugar desde el que trabajes. Con potentes funciones que normalmente no se encuentran ni siquiera en los editores de PDF de primera calidad para la plataforma iOS, PDFelement va más allá al ofrecer a los usuarios todas las herramientas que necesitan para manejar los flujos de trabajo de PDF en cualquier lugar, como la posibilidad de crear PDF en el iPhone a partir de varias fuentes, editar y anotar PDF, proteger archivos, convertirlos a otros formatos, comprimirlos para reducir el tamaño del archivo y leer un PDF como un libro en el iPhone. La aplicación es de uso gratuito con limitaciones, y si necesitas desbloquear todas sus funciones, el costo de actualización es muy razonable.
¿Cómo Crear un PDF en Blanco y Añadir Contenido (Texto, Imágenes, etc.)?
Dado que PDFelement es un completo creador y editor de PDF para iPhone, puedes crear fácilmente un PDF en blanco y luego añadirle contenido directamente sin salir de la aplicación. A continuación, se indican algunos pasos sencillos para hacerlo.
100% Seguro | Sin software malicioso |
![]() Impulsado por IA
Impulsado por IA

![]() Impulsado por IA
Impulsado por IA
Paso 1: Pulsa el icono + que ves en la esquina inferior derecha de la aplicación PDFelement para iOS.

Paso 2: Selecciona la opción de PDF en blanco - se creará un nuevo archivo y se mantendrá listo para editar y añadir contenido.
Paso 3: Para añadir texto al archivo PDF recién creado, simplemente toca la pestaña de Texto en la parte superior, y luego pulsa Añadir Texto justo debajo.
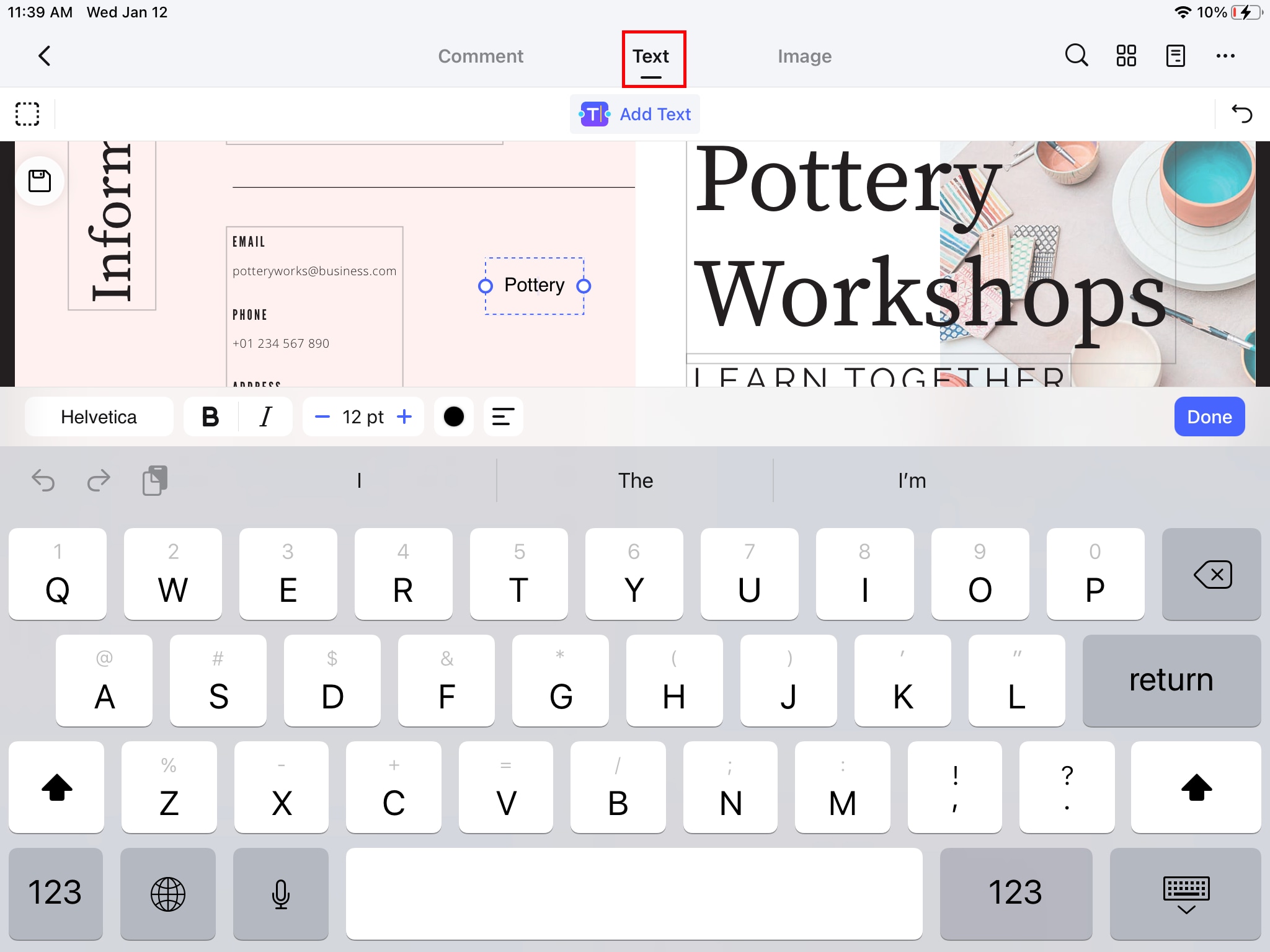
Paso 4: Pulsa donde desees añadir el texto y luego presiona Editar en la Barra de Herramientas Flotante - ahora puedes escribir el texto que desees y pulsar el botón Hecho cuando hayas terminado.
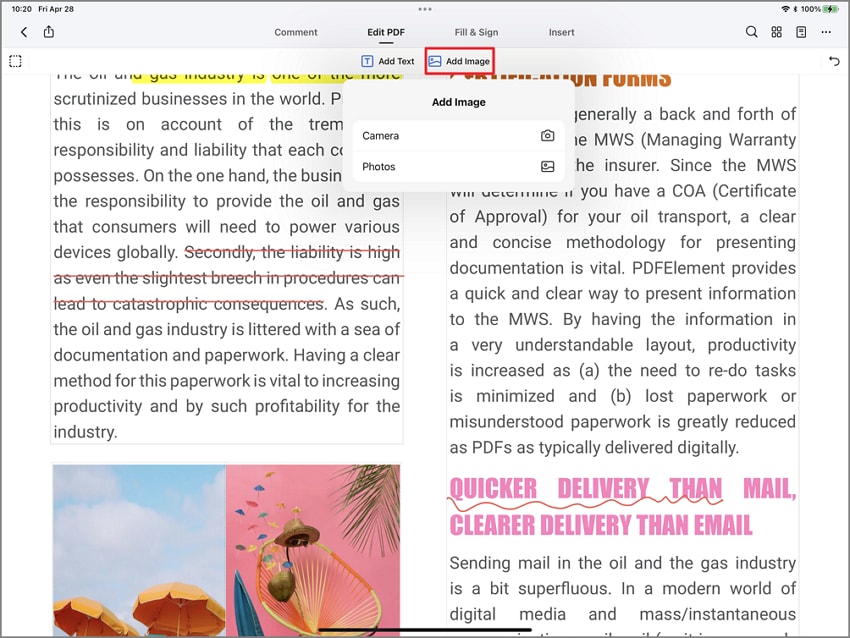
Paso 5: Del mismo modo, para añadir una imagen, pulsa Imagen y luego Añadir Imagen - puedes elegir una imagen de tu Rollo de Cámara o incluso tomar una foto y pulsar Usar Foto.
Paso 6: Una vez añadida la imagen, puedes cambiar el tamaño y la posición de la misma de la forma que desees.
Con estos sencillos pasos, acabas de completar una de las tareas más difíciles para un dispositivo móvil - ¿cómo crear PDF en el iPhone? - que normalmente requeriría una PC o Mac para ejecutarse. Ahora vamos a ver cómo crear un archivo PDF a partir de una imagen en el iPhone.
100% Seguro | Sin software malicioso |
![]() Impulsado por IA
Impulsado por IA

![]() Impulsado por IA
Impulsado por IA
¿Cómo Crear un PDF a Partir de una Imagen en el iPhone?
Paso 1: Pulsa el icono + y selecciona Fotos para elegir la aplicación Fotos como fuente de la imagen.

Paso 2: Navega y toca la imagen que quieras convertir e importar.
Paso 3: La imagen se convertirá a formato PDF y se guardará en tu ficha de inicio de PDFelement, desde donde podrás abrirla para anotarla, comprimirla o convertirla a otros formatos antes de compartirla con otros en línea.
Y así de sencillo es realizar lo que antes era una laboriosa tarea de conversión de imágenes a PDF. A continuación, te mostraremos cómo escanear a PDF utilizando la cámara de tu iPhone.
100% Seguro | Sin software malicioso |
![]() Impulsado por IA
Impulsado por IA

![]() Impulsado por IA
Impulsado por IA
¿Cómo Escanear un Documento para Crear un PDF en el iPhone?
Paso 1: Pulsa el símbolo + y luego pulsa la opción Escanear.

Paso 2: Una vez que tu aplicación de cámara predeterminada se active automáticamente, toma una foto del documento que deseas convertir en un PDF.
Paso 3: PDFelement convierte automáticamente esta foto en un archivo PDF.
Ten en cuenta que se trata de un PDF escaneado, lo que significa que no se puede editar directamente sin la ayuda de un programa de reconocimiento de texto u OCR. Sin embargo, con PDFelement para iOS, puedes realizar fácilmente otras acciones como añadir anotaciones, comprimir el archivo, etc. Esto nos lleva a algunas de las otras capacidades de esta aplicación iOS increíblemente versátil y fácil de usar para crear PDF en el iPhone.
100% Seguro | Sin software malicioso |
![]() Impulsado por IA
Impulsado por IA

![]() Impulsado por IA
Impulsado por IA
¿Qué Más Puede Hacer PDFelement para iPhone?
También hay varias otras acciones que puedes ejecutar una vez que un PDF ha sido creado o importado en PDFelement para iOS. Aquí están:
● Anotaciones y Adición de Firma Electrónica - Esta útil función se puede utilizar para añadir notas, marcar texto (resaltar, tachar, subrayar), añadir formas y añadir sellos, incluyendo un sello de firma electrónica; todas estas funciones y herramientas están disponibles en la pestaña de comentarios en la parte superior de la interfaz de la aplicación.

● Comprimir y Recortar un PDF - Puedes reducir el tamaño de un archivo PDF y hacer que sea más fácil de compartir comprimiendo el archivo o recortando las páginas a un tamaño menor. La primera opción te permite "Reducir el Tamaño del Archivo" desde el menú ampliado, al que puedes acceder pulsando el icono de la elipsis (tres puntos) en la parte superior derecha de la interfaz de usuario de PDFelement; también se puede acceder a la herramienta de recorte de la misma manera.
● Otras Funciones de PDFelement para iOS - También puedes añadir marcas de agua, aplicar contraseñas, crear copias de PDF, navegar a una página concreta, etc. desde el menú ampliado. Además, puedes imprimir tus PDF en una impresora conectada a la nube o compartir archivos con otras personas usando varias opciones.
100% Seguro | Sin software malicioso |
![]() Impulsado por IA
Impulsado por IA

![]() Impulsado por IA
Impulsado por IA
PDFelement para Todas las Plataformas
Android: Además de la aplicación para iOS, PDFelement también está disponible para dispositivos Android, con funciones como la creación de PDF, la edición, la organización, la combinación de archivos, etc.

Windows y Mac: Las ediciones de PDFelement para computadoras de escritorio son más completas porque tienen acceso a recursos más potentes. Puedes realizar las mismas tareas que hemos comentado anteriormente, así como operaciones avanzadas como OCR, conversiones de ida y vuelta que van más allá de la creación de imágenes a PDF, y demás.
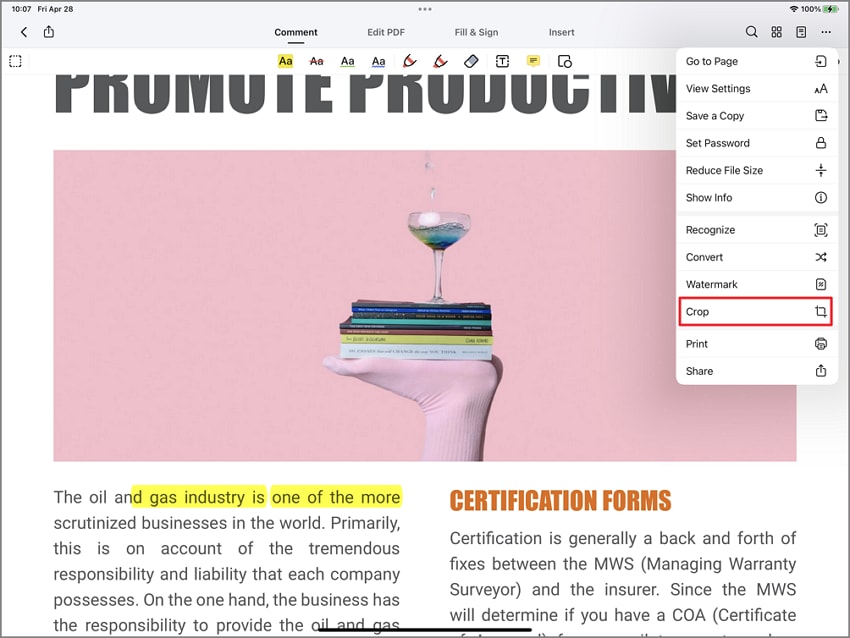
Wondershare PDFelement Cloud: Libérate de las ataduras que te unen a un dispositivo o sistema operativo concreto. PDFelement Cloud es un servicio de almacenamiento en la nube específico a los flujos de trabajo en PDF que también incluye varias funciones como la creación de firmas electrónicas, el envío y seguimiento de firmas masivas, los comentarios personales y colaborativos, la compresión y combinación de archivos, la integración con PDFelement para Windows y Mac, etc.
Otros Métodos para Crear PDF en el iPhone
También puedes utilizar un par de aplicaciones nativas de iOS para crear archivos PDF en iPhone y iPad. Veamos dos herramientas que son excelentes para esta tarea:
Crear PDF en iPhone Usando las Opciones de Compartir e Imprimir
La opción de impresión es una forma de compartir archivos PDF, pero cuando necesites crear un PDF a partir de otra fuente, como un archivo de imagen, puedes hacer uso de la Aplicación Fotos como fuente. Los pasos son sencillos y no necesitas ninguna herramienta de terceros para realizar el trabajo.
Paso 1: Pulsa el icono de la aplicación Fotos y ve a Álbumes.

Paso 2: Elige una o más imágenes y toca el icono de Compartir para abrir la Hoja de Compartir.
Paso 3: En la hoja de compartir, toca la opción de imprimir.

Paso 4: Pellizca una foto hacia fuera para ampliarla - esto convertirá la imagen en un PDF en tu iPhone - tocando de nuevo el icono Compartir podrás compartir el PDF con otros.
Pros:
No es necesario descargar una aplicación para esta tarea.
Pasos sencillos - fácil de ejecutar
Forma eficaz de crear un PDF en el iPhone
Contras
No hay herramientas adicionales para manejar el PDF después de la conversión
La calidad de la conversión es cuestionable
100% Seguro | Sin software malicioso |
![]() Impulsado por IA
Impulsado por IA

![]() Impulsado por IA
Impulsado por IA
Crear un PDF en el iPhone Compartiéndolo a Través de la Aplicación Libros
Si eres un ávido lector, probablemente utilices la aplicación Libros con bastante frecuencia. ¿Sabías que también puedes aprovechar la aplicación para crear un PDF a partir de un archivo de imagen? El proceso es similar a la creación de PDF con la opción de impresión, como se muestra a continuación:
Paso 1: Abre la aplicación Fotos y ve a Álbumes, luego selecciona una foto.
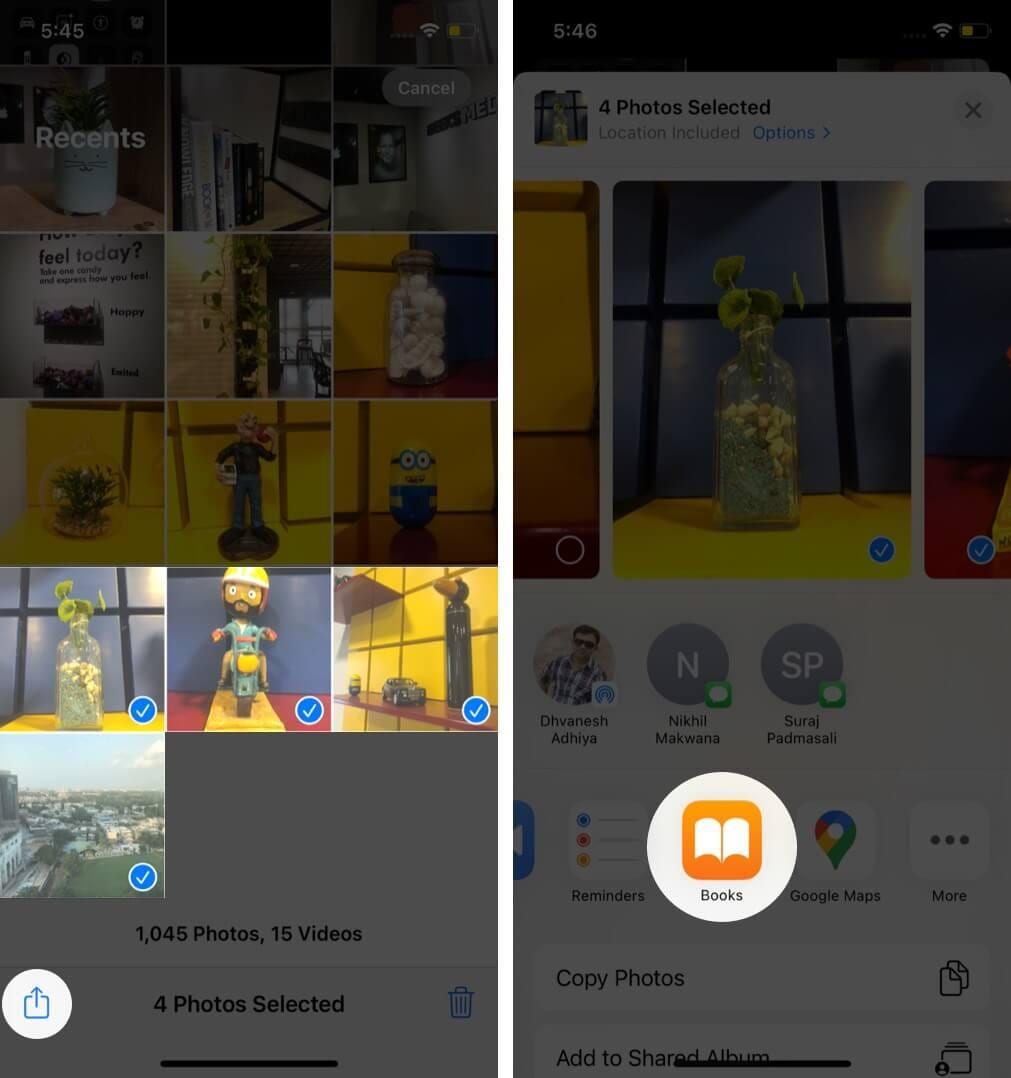
Paso 2: Toca el icono de Compartir para mostrar la Hoja de Compartir, luego selecciona el icono de la aplicación Libros.
Paso 3: Tu archivo de imagen se convertirá en un PDF y estará disponible en la aplicación Libros para compartirlo y realizar otras acciones.
Pros
Ideal para las personas que utilizan la aplicación Libros con regularidad
Una forma sencilla de crear un PDF a partir de un archivo de imagen
No es necesario descargar herramientas adicionales
Contras
Alcance limitado de las funciones
La calidad de la conversión puede no ser muy buena
100% Seguro | Sin software malicioso |
![]() Impulsado por IA
Impulsado por IA

![]() Impulsado por IA
Impulsado por IA
Reflexiones Finales sobre Cómo Crear un PDF en el iPhone y Otros Dispositivos
Si esta es una tarea habitual para ti, es mejor tener las herramientas adecuadas, no sólo en tu iPhone sino también en tus otros dispositivos. Puedes optar por el paquete completo de PDFelement que incluye el acceso al escritorio, al móvil y a la nube en un único plan de suscripción. También hay otras ofertas de paquetes para mezclar y combinar el acceso a las distintas plataformas que admiten PDFelement y Wondershare PDFelement Cloud.
Todas las versiones y opciones son fáciles de usar, rápidas, precisas y transversales, lo que significa que puedes crear un PDF en el iPhone y luego subirlo a PDFelement Cloud, desde donde puedes colaborar con otros (comentarios colaborativos), o incluso descargarlo en tu PC para editarlo con PDFelement para Windows, etc. Esta capacidad multiplataforma es una de las mejores características de la familia de editores y aplicaciones PDFelement.