Google Drive es sin duda un útil servicio de almacenamiento en línea de Google y ofrece un espacio de almacenamiento gratuito de hasta 15 GB. Google Drive está disponible como una aplicación para dispositivos móviles, de ahí la aplicación Google Drive. Por lo tanto, no es necesario acceder a Google Drive a través de un sitio web. Así que, es muy práctico porque puedes cargar, organizar y compartir tus archivos PDF directamente desde el teléfono.
Muchas personas, empresas e instituciones están aprovechando el espacio móvil para editar y compartir sus documentos PDF con sus respectivas partes involucradas.
Con la aplicación Google Drive instalada en tu iPhone o iPad, sólo tienes que sincronizar tus archivos PDF, editarlos y compartirlos directamente desde el iPhone o iPad. Tanto si gestionas documentos financieros como historiales hospitalarios, información de empleados o datos de estudiantes, la edición de PDF en Google Drive en iPhone te facilitará las cosas. En pocas palabras, la edición de archivos PDF en Google Drive en iPhone o iPad hace que la integración móvil y en la nube sea más fácil y eficaz. Sin embargo, necesitas saber cómo editar archivos PDF en Google Drive para iPhone para obtener un resultado de calidad. Afortunadamente, este artículo te lleva a través de una guía completa sobre cómo editar documentos en google drive en tu teléfono.
En este artículo
Cómo editar PDF en iPhone con Google Drive App
Es importante tener en cuenta que Google Drive (iOS) no tiene la funcionalidad integrada para admitir la edición directa de un archivo PDF. Sin embargo, puedes utilizar una herramienta de terceros en tu iPhone para editar el archivo PDF en tu aplicación de Google Drive. Sólo tienes que abrir el archivo en Google Drive con una aplicación de edición de PDF adecuada en tu iPhone. Los siguientes pasos ilustran cómo editar PDF en iPhone con la aplicación Google Drive.
Paso 1 En tu iPhone, toca la aplicación Google Drive para acceder a ella. Busca el archivo PDF que deseas editar y toca los tres puntos a la derecha de este archivo.
Paso 2En las opciones que aparecen, pulsa la opción "Abrir en", y deberías ver una lista de aplicaciones adecuadas. Selecciona una aplicación de edición de PDF adecuada que ya esté instalada en tu iPhone.
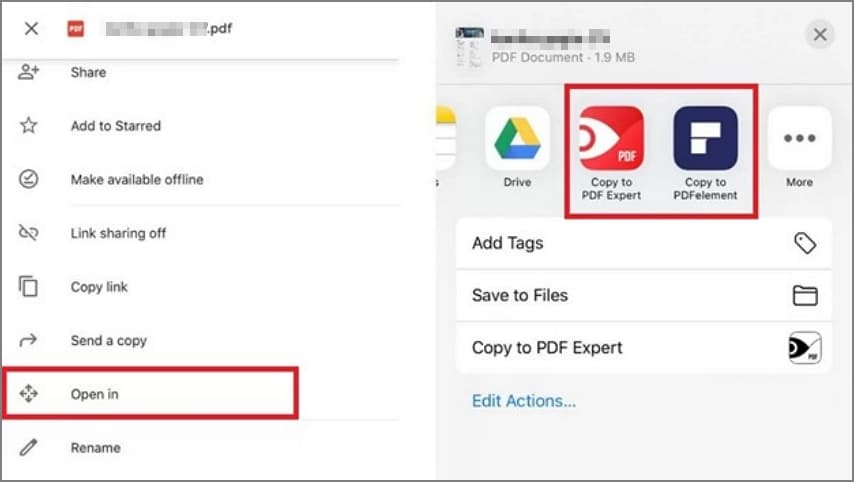
Paso 3Cuando el archivo PDF se abra en la aplicación de edición de PDF correspondiente de tu iPhone, empieza a editar el PDF.
Cómo editar PDF en iPhone con Google Drive App Alternative
PDFelement para iOS es un potente editor de PDF que permite a los usuarios producir excelentes archivos PDF en sus dispositivos iOS. Dispone de numerosas funciones de alta calidad que facilitan una producción de calidad. Este programa facilita enormemente la edición de textos e imágenes, la elaboración de formularios y la adición de marcas de agua. También puedes anotar, fusionar, comprimir, dividir y convertir archivos PDF. Además, puedes extraer, reordenar, eliminar, insertar y rotar páginas en función de tus necesidades. Lo bueno de Wondershare PDFelement para iOS es que tiene una interfaz intuitiva que facilita su uso.
Editar texto con la aplicación PDFelement
PDFelement para Mac permite a los usuarios editar textos PDF con facilidad. Este programa te permite editar los textos, líneas y párrafos de tus archivos PDF. Puedes cambiar el estilo, la fuente, el tamaño, el color y la disposición del texto. Además, puedes eliminar o insertar nuevos textos en las zonas deseadas de tu archivo PDF. Los siguientes pasos ilustran cómo editar texto con la aplicación PDFelement en iPhone.
Paso 1Instala PDFelement para iOS en tu iPhone. Una vez instalado, abre el archivo PDF de destino con Wondershare PDFelement.
Paso 2Cuando se carga el archivo PDF, hay tres opciones de edición en la parte superior: Comentario, Texto e Imagen. Selecciona la pestaña "Texto" para editar y modificar los textos existentes. Selecciona el texto, línea o párrafo que desees y elige la opción "Editar". Puedes cambiar el color, la fuente, el diseño y el tamaño de los textos seleccionados.
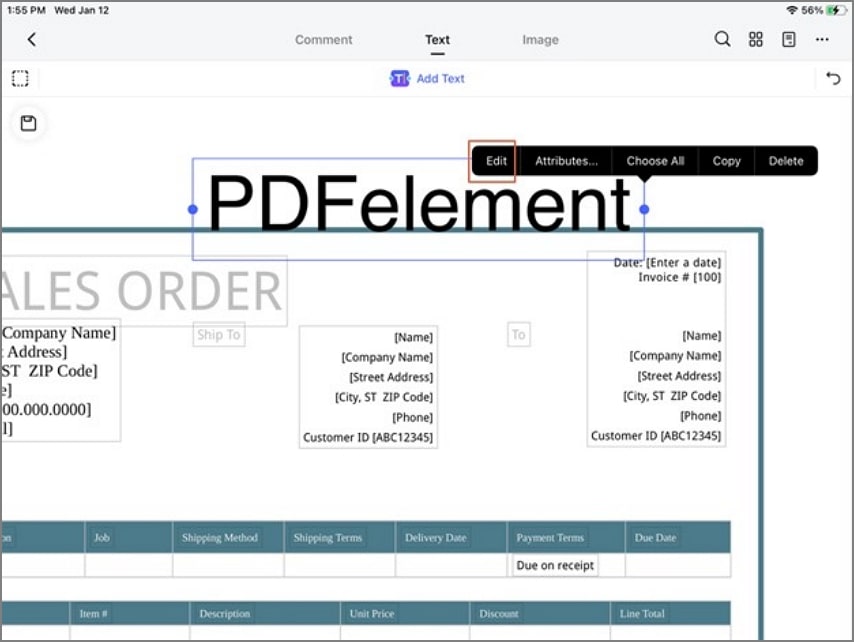
Si quieres añadir un texto, toca el botón "Añadir texto" en la pestaña "Texto". Selecciona el área en la que deseas añadir textos al archivo PDF e inserta los textos deseados.
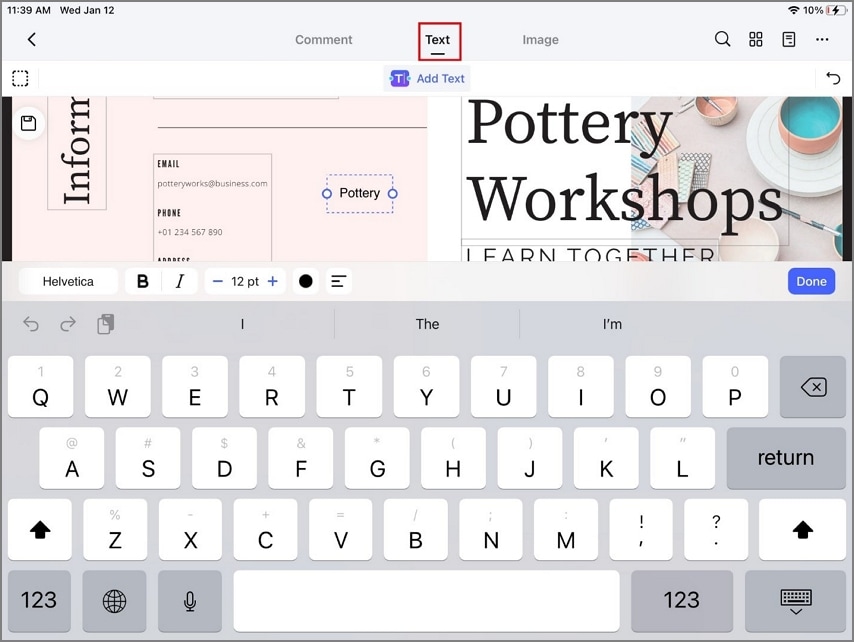
Editar imágenes con la aplicación PDFelement
PDFelement para iOS permite a los usuarios editar imágenes en sus archivos PDF sin esfuerzo. Los usuarios pueden eliminar, recortar, copiar, pegar, rotar, reemplazar y extraer las imágenes seleccionadas en función de sus necesidades. Además, puedes añadir nuevas imágenes a tus archivos PDF. El programa permite añadir estas imágenes a partir de las fotos existentes o directamente con la cámara. Una vez que hayas añadido estas imágenes, puedes utilizar varias opciones de edición de imágenes para hacerlas visualmente atractivas. Los siguientes pasos ilustran cómo editar imágenes en iPhone con Wondershare PDFelement para iOS.
Paso 1Abre el archivo PDF que deseas editar con PDFelement para iOS en tu iPhone. En la parte superior de la página cargada, pulsa el botón "Imagen" y elige la imagen que quieras editar en tu PDF.
Paso 2Mantén pulsada la imagen hasta que aparezcan en pantalla las opciones de edición. Estas opciones incluyen rotar, reemplazar, extraer y recortar. Selecciona la opción deseada y procede a editarla según tus necesidades.
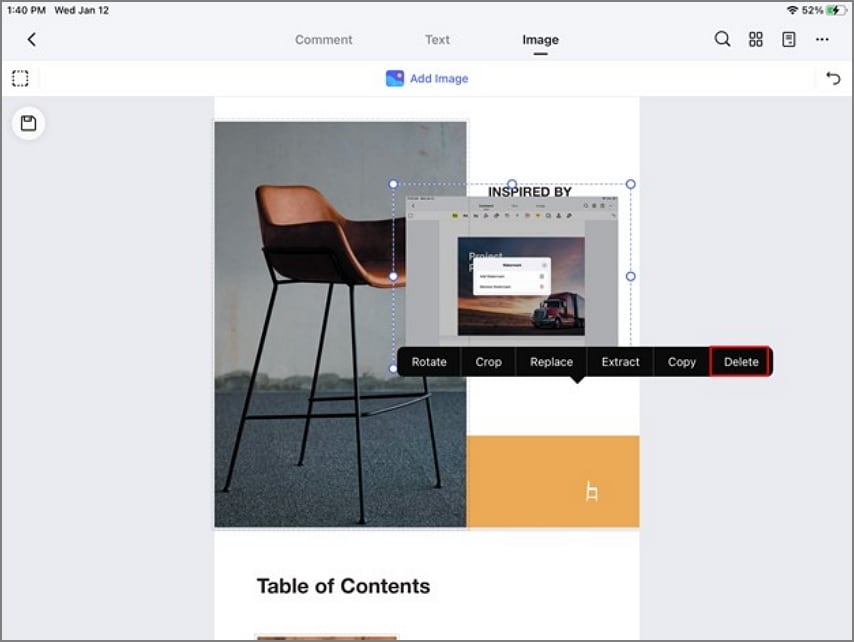
También puedes borrar o añadir imágenes desde tus fotos o directamente a través de una cámara. Para añadir una imagen, haz clic en el botón "Añadir imagen" de la pestaña "Imagen" y elige el icono "Cámara" o "Fotos" para añadir la imagen que desees.
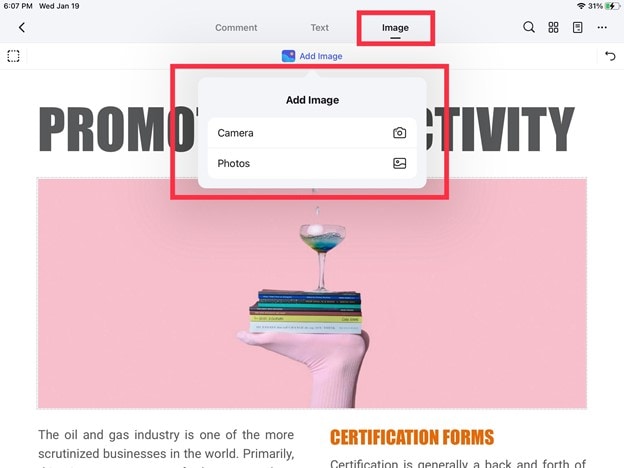
Editar formularios con PDFelement App
Además de imágenes y textos, PDFelement para Mac permite editar formularios PDF directamente en el iPhone. La buena noticia es que esta aplicación maneja tanto formularios no interactivos como interactivos. Por lo que ya no es necesario utilizar una plataforma de escritorio para editar tus formularios. Este programa rellena los campos del formulario con precisión y rapidez. Los siguientes pasos muestran cómo editar formularios PDF con la aplicación PDFelement en iPhone.
Paso 1Abre el archivo PDF de destino con PDFelement para iOS en tu iPhone. Una vez cargado el archivo PDF, el siguiente paso depende de si tu archivo PDF es interactivo o no interactivo.
Para el formulario interactivo, haz clic en los campos rellenables del documento y selecciona "Editar" en las opciones que aparecen encima. Ahora, los campos son editables y puedes modificar el contenido para adaptarlo a tus necesidades.
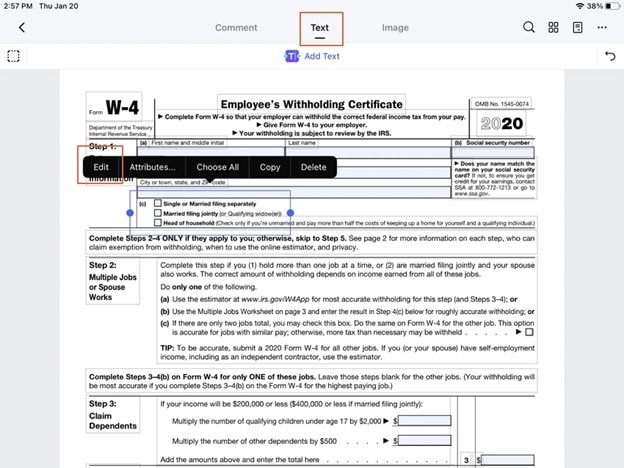
Para formularios no interactivos, ve a la parte superior de la página y elige la pestaña "Texto" seguida del botón "Añadir". Pulsa el campo de destino para añadir textos y empieza a escribir los textos deseados.
Paso 2 Cuando estés satisfecho con la edición, tienes que guardar los cambios realizados en tu PDF. Toca el icono "Guardar" en la parte superior. Además, puedes guardar este PDF editado como copia. Para ello, toca los tres puntos de la parte superior derecha de la pantalla y elige la opción "Guardar una copia". Selecciona la carpeta deseada en tu iPhone para guardar este archivo.
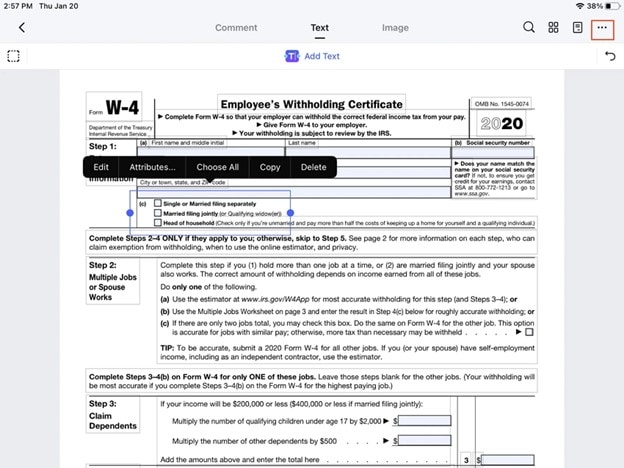
Cómo editar PDF en Android con Google Drive App Alternative
Los usuarios de Android también pueden editar archivos PDF en Android con la aplicación alternativa a Google Drive - Wondershare PDFelement para Android. Esta herramienta proporciona una serie de funciones que hacen que la edición de PDF sea más fácil, eficaz y divertida. Esta aplicación gratuita cuenta con una suscripción interna para ofrecerte mejores funciones para tus tareas en PDF. Este programa te permite editar el texto y las imágenes y añadir comentarios según tus necesidades. Puedes cambiar el tipo de letra y el color y añadir textos tachados, resaltados y subrayados.
Los siguientes pasos muestran cómo editar PDF en Android con la aplicación de Google Drive alternativa Wondershare PDFelement.
Paso 1 En primer lugar, descarga e instala PDFelement en tu dispositivo Android. Abre el programa y carga el archivo PDF que quieras editar. Con el archivo PDF abierto, haz clic en el icono del lápiz circular situado en la parte inferior izquierda de la pantalla.
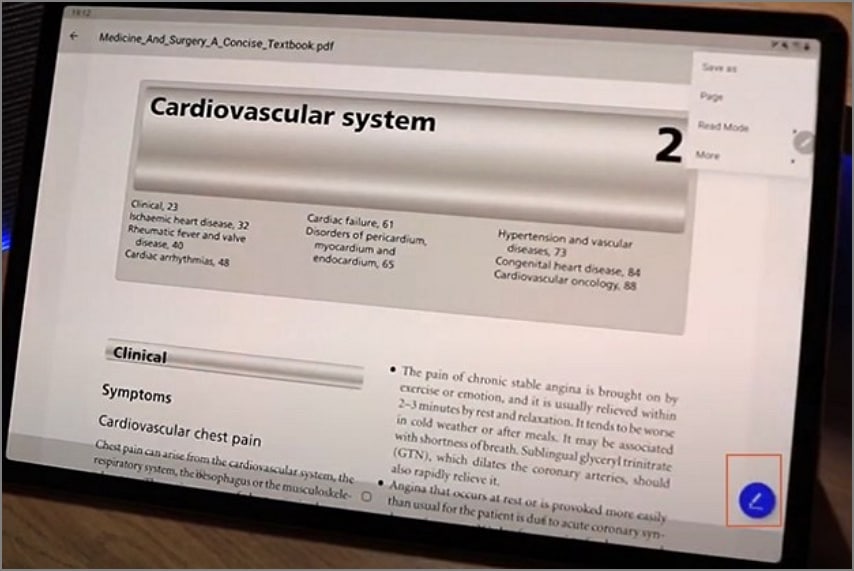
Paso 2 Deberías ver varias herramientas de edición de PDF en la parte inferior de la pantalla. Elige la opción de edición de PDF que desees y modifica el contenido del archivo PDF según te interese. Puedes resaltar, subrayar, tachar, comentar, dibujar formas y cambiar el color.
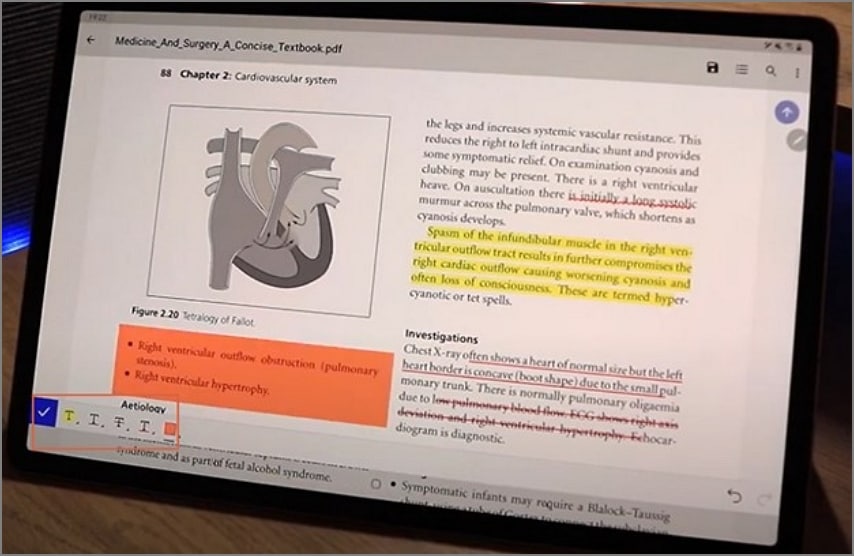
Paso 3 Cuando estés satisfecho con tus elecciones, toca el icono "Guardar" en la parte superior para guardar los cambios realizados.
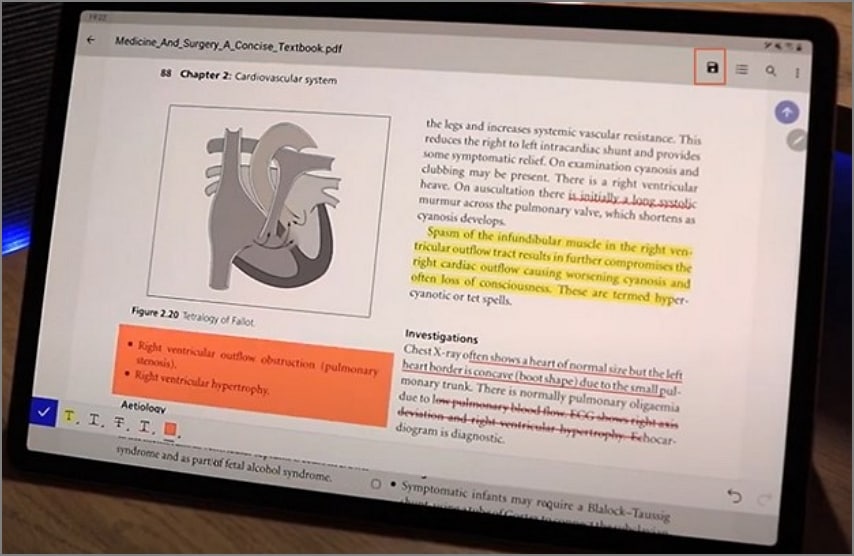
Conclusiones
Antes, editar archivos PDF en iPhone en Google Drive parecía imposible. Sin embargo, la tecnología lo ha traído todo a casa, y puedes editar tu PDF desde la comodidad de tu iPhone. Aunque hay varias formas de editar PDFs en iPhone en Google Drive, ninguno de estos métodos supera a la aplicación Wondershare PDFelement. Esta herramienta ofrece funciones y capacidades increíbles que llevan a otro nivel la forma de editar archivos PDF en tu iPhone. Es rápida, fácil de usar y flexible. Esta herramienta no compromete la calidad de tus archivos PDF y te da valor por tu dinero. Adelante, descarga PDFelement para Mac hoy mismo y edita PDF en iPhone en Google Drive sin sudar.
 100% Seguro | Sin anuncios |
100% Seguro | Sin anuncios |






