Adobe Acrobat Reader tiene una versión móvil para dispositivos Android e iOS. Después de instalarlo podrás leer, editar, firmar y organizar los archivos PDF en tu teléfono en cualquier momento. Sin embargo, este artículo no sólo habla sobre cómo utilizar la aplicación gratuita Adobe Reader, sino que, también, presenta la mejor alternativa a Adobe Reader: PDFelement para iOS.

![]() Impulsado por IA
Impulsado por IA
PDFelement para iOS es la mejor alternativa para iOS (iOS 11 incluido) y Android. Esta aplicación móvil hace algo más que editar, firmar y anotar archivos PDF. Te hace organizarte al permitirte reordenar las páginas, eliminarlas y también rotarlas. Con PDFelement para iOS, también podrás crear archivos PDF a partir de PDF existentes e imágenes de tu rollo de cámara.

Además, PDFelement para iOS te permite importar archivos PDF desde correos electrónicos y compartirlos posteriormente en Google Drive, Box, iCloud Drive y Dropbox. Además, si tienes un archivo PDF en tu escritorio que quieres ver en tu smartphone, puedes transferirlo fácilmente a través de una conexión Wi-Fi usando esta aplicación de PDF.

![]() Impulsado por IA
Impulsado por IA
¿Cómo Editar Texto en un PDF en el iPhone X/8/7/6S/6?
Al leer esta guía, podrás editar archivos PDF fácilmente por ti mismo con PDFelement para iOS en tu computadora.
Paso 1. Abrir un archivo PDF
Inicia PDFelement para iOS en tu iPhone. Simplemente, pulsa en el archivo PDF que quieres editar.

Paso 2. Editar PDF
Editar el texto en el PDF es simple y directo. Haz clic en el segundo botón de la parte superior de la pantalla. Y podrás añadir textos, eliminarlos o cambiar su fuente, tamaño y color. Sólo tienes que hacer lo que quieras. Al volver, los archivos se guardarán automáticamente.
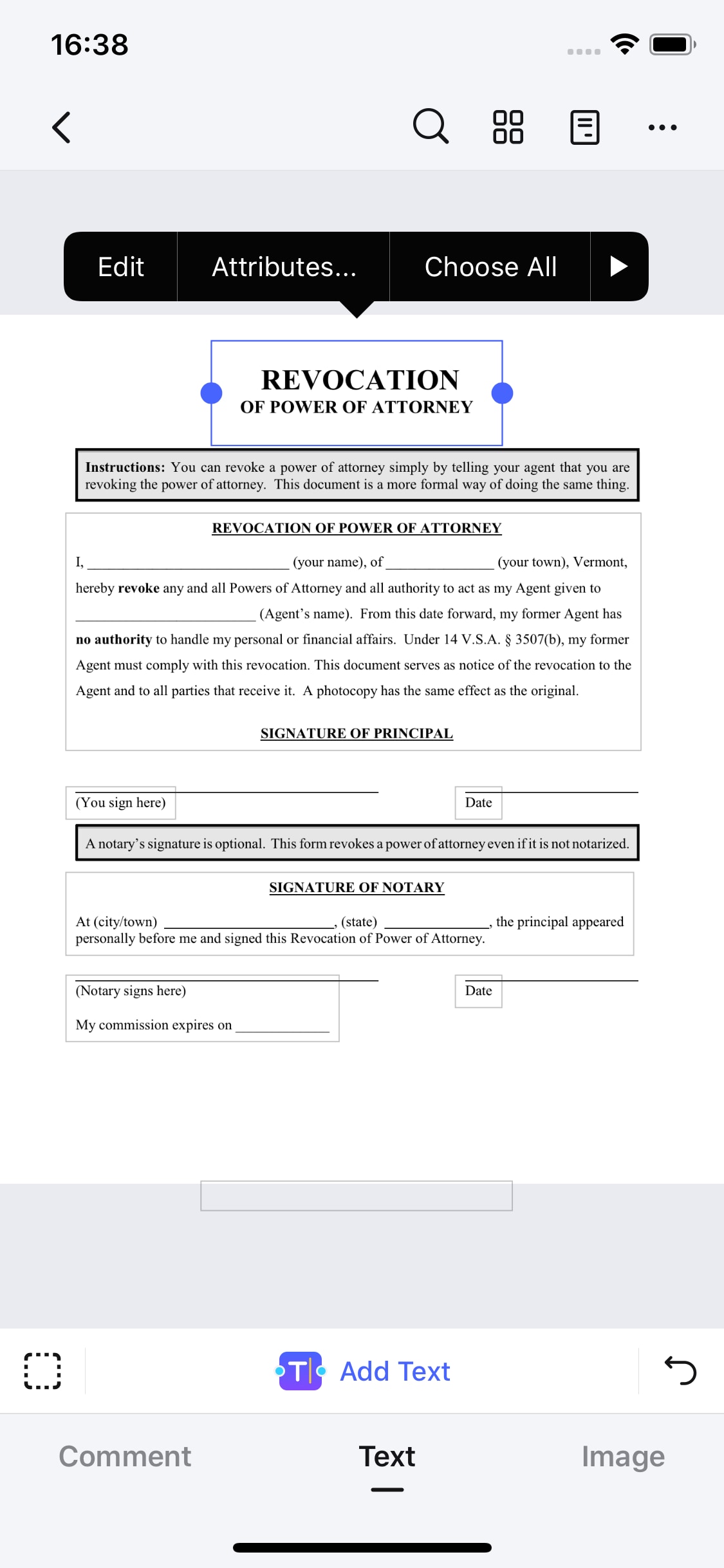
¿Cómo usar Adobe Reader en el teléfono?
Adaptarse a la tecnología es necesario para aumentar la productividad con el mínimo estrés. Las siguientes fases estipulan la tecnología de trabajo de Adobe Acrobat para Android:

Fase 1: Descarga Adobe Acrobat para tu smartphone desde la Google Play. Completa el procedimiento de instalación, inicia la aplicación y abre el archivo que deseas reescribir. Al abrir el archivo, la aplicación mostrará la barra de menús durante un breve período. La barra de menú consiste en herramientas de edición a través de las cuales puedes editar, añadir y modificar el texto en unos pocos y sencillos pasos. Pulsa la siguiente imagen para que aparezcan otras selecciones:

Fase 2: En la barra de menús, pulsa el símbolo "T". Ahora, puedes pulsar sobre el lugar donde deseas añadir el texto. Utiliza el texto para el final del mismo y pulsa en Guardar. También, puedes utilizar una función similar para editar, cambiar el tamaño de la fuente, el color o eliminar el texto.
Fase 3: Para añadir firmas, púlsalo.

Fase 4: Adobe Acrobat ofrece las siguientes funciones gratuitas con las que puedes crear una firma.

Fase 5: Después de la creación, puedes añadir la firma al documento y verificar la misma.
El Mejor Programa de Escritorio para Tratar con PDF
Llega un momento en que, es necesario modificar o ver archivos PDF en las computadoras. Lo que hay que hacer, es buscar el mejor programa de escritorio para PDF como PDFelement. Este programa viene con todas las funciones para el escritorio. Puedes crear PDF a partir de archivos, realizar OCR del PDF, convertir archivos a más de 300 formatos de salida y combinar archivos PDF. Además, este programa te permite editar textos, imágenes y objetos del PDF. También puedes editar textos de formularios PDF y rellenarlos de forma fácil.
Cuando se trata de proteger tus PDF, este programa es perfecto ya que, te permite proteger los archivos PDF con contraseña de apertura y contraseña de usuario. También puedes personalizar los archivos PDF con un sello y firmas electrónicas. También está integrado con una herramienta de redacción que te permite oscurecer y ocultar contenido confidencial en tu archivo PDF.

