Puedes crear PDF en iPhone y no es tan difícil como puede parecer. Esto es porque de hecho no necesitas instalar ninguna aplicación de terceros para crear un PDF en iPhone. Tu iPhone viene con una herramienta de creación de PDF incorporada que hace esto posible y ahora veremos cómo funciona en este artículo.
¿Cómo Convertir Correo Electrónico a PDF en iPhone?
Cuando recibes un correo electrónico importante en iPhone, puedes convertir correo electrónico a PDF. La primera cosa es darla al icono Compartir. Otra opción será darle al icono responder/reenviar que se encuentra en la aplicación Correo Electrónico.
La siguiente cosa es seleccionar el icono Imprimir que se encuentra en la fila inferior de la parte compartir iOS

Hay una selección de impresora en la parte superior pero en este caso, tienes que ignorarla. Después ve a la imagen Preview que se ve en la parte inferior de la pantalla.
Ve a la miniatura de Preview, dale y haz zoom y entonces todo se convierte a PDF. Para abrir el PDF en tu aplicación PDF, entonces puedes dar al icono de acción y luego seleccionar aplicación PDFelement iOS para abrirla.
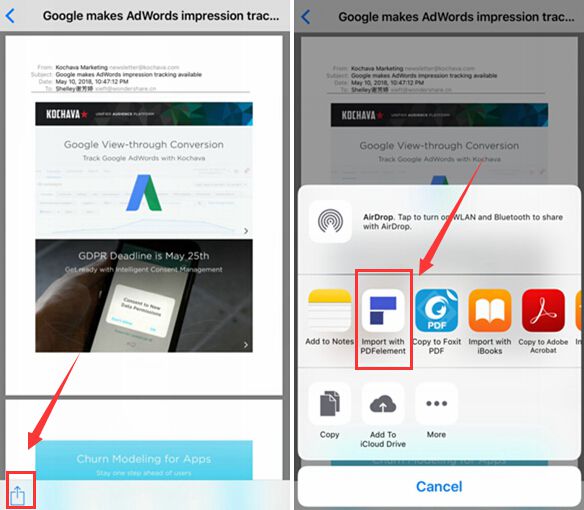
¡En este punto, puedes abrir PDF en PDFelement, que te permite anotar, editar y administrarlo correctamente!
Seleccionar Páginas PDF
Es importante notar que no tienes que guardar todas las páginas de un documento como PDF ya puede no ser necesario. Por ejemplo, siempre puedes estrechar o cortar las partes que contienen el contenido si la página web en la que estás trabajando tiene algunos anuncios. Nota que hay dos formas en las que esto puede hacerse.
- Solo dale al botón Rango de Página y la implicación es que ahora usarás las ruedas y establecer el rango deseado. Para un montón de papeles, esto es probablemente una buena opción. Sin embargo, aunque es una buena opción, hay una forma mejor y más eficiente de hacerlo y esto nos lleva a la segunda opción.

- Dale al pequeño icono de verificación azul-y-blanco en cada una de las páginas que quieras excluir y la marca de verificación desaparece. Si quieres reseleccionar una página, entonces siempre puedes darle al icono de verificación otra vez.
 100% Seguro | Sin anuncios |
100% Seguro | Sin anuncios |







