Los archivos PDF son uno de los tipos de archivos más utilizados y este formato de archivo compacto y fácil de transferir es perfecto para leer libros en dispositivos móviles. Si has descargado muchos libros en PDF en iPhone y deseas verlos en otros dispositivos, puedes considerar cómo enviar PDF en iPhone.
En este artículo, discutiremos la mejor solución sobre enviar un PDF en un iPhone con los recursos adecuados.

![]() Impulsado por IA
Impulsado por IA
En este artículo
Enviar PDF en iOS usando AirDrop
1. ¿Cómo enviar un archivo PDF desde iPhone gratis?
Algunas personas podrían encontrar desafiante enviar un PDF de un iPhone a otro. Uno de los métodos más utilizados para realizar este proceso es a través de AirDrop. Es un servicio inalámbrico integrado ofrecido por Apple que se utiliza para transferir archivos de un dispositivo iOS a otro.
La utilidad es bastante sencilla de usar, con soporte para casi todos los tipos de archivos, incluidos PDF, imágenes, videos y audio.
Sigue los pasos proporcionados a continuación para aprender cómo enviar PDF desde un iPhone usando esta utilidad inalámbrica:
Paso 1
Inicia el proceso desbloqueando tu iPhone y dirígete a la aplicación "Archivos" para encontrar el PDF en tu dispositivo. A continuación, selecciona la opción "Compartir" del menú expandido que obtiene al mantener presionado el archivo PDF deseado. Una vez seleccionado el archivo, elige la opción AirDrop para proceder.
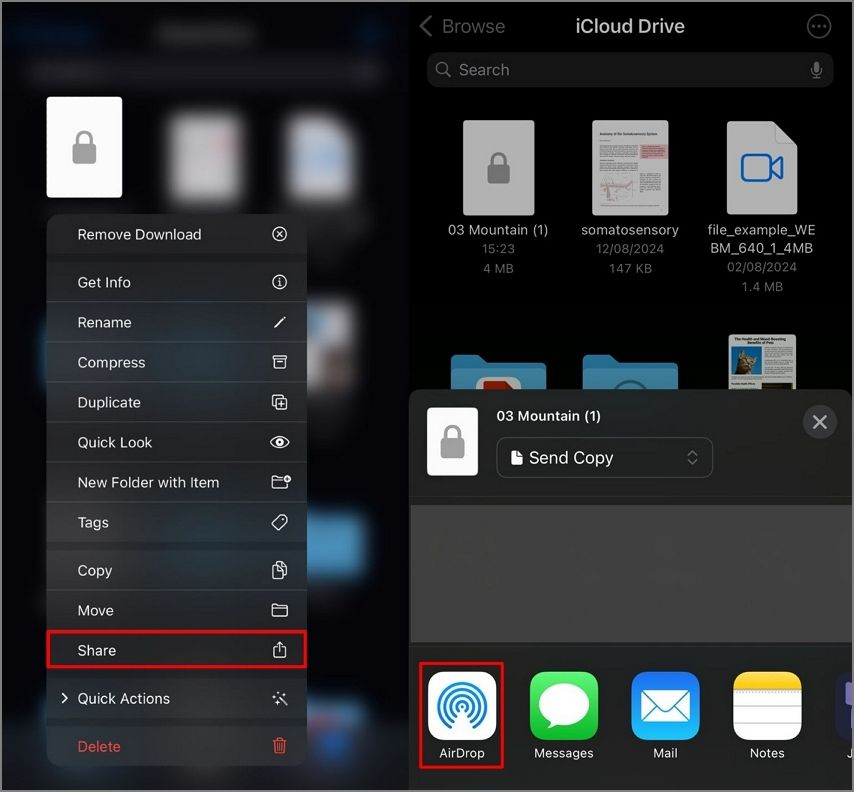
Paso 2
Después de esto, se te proporcionará una lista de dispositivos cercanos a los que puedes enviar el documento PDF. Después de elegir al destinatario tocando su nombre, presiona "Hecho" para ejecutar con éxito un AirDrop.
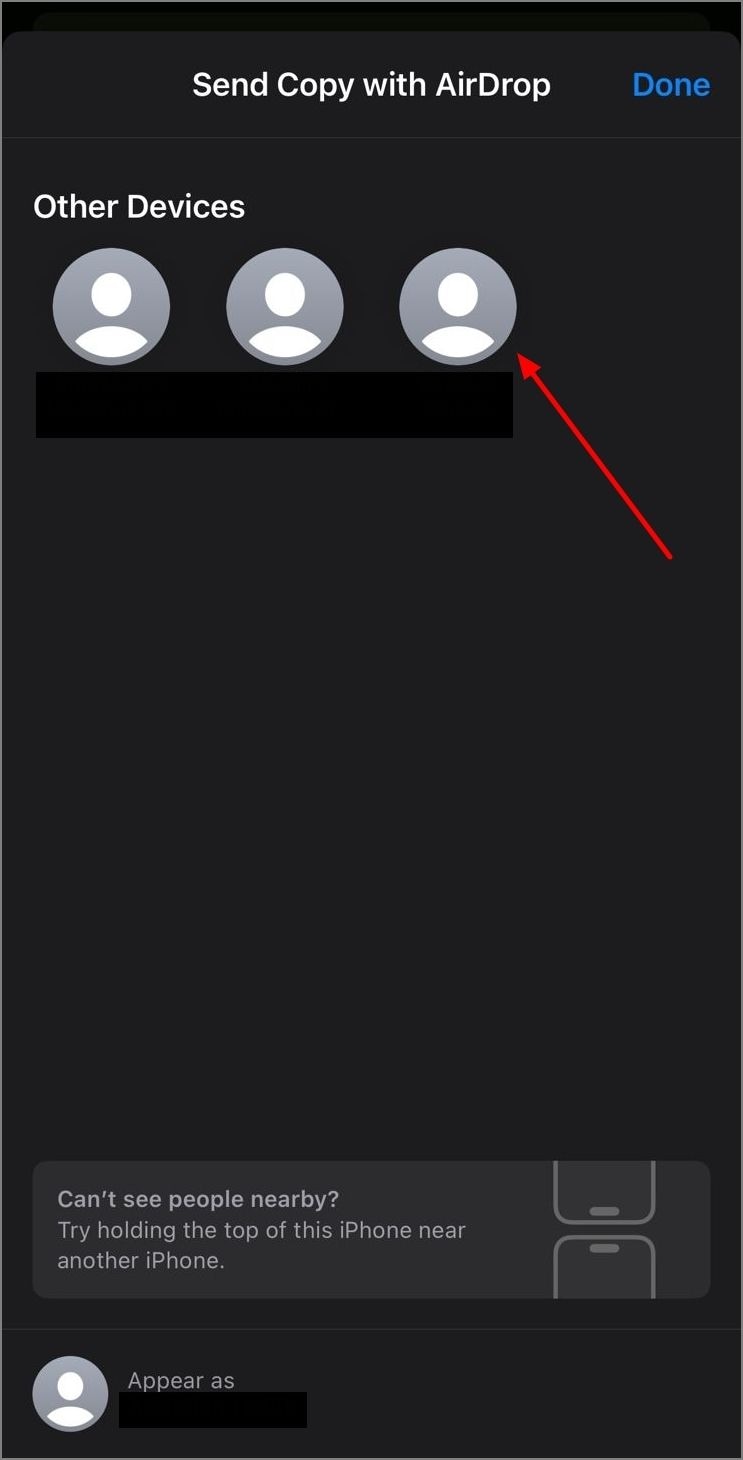
Paso 3
Ahora accede al iPhone del destinatario y asegúrate de que AirDrop esté habilitado. Espera a que aparezca el mensaje emergente de recepción, luego toca el botón "Aceptar". Tu documento PDF será enviado con éxito al otro iPhone.
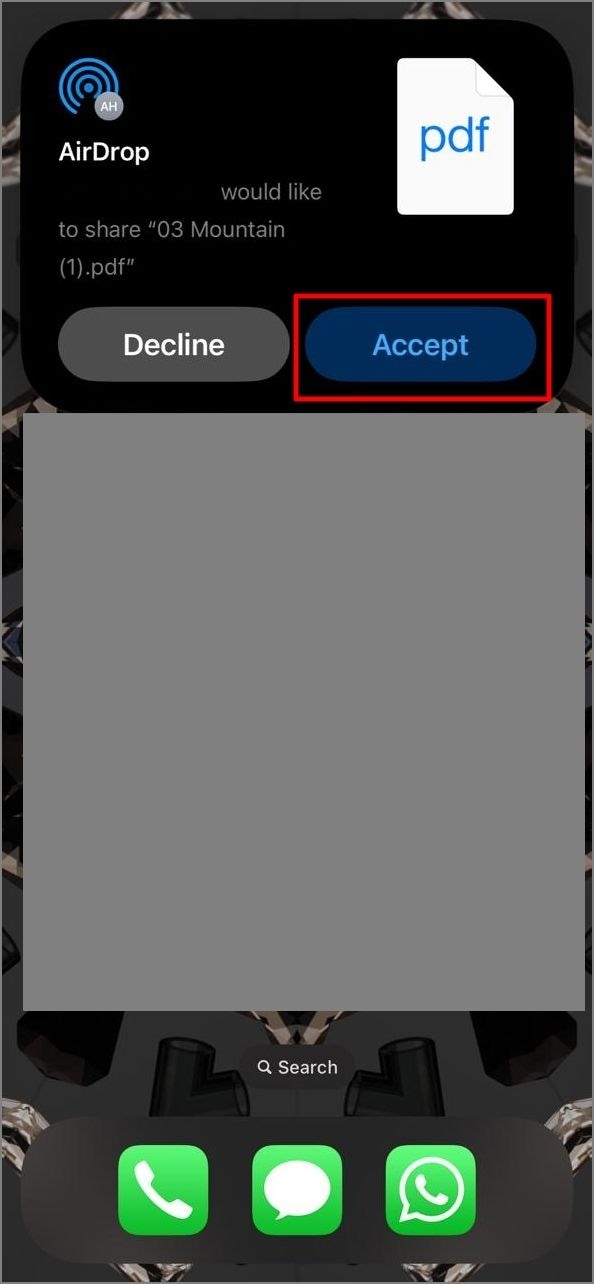
2. ¿Cómo enviar PDF a iPad en iPhone de forma sencilla?
Para enviar rápidamente un documento PDF desde tu iPhone a un iPad, también puedes utilizar la funcionalidad AirDrop. Esta herramienta inalámbrica proporciona transferencia fácil de archivos sin comprometer la calidad. Los usuarios pueden utilizar este método integrado para compartir archivos entre dispositivos iOS.
Aprende cómo enviar un archivo PDF desde el iPhone al iPad siguiendo los pasos mencionados a continuación:
Paso 1
Cuando accedas al PDF en tu iPhone, mantén presionado para abrir un menú desplegable donde seleccionarás "Compartir" y continúe a "AirDrop" en la siguiente ventana emergente.
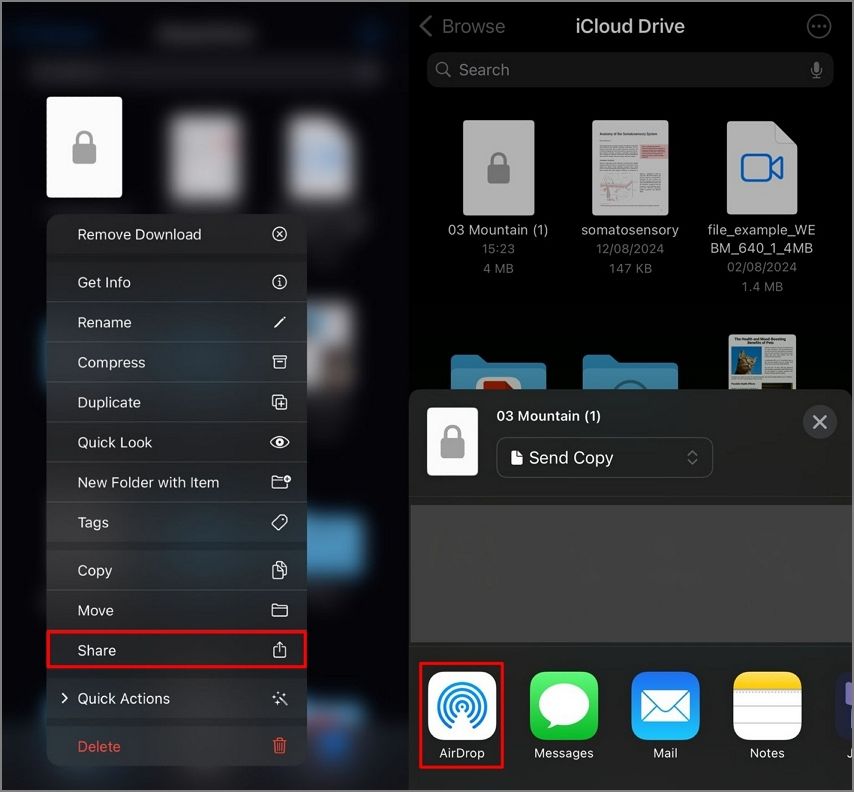
Paso 2
Continúa, selecciona el iPad destinatario de la lista de dispositivos proporcionados y toca la opción "Hecho". Ahora dirígete al iPad y asegúrate de que AirDrop esté activado y la visibilidad para todos esté habilitada. Elige el botón "Aceptar" en el mensaje emergente para recibir el archivo PDF en tu iPad.
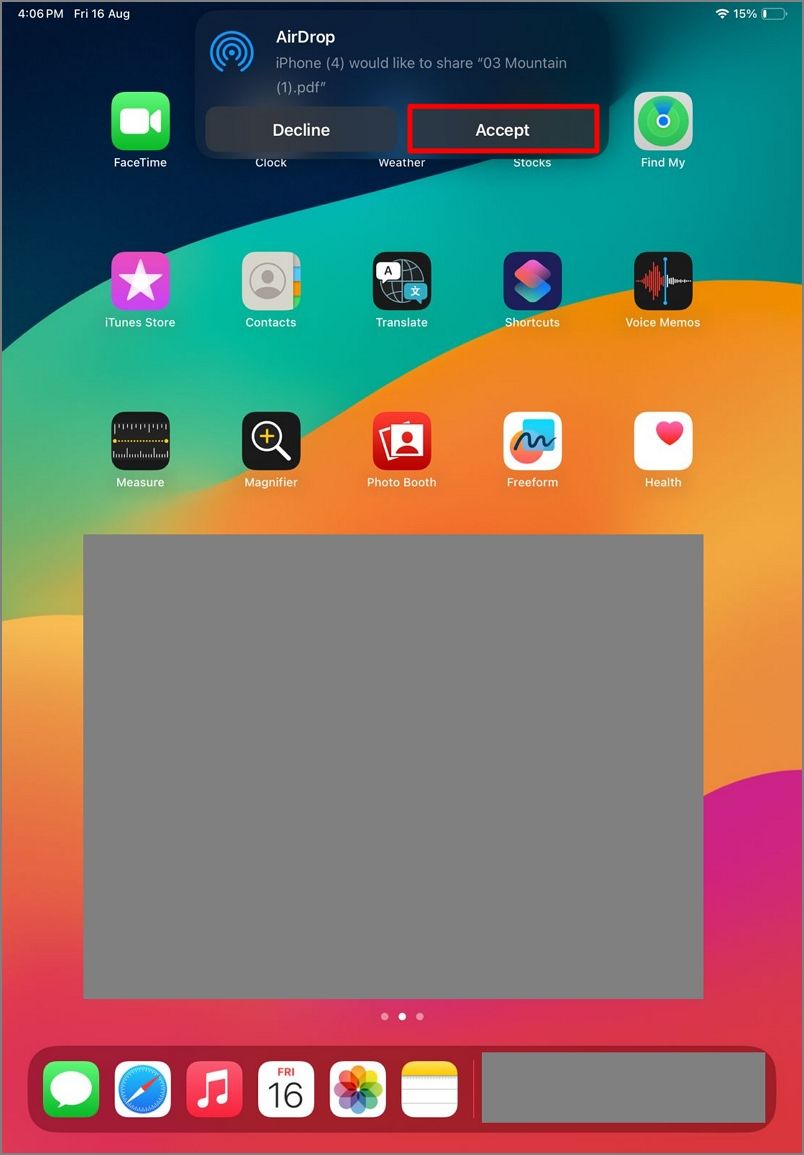
3. Ventajas y desventajas de usar AirDrop para enviar PDF en iOS
Después de aprender cómo enviar un PDF al iPhone y iPad con AirDrop, ahora descubramos las ventajas y desventajas de usar AirDrop:
La mejor forma de enviar PDF en iPhone
Una de las mejores aplicaciones que puede utilizar para superar las limitaciones de AirDrop al enviar un archivo PDF es PDFelement. Es una herramienta PDF con inteligencia artificial que se utiliza para manejar documentos con facilidad en su dispositivo de computadora y también en su teléfono inteligente. Los usuarios pueden crear un documento desde cero o manejar uno existente utilizando esta completa aplicación.
PDFelement ofrece varias opciones para enviar un archivo desde un iPhone a otro dispositivo iOS utilizando su interfaz intuitiva. Los usuarios pueden utilizar la aplicación para enviar un archivo por correo electrónico, crear un enlace al documento PDF o compartirlo como un archivo en diferentes aplicaciones de mensajería.
1. Guía detallada paso a paso para enviar un archivo con PDFelement en iPhone
Como se discutió, PDFelement es una extensa herramienta de gestión de PDF que ofrece numerosas formas de enviar un documento. Sigue los pasos para aprender cómo enviar documentos PDF desde un iPhone utilizando PDFelement:
Paso 1Acceder al archivo PDF en PDFelement para iOS
Una vez que hayas instalado correctamente la aplicación PDFelement en tu iPhone, accede al archivo requerido tocando la pestaña "Archivos". Cuando el archivo se cargue correctamente, realiza cambios en el documento si es necesario.
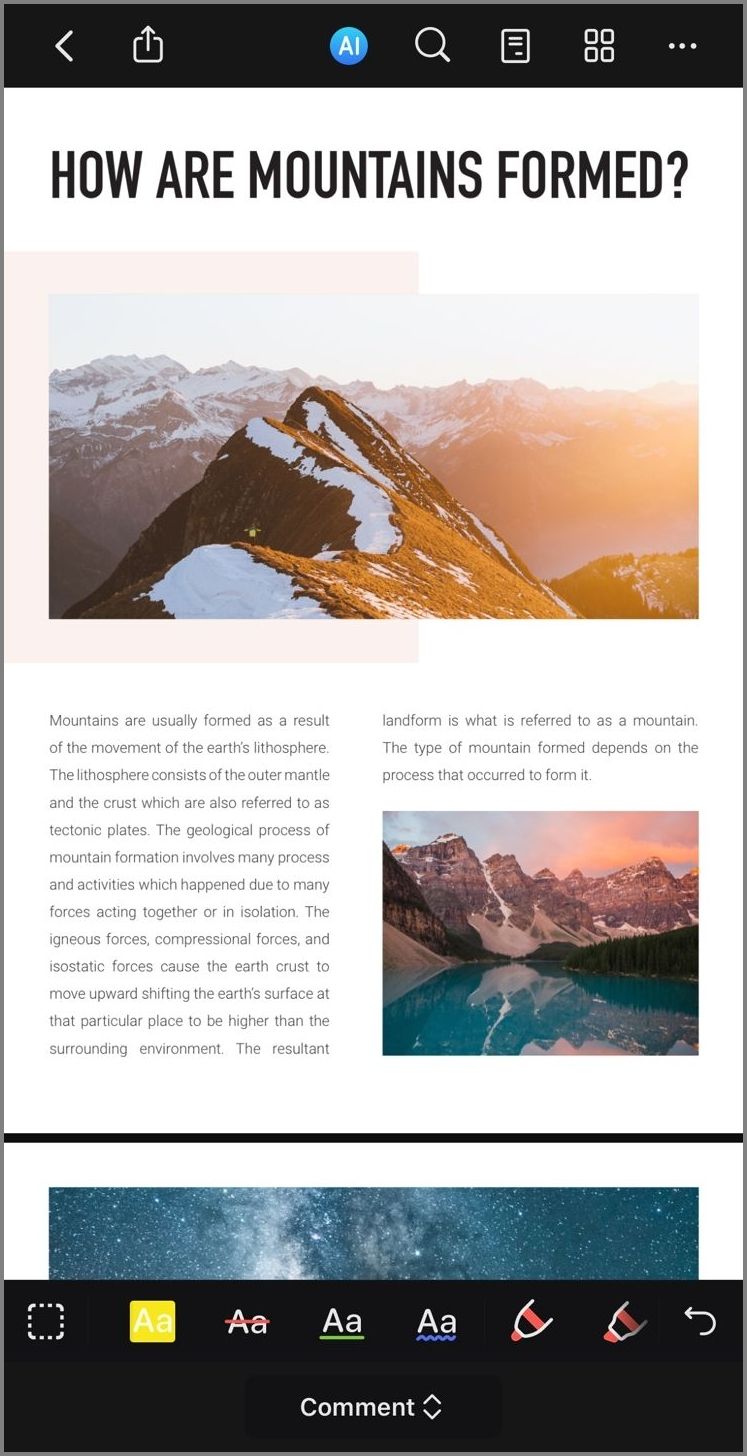
Paso 2Seleccionar la opción de compartir para enviar PDF
Una vez que hayas completado la edición, selecciona los "tres puntos" en la esquina superior derecha para abrir un menú expandido. En el menú, selecciona el botón "Compartir" para continuar a la siguiente ventana emergente, donde debes seleccionar la opción "Compartir por enlace".
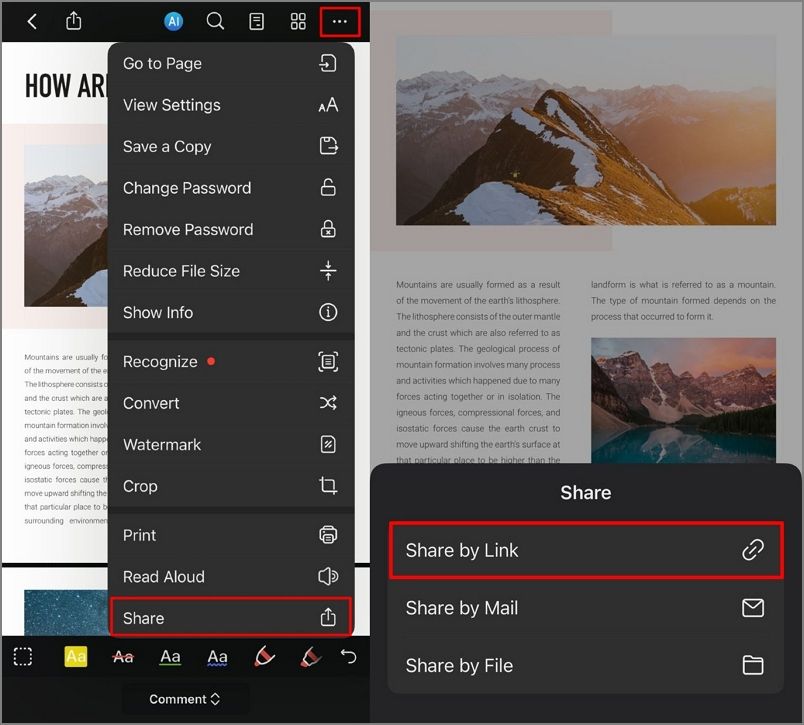
Cuando se complete el proceso, el documento se carga automáticamente en la nube PDFelement. Además, el enlace se copiará en el portapapeles del iPhone para que puedas pegarlo en cualquier lugar para compartir el documento PDF convenientemente.
Paso 3Envíar documentos por correo
Por el contrario, puedes seleccionar la opción "compartir por correo" de las opciones de compartir. La aplicación lo llevará a la cuenta de correo electrónico conectada en su iPhone. Aquí, ingresa la dirección de correo electrónico del destinatario y haz clic en el botón "Enviar" para compartir fácilmente el archivo PDF a través de correo electrónico.
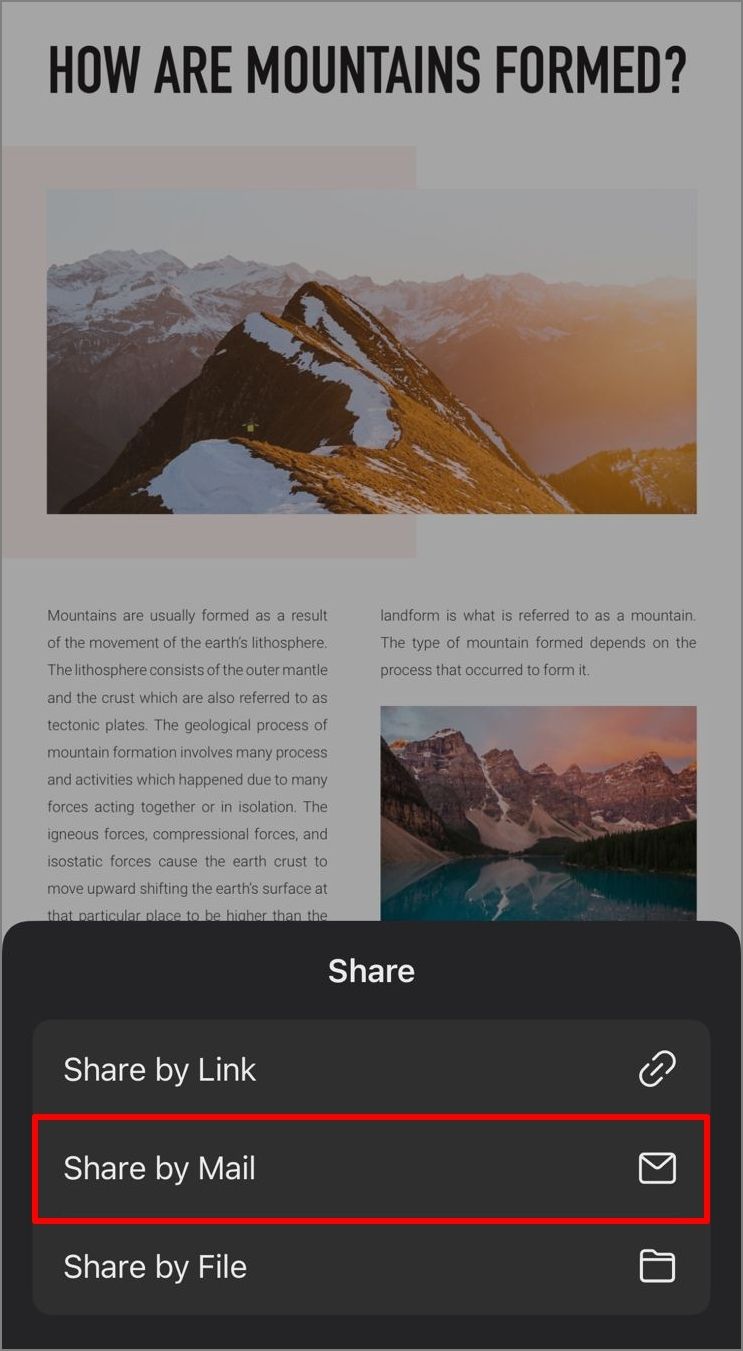
2. Consejos para enviar archivos PDF con PDFelement
Después de aprender Cómo enviar un PDF en su iPhoneAquí hay algunos consejos útiles que puedes usar. Estos consejos harán que el proceso de intercambio de archivos sea más conveniente:
- Asegurar tu PDF antes de enviar: Puedes usar la aplicación PDFelement para agregar una contraseña a su documento antes de enviarlo a otro dispositivo. Esto garantiza que su archivo esté completamente protegido mientras se ejecuta el proceso de compartimiento.
- Anotar o editar PDF: Antes de enviar un archivo PDF desde un iPhone a otro dispositivo iOS, puedes hacer cambios si es necesario usando la aplicación PDFelement. Los usuarios también pueden anotar el documento para resaltar los puntos críticos dentro del documento.
- Fusionar múltiples documentos en uno: PDFelement permite a los usuarios combinar varios archivos en un solo documento para facilitar el intercambio fluido de documentos.
- Agregar firma digital a tu documento: Otro consejo útil que debe considerarse mientras aprendes cómo enviar documentos en iPhone es agregar una firma digital. Esto aumenta la integridad y autenticidad del documento, lo que facilita el compartimiento.
- Convertir el archivo PDF antes de enviar: Si el dispositivo destinatario no admite un formato de archivo específico, puedes convertir fácilmente el formato con PDFelement para aumentar la accesibilidad.

![]() Impulsado por IA
Impulsado por IA
Otras formas de enviar PDF en iPhone
Mira otras formas de transferir PDF en iPhone usando iTunes, iCloud y más.
1. Poner PDF en iPhone mediante iTunes/Finder
iTunes y Finder ofrecen una manera oficial de sincronizar archivos PDF en el iPhone. Con iTunes, puedes agregar PDF a tu biblioteca de libros y luego sincronizarlos con tu iPhone. Para usuarios de Mac que ejecutan macOS Catalina o versiones superiores, Finder reemplaza muchas funciones de iTunes, incluida la sincronización de archivos del iPhone.
2. Enviar PDF desde Mac a iPhone usando iBooks
iBooks no solo es un lector de libros electrónicos, sino también una herramienta de transferencia de PDF. Puedes agregar archivos PDF en tu Mac directamente en la aplicación iBooks y luego sincronizarlos con tu iPhone mediante una conexión USB.
3. Copiar PDF en iPhone usando iCloud
iCloud ofrece una solución de almacenamiento en la nube que facilita el compartir archivos PDF entre iPhone y otros dispositivos Apple. Solo necesita cargar el PDF en iCloud y estará disponible en cualquier dispositivo que use el mismo Apple ID.
4. Enviar PDF en iPhone mediante correo electrónico
El correo electrónico es un método simple y directo para enviar archivos PDF desde la computadora al iPhone. Puede enviar el PDF como archivo adjunto a su correo electrónico y luego recibirlo y verlo en tu iPhone.
5. Usar un software tercro para transferir PDF en iPhone
Puedes utilizar una aplicación de transferencia de archivos para iOS que ofrece una manera rápida y sencilla de transferir PDF en iPhone
Pasos para transferir PDF usando software de transferencia de PDF:
- Descarga e inicia un software de tercero de transferencia de datos.
- Conecta tu iPhone a la computadora usando un cable USB y desbloquea tu iPhone para confiar en la computadora.
- En la interfaz del software, selecciona "Libros electrónicos", haz clic en "Agregar" y elige el archivo PDF de tu computadora para transferirlo.
Conclusión
Para concluir, muchos recursos te permiten enviar o compartir de forma conveniente archivos PDF de un dispositivo iOS a otro. Sin embargo, uno de los mejores recursos para enviar archivos PDF de diferentes maneras es PDFelement. En este artículo, aprendimos cómo enviar un PDF en un iPhone a usar esta aplicación integral.







