¿Está cansado de sincronizar libros electrónicos en PDF a su iPad regularmente? No puedo estar más de acuerdo. La sincronización de libros electrónicos a través de iTunes es iPad tarda mucho tiempo. Importas archivos PDF a iPad en casa para leerlos en el camino. Luego necesita poner otro archivo en el iPad para la oficina. Aquí es donde viene el problema. Cada vez que sincronice los archivos de iPad a través de iTunes, si realiza la tarea en equipos diferentes, se borrarán los archivos antiguos. ¡Qué pena! Afortunadamente, la tecnología de la nube ha cambiado la situación. Sólo con una cuenta, usted podrá compartir sus archivos entre diferentes dispositivos. En este artículo, estamos hablando acerca de cómo transferir archivos en formato PDF al iPad sin iTunes, pero con otra aplicación gratuita, DropBox.
Transferir archivos PDF a iPad sin iTunes pero con Dropbox
DropBox es un servicio gratuito que le permite compartir fotos, documentos o videos en cualquier lugar y momento, incluso sin acceso a Internet. A continuación veremos cómo transferir archivos en formato PDF al iPad a través de DropBox.
Paso 1. Subir los archivos PDF a Dropbox
Instálelo en su ordenador. La primera vez que se instala DropBox, es necesario crear una cuenta. Aparecerá una ventana emergente durante la instalación, rellénela con el nombre de usuario, correo electrónico y contraseña. Es posible que haya visto dos carpetas: Fotos y público. Arrastre y suelte los archivos PDF a la carpeta pública. Instálelo en el iPad. Puesto que usted ya ha creado una cuenta, no hay necesidad de hacerlo nuevamente. Inicie sesión con su cuenta.
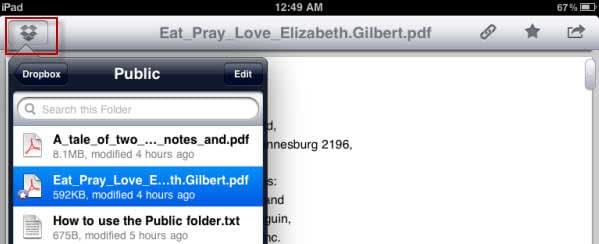
Paso 2. Iniciar Dropbox en el iPad y navegue a la carpeta pública
Abra la carpeta pública y verá que todos estos archivos PDF que ha añadido a su ordenador a través de DropBox están allí. Toque uno de ellos para poder leerlo.
Como Editar y Convertir Archivos PDF facilmente
Aunque el iPad es realmente una tableta popular para la lectura del iPad, creo que a menudo, se necesita jugar con los archivos más que en una computadora, ¿no? Para editar archivos PDF, añadir páginas en blanco, colocar marcas de agua, realizar anotaciones en un archivo PDF, eliminación de páginas, etc, fácil y eficiente, recomiendo PDFelement , una herramienta de edición de PDF profesional para manipular todo lo relacionado con el formato PDF.

![]() Impulsado por IA
Impulsado por IA
Características Principales:
- Puede combinar archivos PDF y otros formatos en una solo.
- Permite rellenar formularios PDF y crear formularios PDF para requisitos particulares según las necesidades.
- Puede copiar los datos escaneados en PDF y los contenidos con la función OCR.
- Permite proteger los archivos PDF con permiso, contraseña y firmas.
- Puede realizar anotaciones en el archivo PDF resaltando un texto, añadiendo notas, dibujos, formas, etc.
Paso 1. Editar una imagen PDF
Para editar una imagen PDF, debe ir a la pestaña "Editar" y hacer clic en el botón "Editar objetos" para entrar en el modo de edición. Entonces, usted debe simplemente hacer clic derecho en la imagen y luego podrá cortar, borrar, copiar, compartir, rotar la imagen.
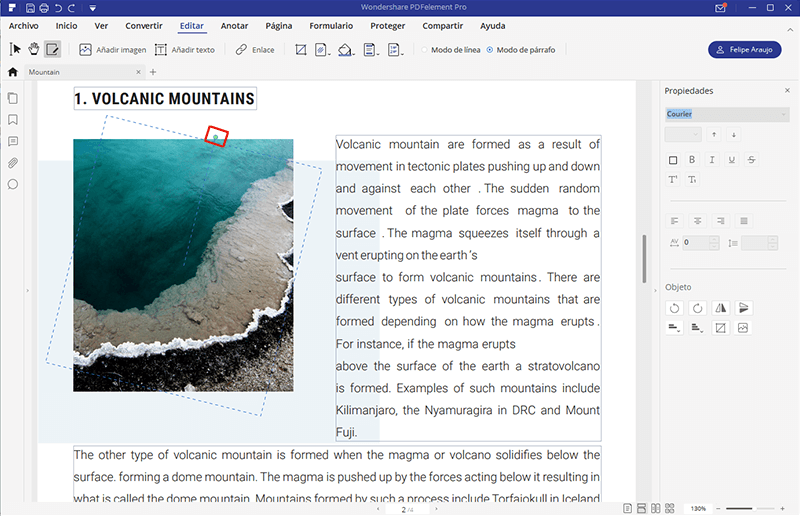
Paso 2. Editar páginas PDF
Vaya a la pestaña "Página" y verá que hay muchas opciones como: "Insertar", "Eliminar", "Recortar", "Rotar", "Extraer", "Reemplazar" páginas. Puede seleccionar lo que necesite con las páginas y seguir las instrucciones que le indique.
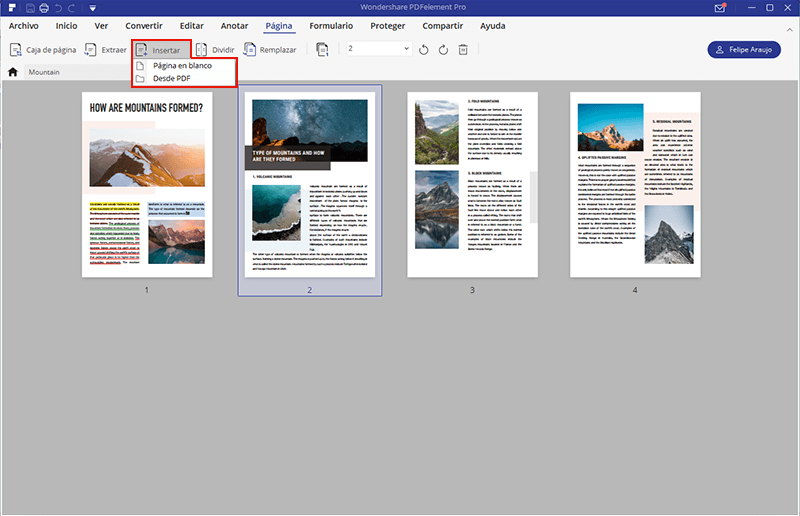
Paso 3. Realizar anotaciones y dibujar marchas en un archivo PDF
Vaya a la ficha "Comentario" y elija las opciones que desee realizar a los archivos PDF.
- Para añadir una nota adhesiva, haga clic en el botón "Nota" y luego haga clic en el área que desea colocar la nota.
- Para resaltar alguna parte, haga clic en el "Resaltar Área" y seleccione el área que desea destacar.
- Para añadir marcas de revisión, puede elegir las formas que desee agregar.
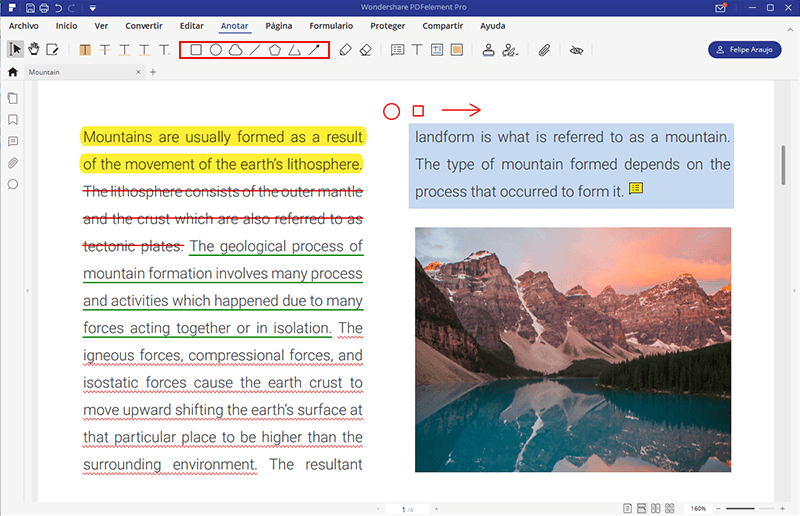
Paso 4. Convertir un archivo en formato PDF a otros formatos populares
Sólo tiene que ir a la pestaña "Inicio" y hacer clic en las opciones de conversión como "A Word" "A Excel”... una nueva ventana le pedirá que agregue los archivos, seleccione el rango de páginas, seleccione la carpeta de destino. Establezca las opciones y haga clic en el botón "Convertir" para iniciar el proceso de conversión.
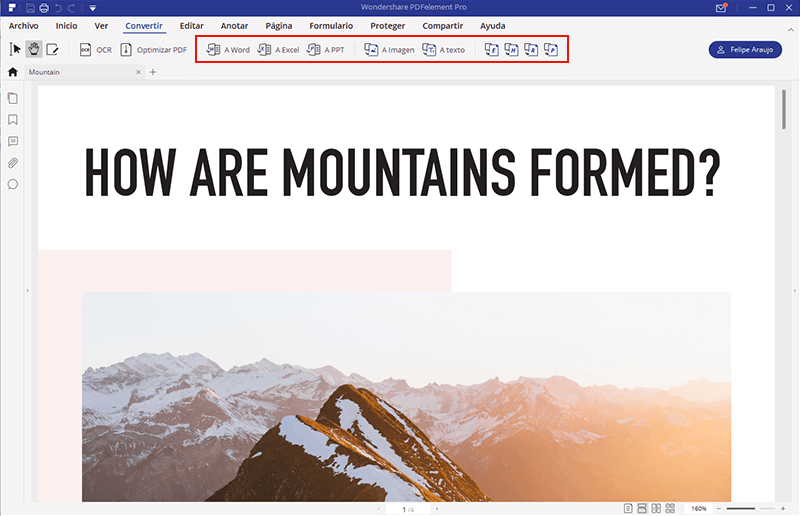
 100% Seguro | Sin anuncios |
100% Seguro | Sin anuncios |





