Hay ocasiones en la que necesitas buscar texto en PDF en Android, pero buscar una palabra en un documento PDF no es tan difícil como puede parecer. Desplazarse por un documento largo en tu teléfono puede ser tedioso. Tal vez tienes un PDF escaneado o un archivo de imagen que no puedes buscar por defecto. Por eso, muchas personas recurren a las funciones de búsqueda dentro de los visores de PDF para dispositivos móviles.
Pero aquí está la cosa: Algunos visores de PDF carecen de una búsqueda integrada por completo, e incluso cuando existen, encontrarlas y usarlas no siempre es intuitivo. Entonces, ¿cómo buscar una palabra en PDF en el móvil? Este artículo cortará a través de la confusión y te mostrará exactamente cómo buscar texto en cualquier PDF en tu dispositivo Android.
¿Cómo buscar una palabra en PDF en Android?

Una de las mejores herramientas para buscar textos en PDF si tienes un dispositivo Android es PDFelement para Android. Esta es una aplicación de primera que te permite leer, anotar y gestionar tus documentos PDF en tus dispositivos Android. La implicación es que con esta aplicación, puedes realizar fácilmente marcaciones que incluyen resaltador. Además, también puedes subrayar, agregar formas y usar herramientas de dibujo a mano alzada con esta aplicación. Lo bueno de esta aplicación es que mejora tu experiencia de lectura en tu dispositivo y también puede aumentar tu productividad. ¡Haz clic en el botón de abajo o escanea el código QR para descargarla y probarla!
Si quieres buscar texto en PDF utilizando PDFelement, deberás entender cómo funciona. La siguiente guía paso a paso mostrará cómo se puede hacer esto.
Paso 1: Descarga y abre la aplicación PDFelement para Android
Puedes descargar PDFelement en Android en la tienda Google Play y es gratuito. Después de descargar la aplicación, instálala en tu dispositivo y ábrela.
Paso 2: Importa tu archivo PDF
Tienes algunas opciones al respecto. En primer lugar, tienes la opción de importar los archivos PDF a la lista local mediante transferencia Wi-Fi, también es posible que puedas usar un cable USB para importar el archivo a tu dispositivo o también puedes descargar desde la aplicación de correo electrónico o página web. Luego, también puedes importar tus archivos PDF escaneando a PDF. Sea cual sea el caso, la elección de cómo importar el archivo dependerá de las circunstancias individuales.
Paso 3: Abre tu archivo PDF y toca la lupa.

Paso 4: Ingresa las palabras clave que deseas buscar en el PDF, todos los resultados de la búsqueda se mostrarán.

Como se ve arriba, es bastante fácil buscar texto en PDF en Android usando la herramienta adecuada como PDFelement para Android. Sea cual sea la razón para buscar texto en su documento PDF, el uso de PDFelement es una forma segura de hacerlo más rápido y fácil. Puede obtener PDFelement para Android en Google Play Store y es gratis.
¿Cómo buscar un archivo PDF en el móvil?
Adobe Acrobat Reader es una opción gratuita y popular para ver PDFs en Android. Ofrece una función de búsqueda conveniente para ayudarlo a encontrar información específica. Así es como buscar un nombre o texto en documentos PDF en su teléfono móvil Android utilizando la aplicación Adobe Reader:
Paso 1: Instala y abre la aplicación Adobe Acrobat Reader en tu teléfono Android.
Paso 2: Busca un icono de "Búsqueda" en la barra de herramientas, generalmente en la parte inferior derecha de su pantalla. Toca para revelar la barra de búsqueda.

Paso 3: Ingresa la palabra o frase que está buscando. Escribe el nombre del archivo o la palabra específica que deseas ver en el PDF.
Paso 4: Toca la tecla "Buscar" o "Entrar" del teclado en pantalla para iniciar la búsqueda.
Paso 5: Adobe Acrobat Reader mostrará todas las ocurrencias de tu término de búsqueda en todo su teléfono inteligente. Haz clic en otras opciones de menú para buscar archivos en una ubicación específica en el móvil. Selecciona En este dispositivo, Almacenamiento en la nube de Adobe, y Compartir.

Si bien es útil, la función de búsqueda de la aplicación adobe lector tiene limitaciones. No puede buscar en PDFs escaneados donde el texto no es legible por máquina. Si tiene un archivo PDF o imagen escaneado, es posible que necesite convertirlo a un formato con capacidad de búsqueda antes de buscar en adobe lector.
¿Por qué la búsqueda en PDF no funciona?
Todos saben que cuando busca un texto en un PDF, no funciona, y puede ser un verdadero arrastre en su productividad. Aquí hay algunas razones comunes por las que esto puede suceder y algunas soluciones fáciles para volver a encargarte.
1: PDF no tiene texto con capacidad de búsqueda
Algunos PDFs son documentos escaneados, no texto real. Esto significa que su lector de PDF no puede buscar palabras clave en el archivo.
Solución: Usa OCR
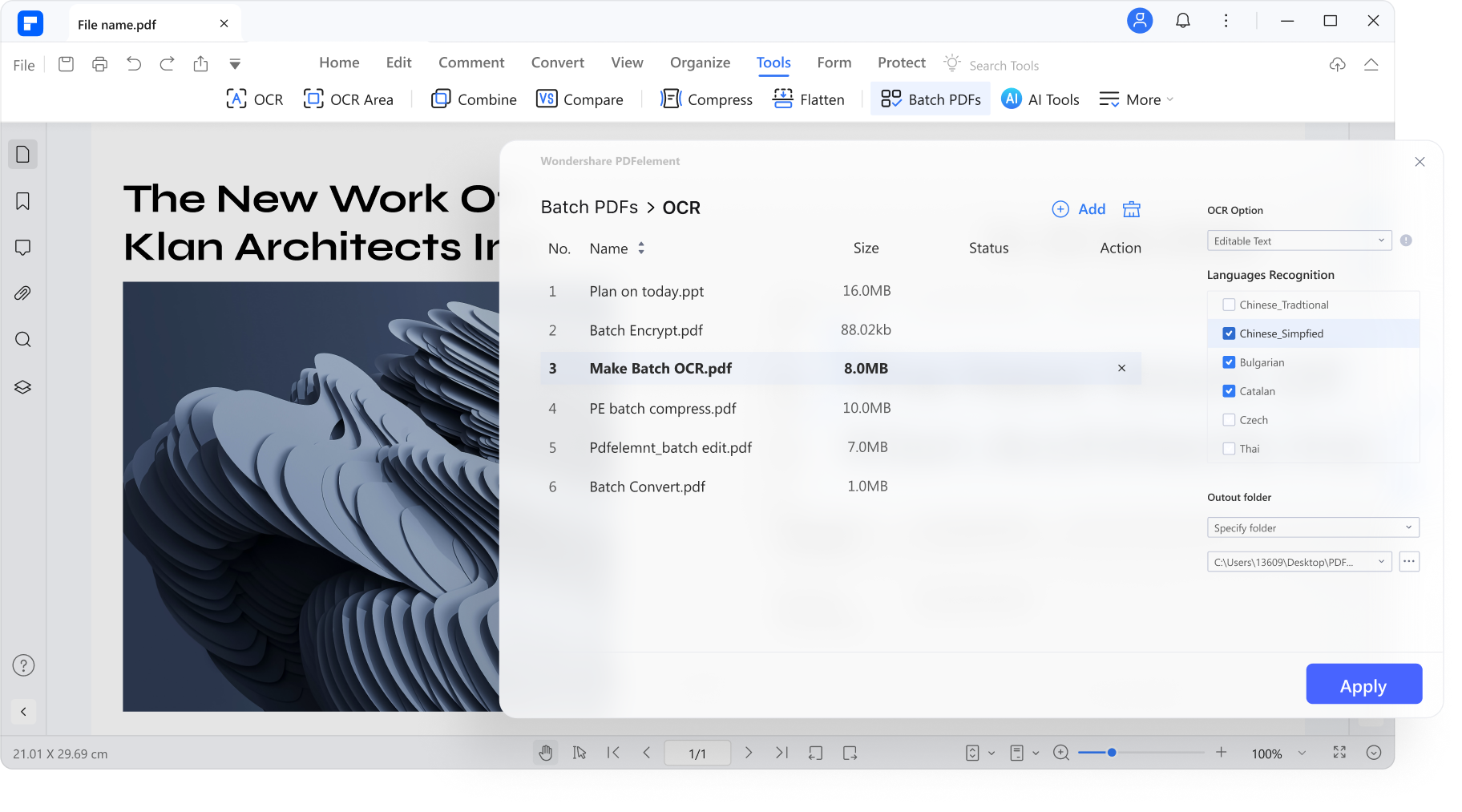
Muchas herramientas de PDF ofrecen OCR (Reconocimiento Óptico de Caracteres). Esta función escanea el archivo PDF y convierte el PDF escaneado en un formato de texto buscable. Una gran opción es PDFelement. Con OCR, puedes buscar y editar archivos PDF como cualquier otro documento.
Problema 2: Protegido con contraseña y restricciones de búsqueda
Algunos PDF tienen contraseñas que restringen acciones como la búsqueda de contenido. Tener la contraseña correcta, pero no poder buscar puede ser frustrante.
Solución: Eliminar las restricciones de contraseña

Si conoces la contraseña, puedes usar la función de Protección de PDFelement para eliminarla y habilitar la búsqueda de archivos. Pero, ¿y si no tienes la contraseña? Herramientas de terceros como HiPDF pueden ayudar en estas situaciones. Recuerda, solo puedes utilizar estas herramientas en PDFs para eliminar o realizar cambios.
Problema 3: El PDF utiliza fuentes incompatibles
Ocasionalmente, un PDF puede usar fuentes que el lector de PDF de tu computadora no reconoce. Esto puede dificultar la búsqueda de texto.
Solución: Cambiar fuentes (si es posible)
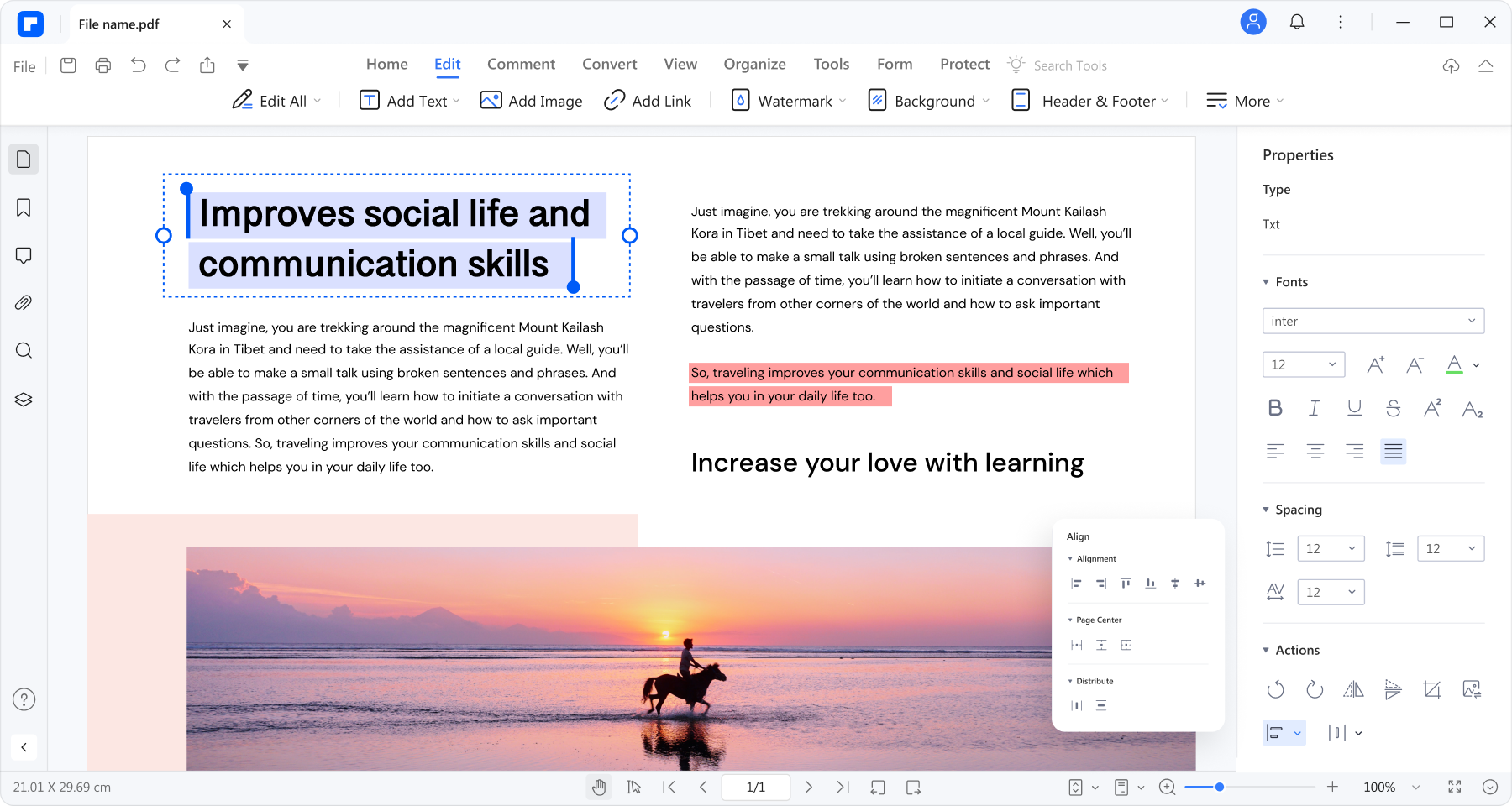
Es posible que puedas encontrar una versión del PDF con una fuente diferente. Aunque no siempre es una opción, algunas herramientas de PDF de escritorio como PDFelement te permiten cambiar las fuentes utilizadas en el documento. Puede solucionar el problema de visualización y ayudarte a buscar nombres, texto o frases dentro del documento más rápidamente. Revisa la configuración de tu visor para ver si la sustitución de fuentes es una opción.

![]() Impulsado por IA
Impulsado por IA
Preguntas frecuentes
¿Necesitas más información? Estas preguntas frecuentes podrían ayudarte:
1. ¿Cómo buscar un nombre en PDF en un móvil?
Encontrar un nombre en un PDF en tu teléfono es fácil. La mayoría de las aplicaciones lectoras de PDF tienen una función de búsqueda. Abre el PDF y busca un icono de lupa. Toca en él, escribe el nombre y busca. La aplicación resaltará todas las instancias del nombre en el documento.
2. ¿Cómo buscar varios archivos PDF a la vez?

La aplicación Adobe Acrobat Reader puede ayudarte a buscar múltiples archivos PDF en móvil a la vez. Esta aplicación es fácil de usar y te permite buscar archivos dentro de la aplicación, compartir archivos, almacenamiento en la nube de Adobe y en tu dispositivo. Sin embargo, prueba la función de combinar PDF de PDFelement en tu escritorio para obtener resultados de búsqueda más rápidos. Unirá tus PDF en un solo archivo, luego buscará las palabras que desees.
3. ¿Cuál es la mejor aplicación para buscar en PDF?
Muchas aplicaciones gratuitas y de pago para leer PDF ofrecen funciones de búsqueda. Las opciones populares incluyen Adobe Acrobat Reader y HiPDF por sus funciones de búsqueda y reemplazo de texto. Pero los editores de PDF con inteligencia artificial como PDFelement pueden ayudarte a hacer más dentro de una sola aplicación. Busca, edita, anota, OCR PDF, y más en unos pocos clics.
4. ¿Cómo hacer que un PDF sea buscable?
Algunos PDF son imágenes escaneadas y por defecto no se pueden buscar. Si creas un PDF a partir de un documento de texto, ya debería ser buscable. El software OCR puede convertir los PDF escaneados en archivos de texto buscables, pero es posible que necesites un ordenador para ello.
Conclusión
Entonces, has visto qué fácil es buscar palabras en PDF en tu móvil Android con las aplicaciones PDFelement y Adobe Acrobat Reader. Estas funciones de búsqueda son revolucionarias, permitiéndote encontrar información más rápida y fácilmente.
Si bien ambas herramientas cumplen con su función, PDFelement ofrece mucho más. Puede manejar archivos PDF escaneados con OCR, eliminar contraseñas e incluso editar fuentes, todo dentro de una sola aplicación. No es necesario descargar aplicaciones adicionales: PDFelement te mantiene productivo mientras estás en movimiento. Descarga esta aplicación y pruébala en tu dispositivo Android de forma gratuita, ya sea para estudio, trabajo o uso personal.
 100% Seguro | Sin anuncios |
100% Seguro | Sin anuncios |









