¿Cómo puedo convertir PDF escaneados a Word en línea? Para convertir eficazmente un PDF escaneado a Word en línea, el programa debe contener una herramienta especial conocida como OCR, que ayuda a copiar y convertir el texto en los archivos multimedia, como las imágenes del PDF. Este artículo te ofrecerá una guía detallada paso a paso para ayudarte a realizar la tarea.
¿Cómo Convertir un PDF Escaneado a Word en Línea?
HiPDF se ha convertido en un popular convertidor en línea de PDF escaneados a Word debido a su capacidad no sólo de convertir PDF a Word, sino también, de convertir incluso, los archivos PDF escaneados. Además, esta herramienta en línea es un potente editor y gestor de PDF. ¿No es sorprendente saber que HiPDF también puede convertir PDF a otros formatos de archivo como Excel, imágenes, PPT y viceversa también es posible?
Al igual que cualquier otra herramienta en línea, una de las ventajas de utilizar HiPDF es que no tienes que descargar ningún programa para realizar el trabajo de conversión y es sencillo de utilizar. Aprendamos ahora a utilizar HiPDF para convertir PDF escaneados a Word en línea gratis:
Paso 1: Abre tu navegador y ve al sitio web oficial de HiPDF. Haz clic en la opción "OCR" en la parte de arriba.
Paso 2: Selecciona el archivo PDF escaneado que deseas convertir a Word, arrástralo y suéltalo en el sitio web del programa. También puedes pulsar la pestaña "Elegir archivo" en la página principal, examinar el documento desde la ventana del Explorador de archivos que aparecerá y seleccionarlo. Además, este convertidor en línea de PDF a Word con OCR permite el procesamiento por lotes, es decir, puedes seleccionar varios archivos y convertirlos a la vez.
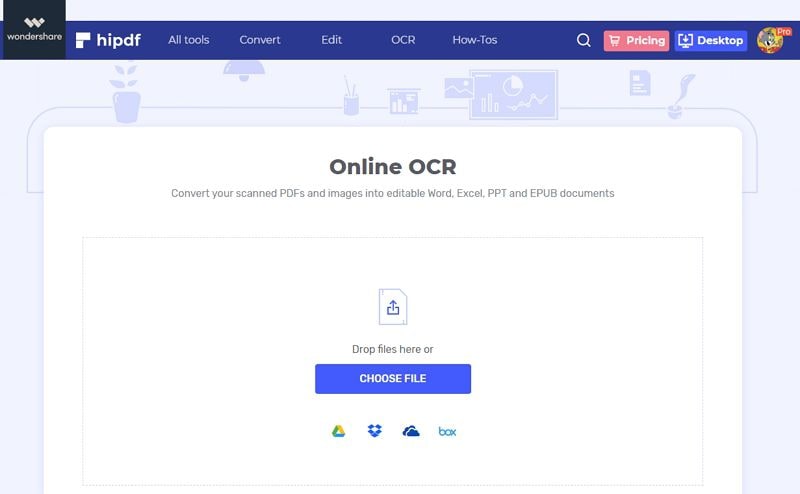
Paso 3: Pulsa sobre la "Configuración de OCR". Elige el idioma del documento y luego, selecciona "docx" como formato de salida. Pulsa "Enviar".
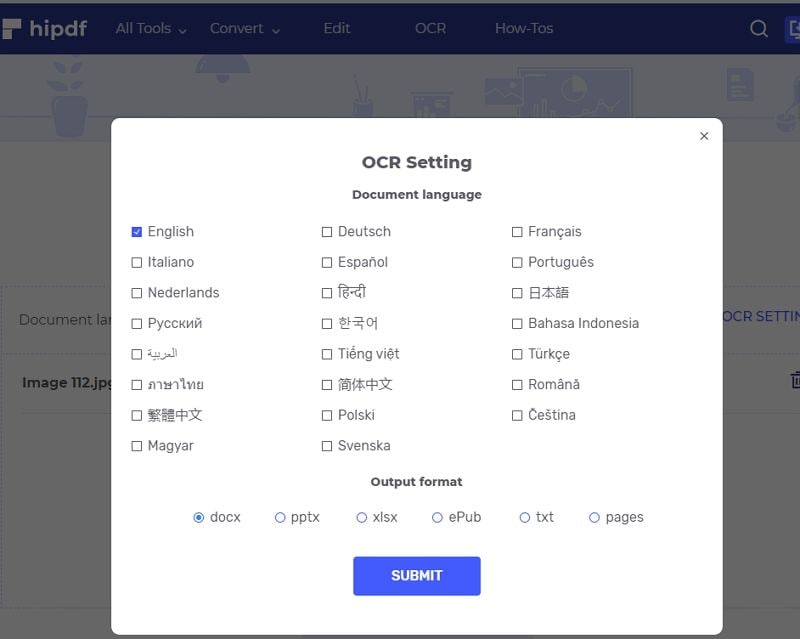
Paso 4: Haz clic en "Convertir". Cuando todos los archivos PDF escaneados se hayan convertido en documentos de Word, puedes hacer clic en el botón "Descargar" para guardar los nuevos documentos en tu computadora.
Utilizar este convertidor en línea de OCR PDF a Word es fácil y rápido y, sólo debería llevarte un par de segundos completar el proceso de conversión.
¿Cómo Convertir PDF Escaneados a Word Sin Conexión?
PDFelement es uno de los programas que ha ganado en popularidad. Esta herramienta alternativa para el convertidor de PDF escaneados a Word en línea gratis es sin duda el mejor y más potente editor y gestor de PDF. Es un programa multipropósito que puede convertir tu archivo PDF en varios formatos, crear y diseñar documentos, así como editarlos completamente para obtener los mejores resultados.
PDFelement ofrece el OCR que significa Reconocimiento Óptico de Caracteres y es una potente herramienta que puede reconocer e identificar caracteres en imágenes digitales, así como en un PDF escaneado. Además, el OCR ofrece alrededor de 25 idiomas y desde él puedes convertir tu PDF escaneado en varios idiomas diferentes. Veamos cómo convertir tu PDF escaneado en un documento de Word.

![]() Impulsado por IA
Impulsado por IA
Paso 1. Realizar el OCR
Arrastra y suelta tu PDF escaneado desde tu Explorador de Archivos a la página principal del programa. También, puedes hacer clic en la pestaña "Abrir archivo" de la página de inicio, buscar el PDF de destino y seleccionarlo.
Inmediatamente después de abrir un documento PDF escaneado, aparece una barra de notificación en la parte superior de la ventana. Para convertir el PDF escaneado en un documento de Word de forma eficaz y cómoda, puedes hacer clic en la pestaña "Realizar OCR".

Paso 2. Seleccionar el idioma para el OCR
Pulsa el botón "Cambiar idiomas" en la nueva ventana que aparece y especifica el idioma correcto de la lista proporcionada. A continuación, haz clic en "Aceptar".

Paso 3. Editar después del OCR
Haz clic en la pestaña "Editar", y podrás editar el contenido de tu PDF escaneado según tu deseo, incluyendo el texto, las imágenes, el fondo, el tamaño de la fuente y la marca de agua.

Paso 4. Convertir el PDF escaneado a Word
Pulsa la pestaña "Convertir" justo al lado de la pestaña "Editar" y selecciona "A Word" en el submenú que aparece debajo del panel de control. En la nueva ventana, haz clic en "Guardar" para iniciar la conversión.


![]() Impulsado por IA
Impulsado por IA
Algunas de las características principales y clave de PDFelement incluyen:
- Permite editar los elementos del PDF, incluidos los textos, las imágenes, las fuentes, las marcas de agua, los fondos, los enlaces, etc.
- Las herramientas de marcado ayudan a los usuarios a añadir notas, resaltar, tachar, dibujar a mano alzada, hacer avisos, etc.
- Permite la conversión de PDF desde/hacia otros formatos de archivo como Word, imágenes y HTML.
- Ofrece un sistema de protección por contraseña que garantiza la seguridad de tus archivos PDF.
- Puedes crear, rellenar, firmar, compartir y enviar formularios PDF.
- Puedes tratar múltiples archivos PDF con la herramienta de proceso por lotes.
- La función OCR puede convertir documentos escaneados en archivos PDF editables, extraer textos de imágenes.
- Extracción de datos de tablas PDF a hojas de cálculo Excel.
Otros Convertidores de PDF Escaneados a Word en Línea
En esta sección, vamos a ver las 5 mejores herramientas de conversión de PDF a Word en línea que contienen la herramienta OCR, que es eficiente en el reconocimiento de caracteres en un PDF escaneado o una imagen digital.
1. OnlineOCR
Este programa es una potente herramienta de ocr en línea de PDF a Word con una interfaz intuitiva y fácil de usar. El usuario tiene una variedad de formatos de entrada para seleccionar como PDF, JPG, Gif, y muchos más. Los formatos de salida que ofrece y admite OCR en línea incluyen Word, Excel y texto sin formato. El programa ofrece una amplia gama de idiomas de alrededor de 46 en número. Con esta herramienta, también puedes cargar tamaños grandes de hasta 200MB con facilidad y obtener el mejor resultado de OCR, y el archivo del documento debe tener una resolución de alrededor de 200-400 DPI.
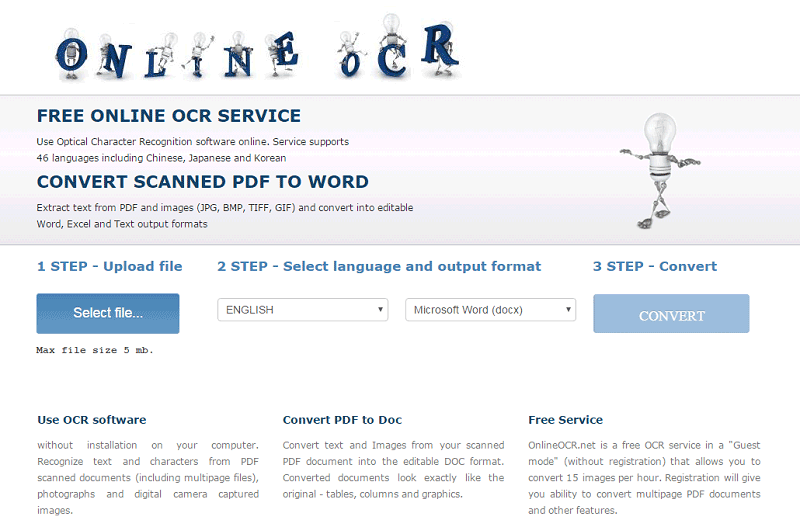
2. Convertio
Aquí viene otra gran y sorprendente herramienta de OCR en línea para convertir PDF a Word. Una de las características destacadas de Convertio es que, puedes cargar imágenes o archivos PDF desde varios lugares, como la computadora, Dropbox, e incluso, tu Google Drive. Este programa admite una amplia gama de entradas de PDF, JPG, JPEG y WEBP, y también, puedes subir archivos en formato ZIP para librarte de la continua selección y subida de archivos o documentos. Además, Convertio permite la conversión de una sola página, varias páginas o el PDF completo a otros formatos de archivo.
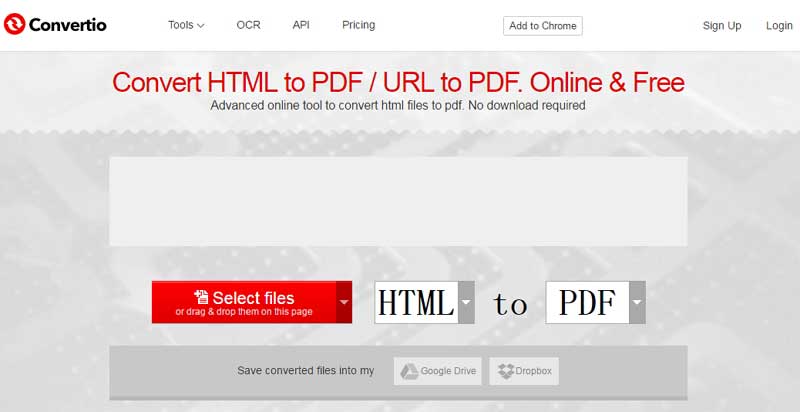
3. NewOCR
Dudaríamos de estas 5 mejores herramientas de conversión de PDF a Word con OCR en línea si NewOCR no estuviera entre ellas. Este programa es compatible con unos 106 idiomas de OCR y esto simplifica los problemas por los que habría pasado para convertir tu archivo PDF. Además, NewOCR se encuentra entre los sitios web contables que pueden reconocer ecuaciones y fórmulas matemáticas, convirtiéndolas así de forma adecuada y eficiente en otros formatos. También puedes cargar varios archivos de imagen en el sitio y convertirlos a la vez.

4. FreeOCR
La privacidad es lo más importante, y en consideración con esta herramienta gratuita de OCR de PDF a Word en línea, no tienes que registrarte o enviar tu correo electrónico para acceder a los servicios del programa FreeOCR. Esta herramienta es compatible y admite una amplia gama de formatos de archivo de entrada, además de los documentos PDF. Los sitios web de FreeOCR ofrecen alrededor de 29 idiomas de OCR y esto da una variedad de idiomas a los que traducir tu PDF.
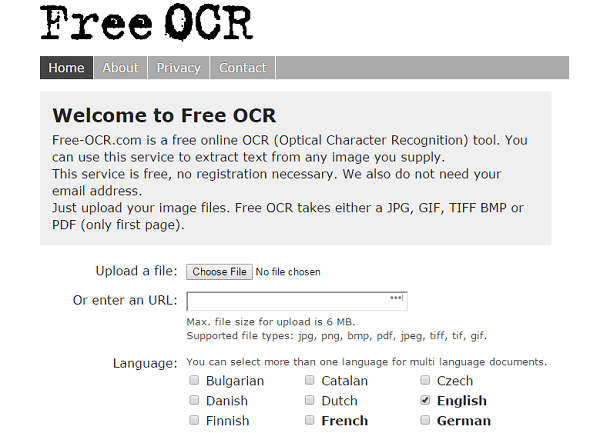
5. Scanned PDF to Word Online
También se trata de una herramienta gratuita de OCR PDF a Word que convierte de forma rápida, fácil y precisa tu PDF escaneado a Word, reconociendo cualquier carácter de las imágenes digitales y sin estropear el formato y el diseño de la página de tu documento. Ofrece una amplia variedad de formatos de salida, algunos de los cuales son DOC, XPS, TXT y HTML. Scanned PDF to Word Online Converter es una herramienta totalmente anónima y segura, sin embargo, sólo admite un máximo de dos páginas por cada archivo cargado.
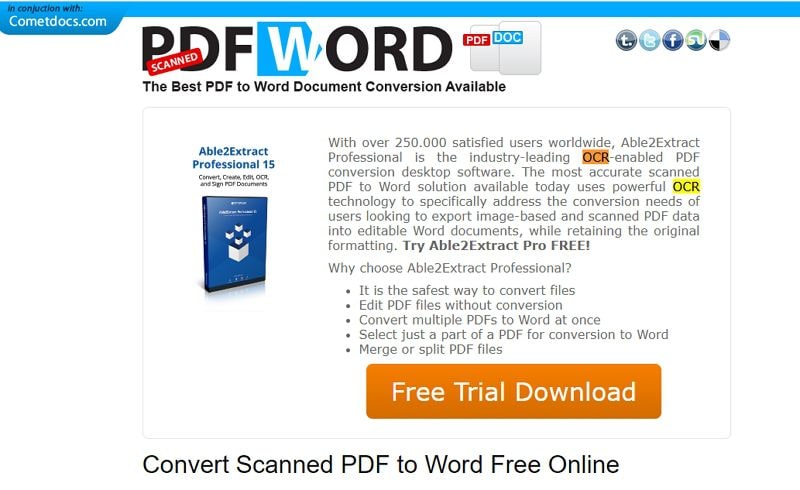
 100% Seguro | Sin anuncios |
100% Seguro | Sin anuncios |







