Los PDFs suelen considerarse el formato de archivo más seguro y conveniente para compartir. Pero ¿qué pasa si quieres editar el documento fácilmente? En ese caso, debes optar por el convertidor de PDF a Word online y convertir los PDFs a otros formatos en segundos.
Hay muchas razones por las que querrías convertir un PDF en un archivo de Microsoft Word. Tal vez necesites hacer algunas ediciones en el PDF pero no tengas acceso al archivo original, o tal vez quieras reutilizar el contenido del PDF en otro documento.
Sea cual sea tu razón, hay varias herramientas en línea gratuitas que te pueden ayudar a convertir PDFs en archivos de Word. Aquí veremos algunos de los mejores convertidores de PDF a Word disponibles en línea que realizarán el trabajo en unos pocos pasos. Además, la guía detalla la herramienta sin conexión para manejar todas tus funciones relacionadas con los PDF en un solo lugar. Sigue leyendo y encuentra toda la información que necesitas para convertir PDF a Word online.
En este artículo:
Los 5 mejores convertidores online de PDF a Word gratuitos
Dado que Internet está repleto de montones de convertidores en línea de PDF a Word, es difícil seleccionar el mejor entre el resto. Por lo tanto, para hacer que el proceso sea sin problemas, nuestros expertos han seleccionado las 5 mejores opciones que cumplirán con sus requisitos. Desplácese por la guía, compare sus pros y contras, y tome una decisión sabia.
1. PDFelement Online
Una de las principales herramientas de PDF, PDFelement ofrece tanto una versión en línea como de escritorio para manejar sus documentos PDF como un profesional. Su aplicación basada en el navegador no solo convierte el PDF a otros formatos, sino que también fusiona varios documentos y comprime el PDF en pocos clics.
La mejor parte de usar la herramienta es que las herramientas online de PDFelement están disponibles de forma gratuita, por lo que no tiene que gastar dólares para manejar tus archivos PDF. Todos los procesos se realizan en sus servidores en la nube; por lo tanto, no afectará el rendimiento de su sistema.
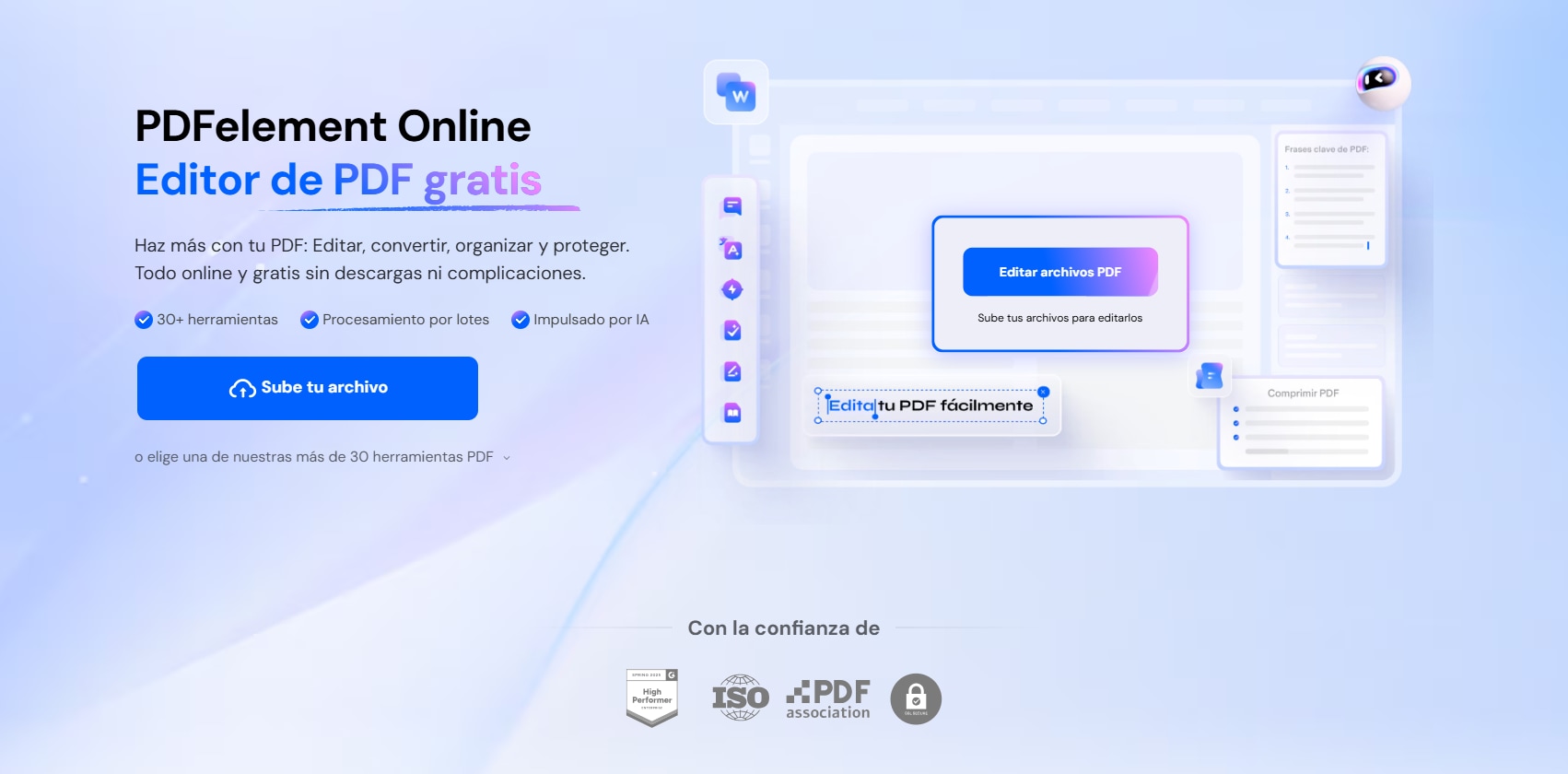
Para convertir PDF a Word online gratis, simplemente puede utilizar la herramienta "PDF a Word" de PDFelement Online y completar tu trabajo en segundos. Debes cargar el archivo PDF, haz clic en el botón de "Convertir" y esperar unos segundos para completar el proceso. Una vez hecho, haz clic en el botón de "Descargar" para obtener el archivo convertido.
¡Pruébalo ahora mismo en la consola siguiente o dirígete a la página del convertidor de PDF a Word online de PDFelement!
Características clave
- Garantiza la seguridad y privacidad de tus archivos.
- Además de Word, esta herramienta puede convertir el archivo a varios otros formatos, incluyendo Excel, PPT y JPG.
- Esta herramienta puede funcionar eficientemente en varias plataformas, como Mac, Windows y Linux.
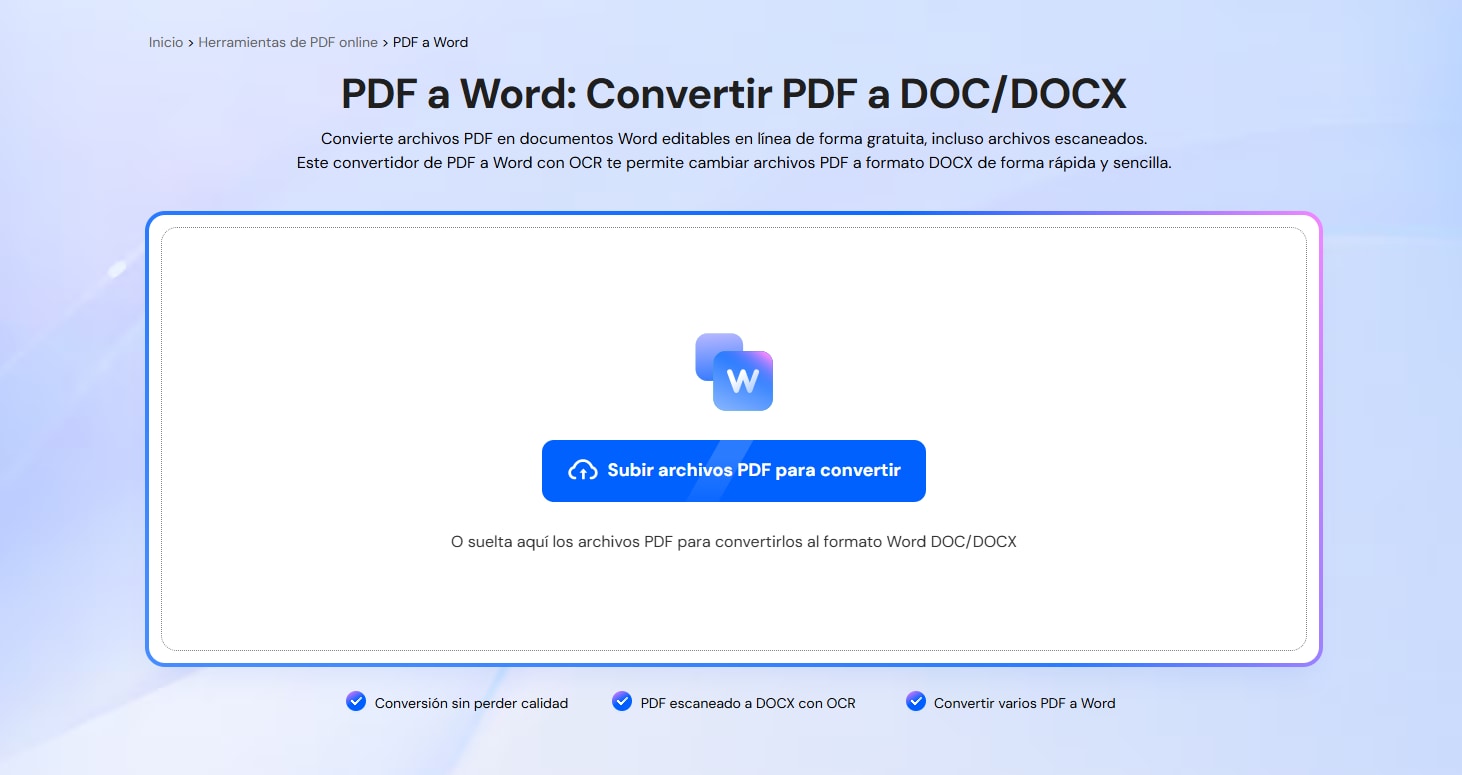
Ventajas:
- Ofrece documentos de Word con formato perfecto.
- Completamente gratis para usar.
- No se requiere configuración.
- No se requiere instalación de software ni registro de cuenta.
Desventajas:
- No es compatible con procesamiento por lotes.
- Existen limitaciones con la versión gratuita.
Atención: La mayoría de los convertidores de PDF online no admiten la conversión por lotes ni el uso sin conexión. Si necesitas convertir varios archivos PDF a Word o hacerlo sin conexión a internet, consulta: ¿Qué hacer si no funciona el convertir PDF a Word online?
2. XODO PDF.online
El segundo mejor convertidor de Word en línea PDFEs xodo PDF.online. Es una forma rápida y fácil de convertir sus archivos PDF en documentos de palabra editables. Simplemente seleccione el PDF que desea convertir y la herramienta inicia instantáneamente el proceso para proporcionar una salida de alta calidad. Esta aplicación basada en navegador admite una variedad de plataformas, por lo que no tiene que preocuparse por la compatibilidad antes de usarla.

Características clave
- Además de convertir PDF a archivos de Word, la herramienta extrae el texto dentro de PDF utilizando la última tecnología ocr, por lo que puede editar fácilmente un archivo convertido.
- Con esta herramienta, puede convertir fácilmente PDFs a varios otros formatos, incluyendo jpg, HTML, Excel, Powerpoint, etc.
- Tiene todas las herramientas necesarias para manejar archivos PDF, como edición, recorte, fusión, etc.
- La herramienta también tiene un buen administrador de archivos donde puede crear carpetas y organizar sus archivos.
Ventajas:
- Editor PDF seguro y confiable.
- Simplemente usado.
Desventajas:
- Tiene una limitación para la descarga de pruebas gratuitas.
3. PDF a DOC
El mejor convertidor, PDF a DOC, te permite guardar un archivo PDF como un documento editable mientras se conserva su formato y se garantiza una mejor calidad. Sin duda, es la forma más fácil de hacer conversiones en línea sin tener que registrarse o añadir tu información personal. Simplemente importa el archivo PDF y espera a que la herramienta termine el proceso. Después, descarga los resultados y guárdalos en tu sistema en un archivo ZIP.
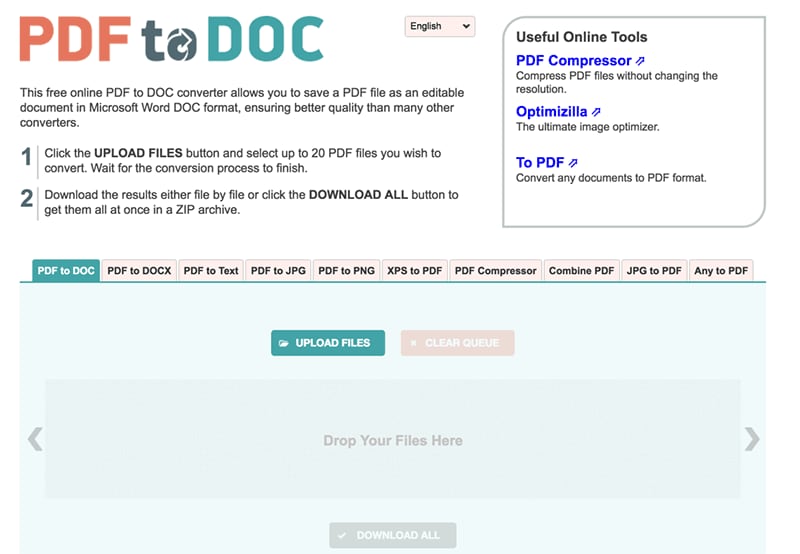
Características clave
- Esta herramienta admite la funcionalidad por lotes y te permite subir hasta 20 archivos al mismo tiempo.
- Convierte una copia subida de tu archivo original; por lo tanto, no hay riesgo de pérdida de datos por la conversión.
Ventajas:
- Asegura la seguridad de tus datos al eliminar todas las subidas después de una hora.
- Puede convertir 20 archivos al mismo tiempo
- Interfaz de usuario sencilla
- Disponible en varios idiomas
Desventajas:
- Opciones limitadas disponibles
4. Zamzar
La siguiente mejor Convertidor de PDF a Word en línea es Zamzar. Es una de las adiciones más recientes a la lista pero ofrece una excelente experiencia a los usuarios con su interfaz simple y su diseño fácil de entender. Además, esta herramienta es muy conveniente ya que no es necesario instalar ningún software especial para utilizarla.
Inicie Zamzar en el navegador de su preferencia, seleccione el archivo, elija un formato al que convertirlo y listo. Si bien la herramienta ha estado convirtiendo archivos desde 2006, recientemente ha llegado a la lista de opciones imprescindibles por alguna razón, como completar todas las conversiones en menos de 10 minutos para entregar una salida rápida.
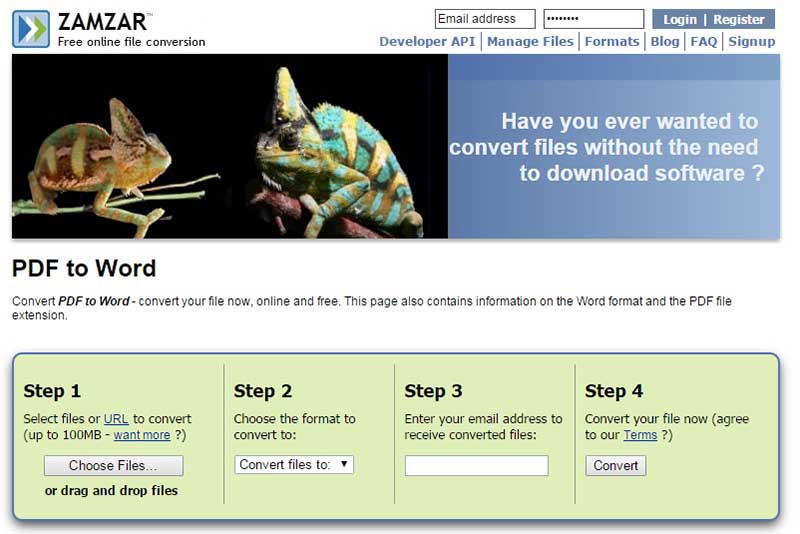
Características clave
- Zamzar admite más de 1200 formatos de archivo.
- Además de las conversiones de archivos, esta herramienta también admite compresiones de audio, documentos, imágenes y vídeos.
- Los archivos convertidos de forma gratuita se guardan de forma segura durante 24 horas, mientras que los usuarios de pago pueden almacenar sus PDF convertidos durante el tiempo que deseen.
Ventajas:
- Admite múltiples idiomas.
- Este popular convertidor admite conversiones por lotes.
- Seguro y confiable
- Conversiones de archivos gratuitas
- Nada que instalar
- Suficientemente simple para que cualquier persona lo use
Desventajas:
- El tiempo de conversión es bastante lento.
- Tiene un límite de tamaño de archivo de 50MB, lo que podría molestar a algunos usuarios.
5. Smallpdf
Esteconvertidor en línea de PDF a Word es rápido, fácil de usar y compatible con conversiones por lotes. Utilice el enfoque de arrastrar y soltar para subir el archivo PDF y convertir archivos en segundos. Lo mejor de usar Smallpdf es que no hay límite de tamaño y no es necesario registrarse para usar su servicio. Lo más importante es que todos los archivos se eliminarán de sus servidores para siempre después de una hora, manteniendo sus datos seguros.
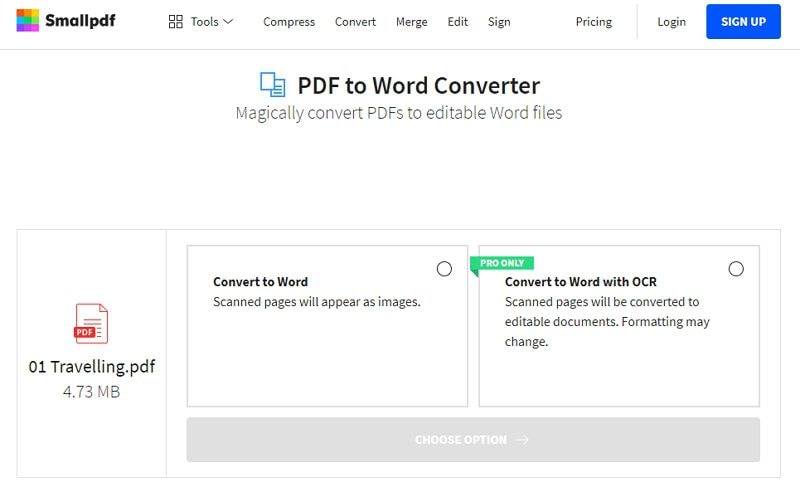
Características clave:
- Este convertidor de PDF a Word funciona en todas las plataformas y es compatible con los requisitos de todos los navegadores modernos.
- Smallpdf cuenta con 21 herramientas para convertir, comprimir y editar PDF de forma gratuita.
- Además de las conversiones, puedes hacer mucho más con tus archivos PDF, como resaltar y agregar textos, imágenes, formas y anotaciones a mano alzada a tus documentos.
Ventajas:
- Conversiones rápidas y fáciles
- Garantiza la seguridad de archivos y datos de alta calidad
- Ofrece la mejor calidad de salida
- Convierte PDF a Doc en segundos
- Nunca afecta el espacio y rendimiento de tu sistema
Desventajas:
- La versión de pago es extremadamente cara.
[Bonus] Un convertidor de PDF todo en uno para convertir archivos a y desde PDFs
Sin lugar a dudas, convertir de PDF a Word online es la forma más conveniente de realizar conversiones de archivos, pero no están exentos de desventajas. La mayoría de los convertidores en línea tienen límites de tamaño de archivo, lo que significa que es posible que no pueda convertir archivos PDF grandes. Esto puede ser frustrante si tiene un documento complejo con muchas imágenes y gráficos.
Si bien los convertidores en línea han recorrido un largo camino, aún no siempre producen una conversión precisa. Esto puede ser especialmente cierto para documentos con mucho formato o diseños complejos. Además, la seguridad es otra preocupación cuando se utilizan convertidores en línea de PDF a Word. Cuando carga un PDF en una aplicación en línea, le da acceso a ese servicio a sus datos sensibles, lo que a veces causa más daño que beneficio.
Teniendo en cuenta todas estas limitaciones, recomendamos a los usuarios optar por opciones sin conexión y manejar los PDF de una manera más fácil que nunca. Aquí discutiremos el mejor convertidor de PDF de su clase que ofrece múltiples funciones de PDF en un solo lugar: Wondershare PDFelement.
Es una solución de PDF simple, rápida y productiva que se ejecuta en escritorio, móvil y web sin complicaciones. La herramienta cuenta con funciones potentes y una interfaz intuitiva a una fracción del costo. Utilice su herramienta "Convertir" y convierta todos sus PDF en archivos de Word editables y de alta calidad. La herramienta también cuenta con una función de conversión de archivos por lotes de alta velocidad para ahorrar tiempo y esfuerzo.
Además de convertir PDF en Word, también puede utilizar la herramienta para convertir PDF en imágenes y otros formatos de archivo, y viceversa. La herramienta ofrece conversiones rápidas de archivos mientras se conserva el formato y la disposición originales del archivo.
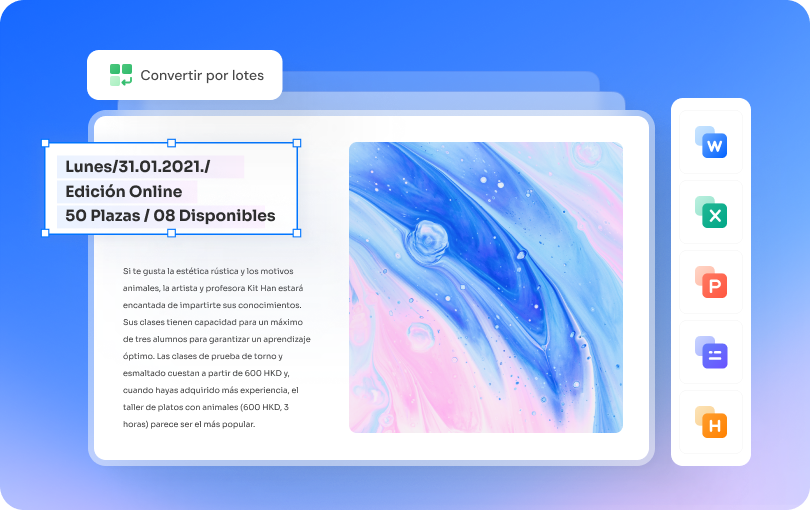
Además, la funcionalidad de Wondershare PDFelement no termina aquí, ya que esta herramienta está repleta de muchas otras características para gestionar archivos PDF fácilmente. Con esto, puedes cambiar el estilo y tamaño de fuente, agregar imágenes y marcas de agua, anotar el PDF, agregar contraseñas para protegerlo de accesos no autorizados, crear formularios, agregar firmas, fusionar archivos, y muchas más.
¿Qué hacer si no funciona el convertir PDF a Word online?
Ahora que conoces las características y funcionalidades del convertidor de PDFelement, es hora de entender el proceso de llevar a cabo una conversión. Aquí hemos delineado una guía paso a paso para convertir PDF a Word con PDFelement. Sigue las instrucciones cuidadosamente para evitar cualquier inconveniente de último momento más adelante.
Pero antes de comenzar el proceso, asegúrate de descargar la herramienta y utilizar las indicaciones en pantalla para instalarla en tu sistema. Una vez hecho esto, sigue los pasos mencionados a continuación.

![]() Impulsado por IA
Impulsado por IA
Paso 1. Sube un archivo PDF.
- Ejecuta Wondershare PDFelement en tu sistema y haz clic en el botón "Abrir PDF" en el panel izquierdo para importar el archivo PDF que deseas convertir. También puedes arrastrar y soltar el archivo en la interfaz para acceder a él rápidamente.

Paso 2. Convierte el archivo PDF.
- Una vez que hayas subido tu archivo, ve a la barra de herramientas y haz clic en el botón "Convertir" para expandir el submenú. Desde allí, busca la opción "A Word" y selecciónala para continuar.
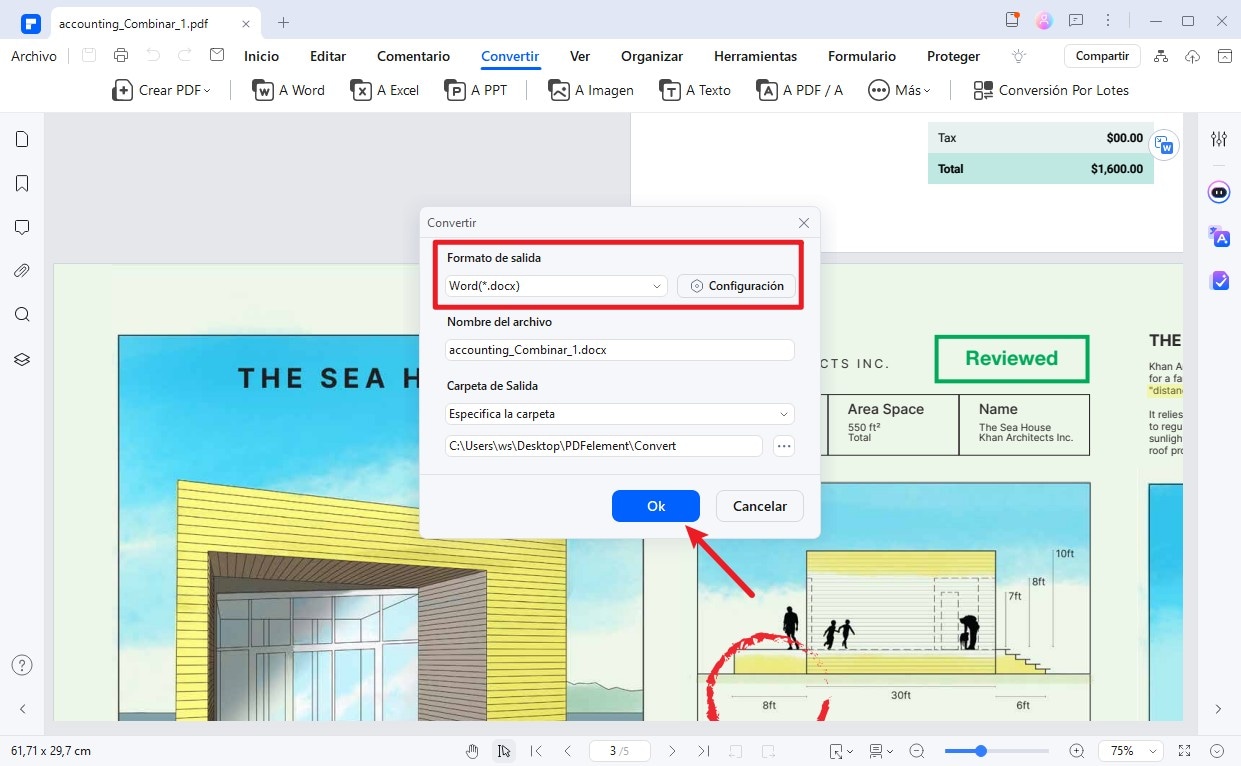
- Aparecerá un cuadro de diálogo en la pantalla, donde se te pedirá que elijas el formato de salida. Si deseas cambiar el formato, puedes hacer clic en la flecha hacia abajo y expandir el menú desplegable para hacer una selección.
- También puedes especificar la carpeta de salida donde deseas guardar el archivo convertido, para poder acceder a él rápidamente. Una vez que estés satisfecho con los cambios, haz clic en el botón "OK".
- La herramienta puede tardar unos segundos en completar la conversión. Tan pronto como termine, aparecerá una ventana emergente notificándote lo mismo. Allí encontrarás la opción "Abrir carpeta", que te llevará al archivo de salida.
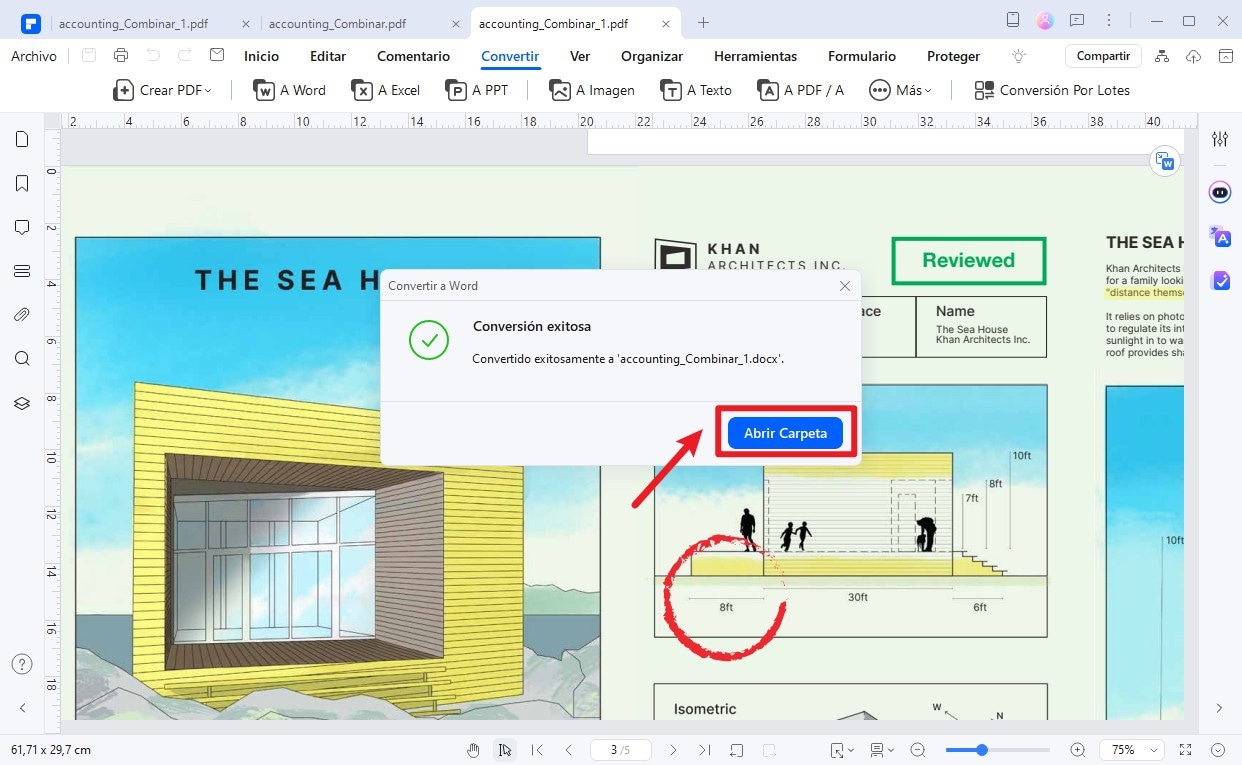

![]() Impulsado por IA
Impulsado por IA
Eso es todo sobre los mejores y los 5 mejores convertidores de PDF a Word gratuitos. Esperamos que nuestra guía te ayude a reducir tus opciones, para que puedas elegir el mejor connvertidor de PDF a Word online y ejecutar la tarea en unos pocos segundos. También puedes optar por la opción sin conexión, Wondershare PDFelement, y gestionar conversiones y otras funciones relacionadas con PDF en un solo lugar.







