El PDF es uno de los formatos más utilizados para enviar información y datos esenciales y críticos a diferentes personas. Sin embargo, siempre existe la posibilidad de modificar un PDF. No solamente esto, alguien podría incluso tomar una impresión del PDF para utilizarlo para su propio propósito, lo que podría ser un problema para ti. Esta es la razón por la que muchas personas optan por proteger con contraseña los PDF en línea para encriptar fácilmente los PDF y limitar quién puede ver el contenido del PDF y, al mismo tiempo, restringir lo que las personas pueden hacer con el PDF. Este artículo te permitirá saber cómo puedes proteger un PDF en línea sin necesidad de descargar ningún programa.

![]() Impulsado por IA
Impulsado por IA
Parte 1. ¿Cómo Proteger un PDF con Contraseña en Línea?
Solución 1. HiPDF
Cada vez más personas buscan herramientas para proteger los PDF con contraseña en línea, y una de ellas es HiPDF. Se trata de una herramienta en línea, lo que significa que no tendrás que descargar ni instalar ningún programa en tu computadora. No importa lo largo o crítico que sea tu PDF, puedes utilizar fácilmente esta herramienta para cifrarlo con una contraseña que te permita tener plena autorización sobre el PDF. El archivo estará protegido por una contraseña, y el receptor de tu PDF solo podrá ver el contenido del mismo cuando introduzca la contraseña correcta; de lo contrario, el contenido permanecerá bloqueado. Si estás pensando en cómo proteger un archivo PDF con contraseña de forma gratuita, sigue estos sencillos pasos para añadir fácilmente una contraseña en un PDF en línea.
Paso 1: Primero, visita el sitio web oficial de HiPDF y haz clic en la opción Elegir archivo que verás en la página de inicio. Si quieres, también puedes soltar el archivo arrastrándolo a la página de inicio. En caso de que quieras hacerlo sin conexión, HiPDF te permite obtener una versión de escritorio.
Paso 2: El archivo tardará algún tiempo en ser extraído completamente; por favor, espera algún tiempo. Cuanto más largo sea el archivo, más tiempo tardará la herramienta en línea.
Paso 3: Una vez extraído el archivo, HiPDF te pedirá que introduzcas una contraseña de entre 6 y 20 caracteres. Asegúrate de añadir una contraseña fuerte, que no pueda ser descifrada fácilmente.
Paso 4: Después de eso, haz clic en la opción Descargar. Este es el último paso, y tu archivo será encriptado. Y eso es todo.
Solución 2. Smallpdf
Paso 1: Ir a la herramienta Proteger PDF
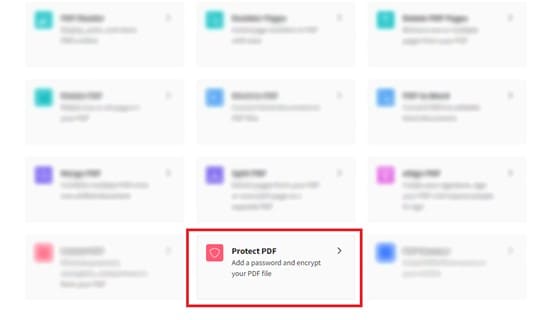
Primero debes ir al sitio web oficial de Smallpdf o hacer clic en este enlace https: //smallpdf.com. Una vez allí, haz clic en la opción "Ver todas las herramientas de PDF" y selecciona la herramienta "Proteger PDF".
Paso 2: Cargar el archivo
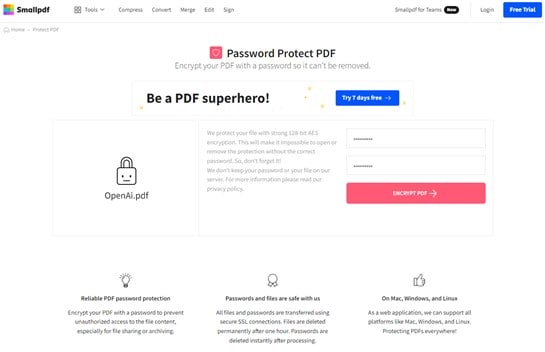
Dentro de la herramienta "Proteger PDF", aparecerá un mensaje pidiéndole que establezca la ubicación de origen del archivo que deseas proteger. Una vez que lo hayas hecho, la “herramienta Proteger PDF” desplegará dos casillas para que ingreses la contraseña que deseas asignar. Cuando hayas terminado, haz clic en Cifrar PDF y espera a que finalice el proceso para poder ver el enlace de descarga.
Solución 3. Pdf2go
Paso 1: Ir a la herramienta Proteger PDF
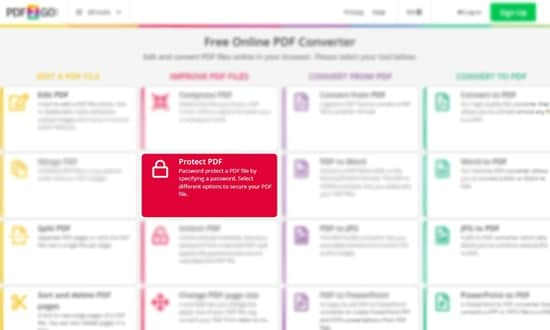
Primero debes ir al sitio web oficial de Pdf2go o hacer clic en este enlace https://www.pdf2go.com. Una vez allí, selecciona la herramienta "Proteger PDF".
Paso 2: Cargar el archivo
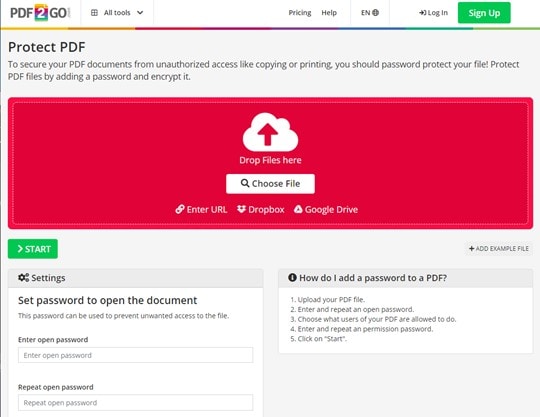
Dentro de la herramienta "Proteger PDF", debes establecer la ubicación de origen del archivo que desea proteger. Una vez que lo hayas hecho, la herramienta "Proteger PDF" desplegará dos casillas para que ingreses la contraseña que deseas asignar. Además, en la parte inferior, encontrarás algunas opciones de seguridad adicionales. Cuando termines, haz clic en "INICIAR" y espera a que termine el proceso para poder ver el enlace de descarga.
Solución 4. IlovePDF
Paso 1: Ir a la herramienta Proteger PDF
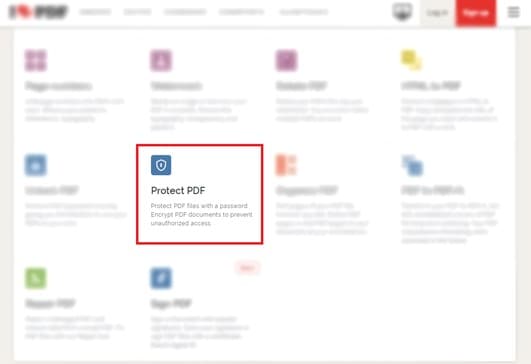
Primero debes ir al sitio web oficial de IlovePDF o hacer clic en este enlace https://www.ilovepdf.com. Una vez allí, selecciona la herramienta "Proteger PDF".
Paso 2: Cargue su archivo
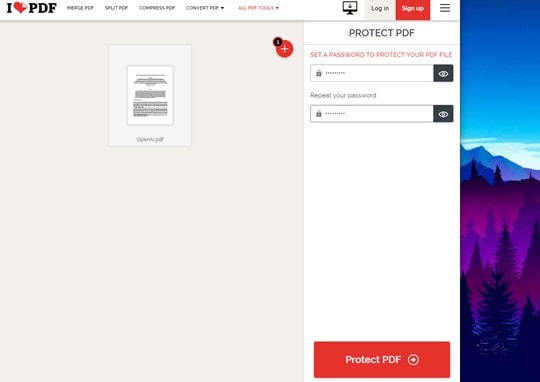
Dentro de la herramienta "Proteger PDF", debes establecer la ubicación de origen del archivo que desea proteger. Una vez que lo hayas hecho, la herramienta "Proteger PDF" desplegará dos cuadros en el lado derecho para ingresar la contraseña que deseas asignar. Cuando haya terminado, haz clic en "Proteger PDF" y espera a que finalice el proceso para poder ver el enlace de descarga.
Solución 5. Avepdf
Paso 1: Ir a la herramienta Proteger PDF
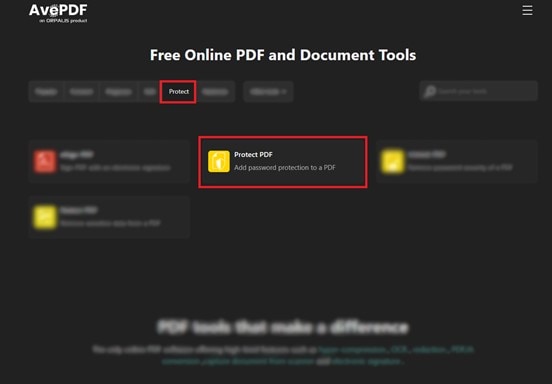
Primero debes ir al sitio web oficial de Avepdf o hacer clic en este enlace https://avepdf.com. Una vez allí, selecciona la herramienta "Proteger PDF".
Paso 2: Cargar el archivo
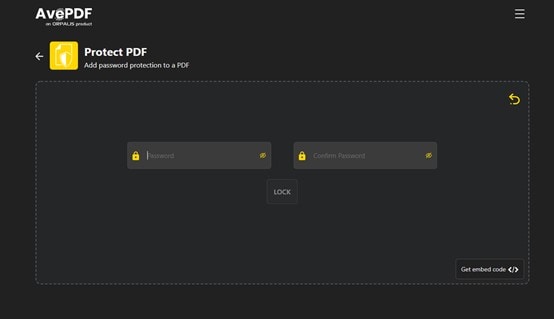
Dentro de la herramienta "Proteger PDF", debes establecer la ruta de origen de tu archivo PDF y luego debes elegir un nivel de protección. Elige la opción "Simple" y verás un par de cuadros donde puedes establecer la contraseña que desees. Cuando haya terminado, haz clic en Bloquear, espera a que finalice el proceso y descarga tu documento.
Hay muchas formas fáciles y gratuitas de proteger tus documentos PDF con una contraseña. Además, gracias a la gran variedad de servicios online que existen, no es necesario tener instalada una aplicación en tu puesto de trabajo para proteger tus documentos. Solo haz un par de clics y listo.
¿Cómo Proteger con Contraseña un PDF en el Escritorio?
Si quieres otra excelente alternativa para añadir una contraseña a un PDF en línea, puedes pensar en probarPDFelement. El proceso de PDF protegido con contraseña en línea se vuelve superfácil con PDFelement. Esta herramienta es uno de los mejores programas para organizar, proteger y crear archivos PDF. Debido a su rendimiento ejemplar, PDFelement se ha convertido en un programa de gestión de documentos cada vez más popular. PDFelement te permitirá tener un control total sobre tu archivo PDF. Algunas de las funciones más potentes son: edición, anotación, impresión, OCR, creación y conversión, y una excelente alternativa para añadir una contraseña a un PDF en línea.

![]() Impulsado por IA
Impulsado por IA
Sigue esta guía paso a paso para añadir una contraseña a tu documento PDF:
Paso 1: Abrir el Archivo PDF
Lo primero que tendrás que hacer es descargar la herramienta PDFelement y ejecutarla en tu sistema. Verás algunas opciones en la pantalla de inicio de la herramienta; elige Abrir Archivos. PDFelement te permite arrastrar y soltar los archivos o seleccionarlos manualmente. Lo que sea más fácil para ti, puedes hacerlo.
Paso 2: Establecer una Contraseña en el PDF
Después de abrir el archivo, serás redirigido a otra página. Mira la barra de herramientas superior con algunas opciones para seleccionar. Haz clic en la opción Proteger y luego en Establecer contraseña. Al hacer clic en Establecer contraseña se abrirá otra pequeña ventana llamada seguridad. Rellena los datos en ese formulario. Habrá una casilla de verificación al lado de Abrir Contraseña y Contraseña de Permiso, selecciónalas y añade los detalles. Después de hacer todo eso, ve a la parte inferior de esa ventana y haz clic en la opción Guardar.
Paso 3: Guardar PDF con Contraseña
Para el último paso, haz clic en la opción Archivo; que se encuentra en la esquina superior izquierda. En el menú desplegable, selecciona Guardar, y los cambios se guardarán.
Ventajas de Proteger el PDF en el Escritorio
Los archivos PDF son un formato muy seguro; sin embargo, hay muchas ventajas por las que deberías proteger tu PDF en el escritorio o recurrir a herramientas en línea para proteger los PDF con contraseña.
1. Cuando bloqueas el contenido de tu archivo PDF, estás protegiendo la información que contiene contra la violación de los derechos de autor.
2. Al bloquear el contenido de un PDF, estás protegiendo su integridad.
3. Proteger un PDF y bloquearlo con una contraseña te permitirá dar un acceso limitado a las personas, lo que significa que evitarás que personas no autorizadas lo lean y vean.
Conclusión:
Elige solo la mejor herramienta para proteger tu archivo PDF de la visualización, edición e impresión no autorizada. Los archivos PDF pueden tener contenido confidencial, por lo que es necesario añadir una contraseña a los archivos PDF para protegerlos. PDFelement es una excelente herramienta porque es fácil de usar y, además de añadir una contraseña, te permite editar tu archivo.
PDFelement
Programa universal de PDF todo en uno
- Funcionamiento similar a la de una oficina que incluso los principiantes pueden usar de inmediato
- Conversión, creación, edición, OCR, anotación, formulario, protección de PDF...
- Los estudiantes tienen precios especiales
- Proteja completamente la privacidad de tus documentos
 100% Seguro | Sin anuncios |
100% Seguro | Sin anuncios |






