Si se te presenta un archivo PDF de gran tamaño sin números de página, estarás perdido, especialmente si estás colaborando en un proyecto. El seguimiento de la información será difícil, y eventualmente consumirá mucho tiempo. Esto hace que Adobe sea crucial para la numeración de bates. Adobe puede añadir números de página y esto ayuda a organizar los documentos PDF. Podrás hacer un seguimiento de los datos de una manera más sencilla y práctica. Insertar números en Words es fácil. Sin embargo, es complicado en los PDF.
¿Cómo Añadir Números de Página en Adobe Acrobat?
Adobe Acrobat puede añadir números de página fácilmente y, por lo tanto, resulta muy útil para los lectores y cualquier persona que cree y trabaje con PDF. Los números de página pueden parecer irrelevantes en comparación con la información que se desea que lean los demás. Sin embargo, tienen cierta importancia ya que ayudan a marcar o identificar la ubicación exacta de los datos. Por lo tanto, el proceso de añadir números de página en Adobe es inevitable para que tu trabajo sea tomado en serio. Este artículo te muestra cómo añadir números de página utilizando dos programas.
¿Cómo Usar Adobe Acrobat para Añadir Números de Página?
Si deseas añadir números de página a un PDF, Adobe Acrobat Pro es un gran programa a tener en cuenta. Se trata de una potente herramienta que desempeña un papel importante en la edición y gestión de PDF. Adobe te permite añadir números de página a varios tipos de PDF, incluyendo documentos PDF escaneados y originales, y formularios PDF interactivos y no interactivos. Esto se puede hacer mediante el sistema de numeración Bates para la numeración de documentos médicos, empresariales y jurídicos o la numeración automática de páginas. Básicamente, Adobe Acrobat facilita la personalización del número de página. Sin embargo, este programa es adecuado para los profesionales que no tienen limitaciones de presupuesto, ya que no es económico.
Pasos para añadir números de página con Adobe Acrobat
El procedimiento que se detalla a continuación ofrece una guía sobre cómo añadir números de página con Adobe Acrobat
Paso 1: Adquirir Adobe Acrobat y abrir el PDF
Comienza comprando Adobe Acrobat y descarga el programa. Instálalo y luego ejecútalo. Procede a abrir el archivo PDF a través de la herramienta Editar PDF.
Paso 2: Añadir Números de Página
Para añadir números de página al PDF en Adobe, accede a la barra de herramientas y haz clic en la utilidad Encabezado y Pie de Página. En el pequeño menú desplegable, selecciona Añadir..., lo que hará que aparezca la ventana de diálogo Añadir encabezado y pie de página.
En el diálogo, selecciona la opción Insertar número de página. Puedes utilizar la opción Número de página y formato de datos si deseas elegir el formato de las entradas automáticas. Asegúrate de establecer el Número de página inicial, el Formato de número de página y el Formato de datos. Haz clic en Aceptar para guardar los cambios.
Paso 3: Manipular la Configuración Avanzada y Guardar
Adobe Acrobat te permite manipular los ajustes a tu gusto. Por lo tanto, procede a manejar las configuraciones avanzadas como cambiar el nombre del PDF o el tamaño de la fuente. Aquí tienes que identificar las pulgadas específicas que necesitas para los márgenes: derecho, inferior, superior e izquierdo.
Una vez que hayas terminado de manipular los ajustes, guarda haciendo clic en la utilidad OK. Vuelve a el Encabezado y Pie de Página y haz clic en Actualizar...
La mejor alternativa a Adobe Acrobat - PDFelement para Mac
Dado que el editor de PDF de Adobe añade números de página a un precio elevado, es mejor adquirir un programa alternativo rentable que facilite el procedimiento. La mejor alternativa a Adobe Acrobat Pro para añadir números de página al PDF es PDFelement para Mac, que obviamente es un programa de la competencia. Se trata de un completo editor de PDF que ofrece múltiples soluciones de PDF a un precio razonable y asequible. Además, ofrece una prueba gratuita que te permite disfrutar de su interfaz de usuario y su facilidad de uso.

![]() Impulsado por IA
Impulsado por IA
PDFelement para Mac es mejor a la hora de añadir números de página en PDF porque simplifica el proceso, haciéndolo comprensible en segundos. También es mejor que Adobe Acrobat, ya que garantiza que la extracción, la reorganización, la sustitución y la inserción de páginas se realicen con rapidez.
Si deseas editar el texto y las imágenes en estas páginas, hay múltiples herramientas disponibles, incluidas las que se ocupan del tamaño y el color de la fuente del texto. PDFelement para Mac también ayuda a la memorización mediante herramientas de anotación que hacen que las páginas sean inolvidables. Estas herramientas incluyen comentarios, resaltado, herramientas de dibujo que pueden ser personalizadas y notas adhesivas. En caso de que se trate de documentos legales en PDF o contratos, PDFelement para Mac ofrece funciones de firma digital que te permiten a ti o a las partes firmar acuerdos.
Las siguientes instrucciones te ayudarán a añadir números de página a un PDF utilizando la mejor alternativa a Adobe Acrobat, PDFelement para Mac.
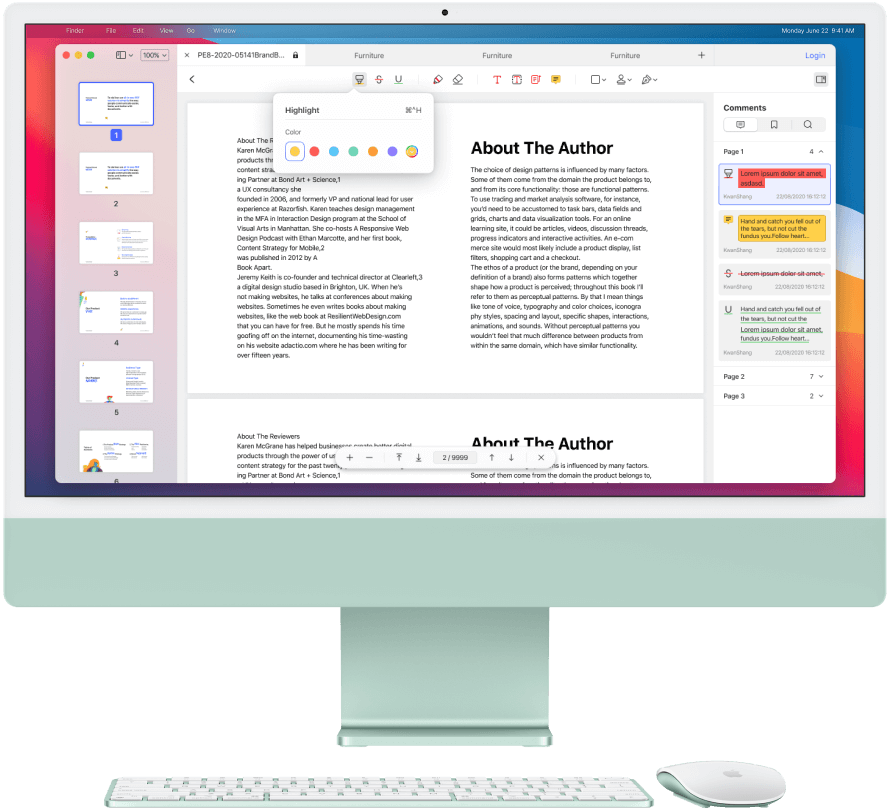
Paso 1: Descargar PDFelement y abrir el PDF
PDFelement para Mac está disponible para su descarga, por lo que puedes empezar con la versión de prueba gratuita o ir de frente y poseer la versión Estándar o Pro. Todas son compatibles con cualquier macOS, desde la antigua, Sierra, hasta la más reciente, Catalina. Asegúrate de que utilizas las directrices en pantalla de forma adecuada para instalar bien el programa. Cuando la instalación se haya completado y haya tenido éxito, ejecuta el programa y céntrate en abrir el archivo PDF cuyas páginas deben estar numeradas.
Puedes optar por arrastrar y soltar el archivo en el programa o utilizar el botón Abrir Archivo de la ventana del programa. Otra forma es a través de la función Archivo del menú superior. En la lista desplegable, selecciona Abrir y, a continuación, selecciona el archivo PDF de los documentos locales presentados. Sin embargo, si has abierto el archivo recientemente, simplemente haz clic en Abrir Recientes.
Paso 2: Añadir Números de Página
Cuando se haya cargado el archivo PDF con éxito, elige la opción Herramienta en el menú del panel izquierdo. Aparecerá un submenú en el que deberás seleccionar la herramienta Añadir o Editar Encabezado y Pie de Página, lo que hará que aparezcan más opciones.
Paso 3: Seleccionar el Rango de Páginas Adecuado
Después de hacer clic en la herramienta Añadir o Editar Encabezado y Pie de Página, notarás la función Crear en la esquina superior derecha, así que haz clic en ella.
Aparecerá una nueva ventana, Crear Plantilla de Encabezado y Pie de Página. Aquí, puedes ir a Formato y hacer clic en Insertar Número de Página para añadirlo al PDF. A la izquierda, puedes establecer el diseño, que incluye la fuente y el tamaño de la misma. Cuando hayas terminado, confirma haciendo clic en Guardar.
 100% Seguro | Sin anuncios |
100% Seguro | Sin anuncios |



Andrés Felipe
Experto en PDF
Log in