Es un placer trabajar con archivos PDF cuando se tiene el editor de PDF adecuado. Wondershare PDFelement, por ejemplo, te ofrece una interfaz intuitiva con abundantes funciones para casi cualquier tarea en PDF. Sin embargo, un reto particular para la mayoría de los usuarios, independientemente del programa que utilicen para gestionar documentos PDF, es cómo guardar los PDF en una ubicación predeterminada en particular. Cuando se descarga un archivo PDF de Internet o del correo electrónico, suele haber una ubicación predeterminada en la que se guarda el PDF. ¿Pero qué pasa con tu editor de PDF? Veamos cómo cambiar la ubicación de los archivos PDF guardados en Mac utilizando PDFelement para Mac.

![]() Impulsado por IA
Impulsado por IA
Arreglado: Cambiar la Ubicación por Defecto de los Documentos PDF Guardados
Método 1: Con PDFelement
Descargar un PDF de la web es diferente a guardarlo después de editar el archivo con una aplicación PDF como Wondershare PDFelement. En el caso de los sistemas Mac y el navegador Safari, puedes establecer una ubicación predeterminada para los archivos PDF con bastante facilidad. Solo tienes que ir a Safari → Preferencias → General y verás un menú desplegable para la "Ubicación de la descarga de archivos", que puedes cambiar a una ubicación predeterminada diferente para todos los archivos descargados. Sin embargo, no hay una opción específica para los PDF. Para ello, tendrás que utilizar PDFelement. Sólo tienes que seguir los pasos que se muestran aquí.
1. En PDFelement, si tienes un archivo PDF abierto sin guardar, al hacer clic en Archivo → Guardar o en el atajo de teclado Cmd+S siempre te aparecerá una ventana de Finder en la que podrás seleccionar la ubicación para guardar ese archivo.
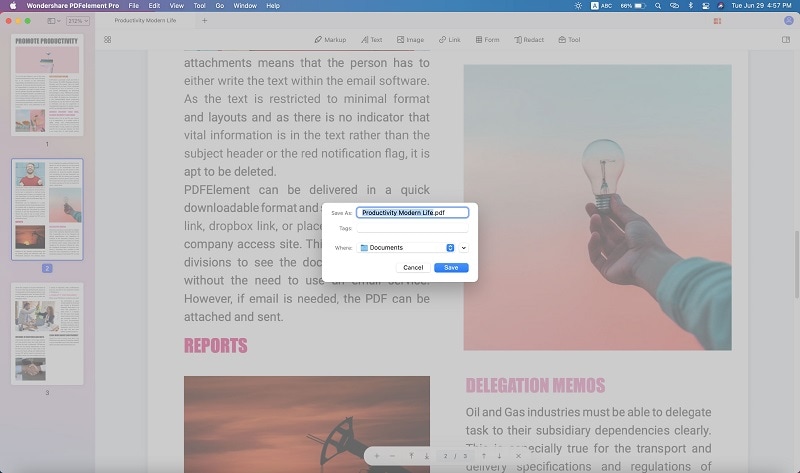
2. Cambia la ubicación a la carpeta que quieras y pulsa el botón Guardar en la ventana de Finder.

3. Si acabas de abrir un archivo pero no has hecho ningún cambio, verás que la opción Guardar del menú Buscar está en gris. Eso significa que la versión actual ya está guardada. Si quieres guardar el archivo en una ubicación diferente, tendrás que utilizar la opción Archivo → Guardar como o el atajo de teclado Shift+Cmd+S. Esto activará de nuevo la ventana del Finder, donde podrás cambiar la ubicación de guardado del PDF por defecto.
4. Cuando edites y guardes otro archivo PDF, verás que la carpeta por defecto para los PDF guardados ha cambiado a la última que utilizaste.
PDFelement te permite cambiar la carpeta de guardado de PDF por defecto de esta manera. Cada vez que guardes un PDF desde PDFelement, éste irá a esta carpeta. Para cambiarla, simplemente selecciona una carpeta diferente la próxima vez que guardes un archivo, y esa se convertirá en tu carpeta PDF por defecto.
Método 2: Con HiPDF
HiPDF es un editor de PDF en línea con módulos individuales para diversas funciones básicas y avanzadas de PDF. Desde simples conversiones de archivos hasta OCR avanzado, HiPDF lo tiene todo, y todo se hace en tu navegador sin necesidad de instalar nada. Si lo encuentras muy similar a PDFelement, no es de extrañar ya que ambos productos son de Wondershare. El uso de ambos te permite trabajar en línea o sin conexión con tus archivos PDF, y cuando estás conectado a Wondershare PDFelement Cloud, una plataforma segura de almacenamiento en la nube y de firma electrónica, puedes ser completamente flexible con la forma de trabajar con los PDF. En otras palabras, Wondershare te da el control sobre cómo trabajar con los PDF. Como dice el eslogan: ¡Como quiera que sea tu PDF, aduéñate de él!
Con HiPDF, el proceso de cambiar la ubicación predeterminada de los archivos PDF guardados también es muy similar al de PDFelement. La única diferencia está en la forma de descargar y guardar un archivo que ha sido procesado en línea.
1. Una vez que hayas elegido un módulo y procesado un archivo, verás un botón de descarga. Haz clic en él.
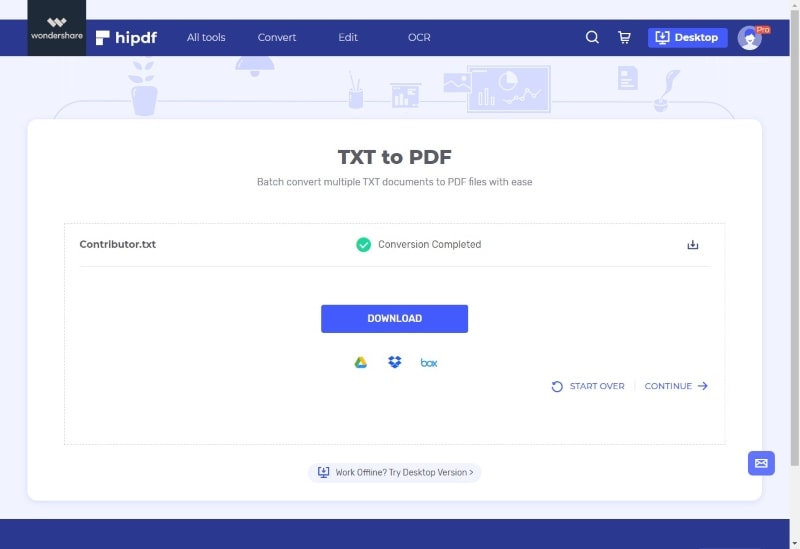
2. Cuando se abra Finder, selecciona tu carpeta de guardado de PDF por defecto y pulsa Guardar.
3. Cuando vuelvas a utilizar HiPDF la próxima vez, te llevará a esa misma carpeta para guardar tu archivo, ya que esa es ahora tu carpeta PDF predeterminada. De nuevo, puedes cambiarlo eligiendo una carpeta diferente, que ahora se convertirá en tu nueva carpeta de guardado de PDF por defecto.
¿Cómo Establecer Ubicaciones o Configuraciones por Defecto?
PDFelement facilita la personalización de la experiencia definiendo ciertos parámetros que te ayudarán cuando trabajes con grandes cargas de trabajo en PDF. A continuación, se muestran algunos ejemplos:
1. Establecer una Ubicación de Guardado Predeterminada
Como hemos visto en las secciones anteriores, puedes definir dinámicamente tu ubicación de guardado de PDF a medida que trabajas. Es posible que tengas una ubicación de carpeta diferente para cada proyecto, y PDFelement facilita el cambio a nuevas carpetas predeterminadas sin la molestia de ir a la configuración o a las preferencias y tener que hacerlo cada vez que quieras hacer un cambio. Por ejemplo, puedes crear una nueva carpeta para un proyecto concreto y guardar allí el primer archivo. Todos los demás archivos en los que trabajes para ese proyecto se guardarán automáticamente en la misma ubicación. Cuando cambies de proyecto, sólo tienes que guardar el primer archivo en una nueva carpeta o subcarpeta, y el proceso se repetirá.

![]() Impulsado por IA
Impulsado por IA
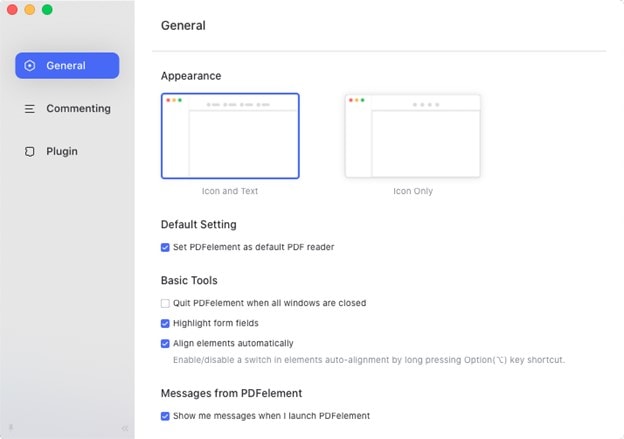
2. Establecer preferencias adicionales por defecto
PDFelement para Mac también te permite cambiar ciertas configuraciones por defecto. La pestaña General contiene opciones para hacer de PDFelement el editor de PDF predeterminado, cambiar la apariencia de la barra de herramientas (sólo iconos o iconos con texto), resaltar los campos de formulario automáticamente, alinear automáticamente, salir de PDFelement cuando se cierran todos los documentos y activar/desactivar las notificaciones de mensajes. En la pestaña de comentarios, verás opciones para mantener seleccionada la herramienta de comentarios y para ocultar el contorno de la herramienta de borrado para borrar con más precisión el contenido existente. También hay una pestaña de Complementos desde la que puedes descargar e instalar manualmente el complemento de OCR.
3. Establecer el nombre de archivo por defecto
En la versión de Windows, hay varios otros ajustes de preferencias en Archivo → Preferencias. Estas incluyen General, Fuente, OCR, Actualización, Proxy, Contraseña, Redacción, PDF en blanco y Acceso directo. En la configuración de PDF en blanco, puede definir un nombre de archivo predeterminado para todos los PDF que crees desde cero. A continuación, puedes añadir a este nombre un prefijo o sufijo para indicar el contenido del archivo creado. También puedes establecer una orientación, un tamaño y un número de páginas por defecto. Es como crear una plantilla lista, pero en blanco, a la que puedes añadir contenido.
En conclusión:
Cuando trabajas con PDF de forma habitual, es posible que también descargues contenido directamente de la web o de un archivo adjunto de correo electrónico. La tarea, por lo tanto, puede ser gestionada por el navegador, el Finder o el cliente de correo electrónico. En el caso de las descargas web, puedes cambiar la configuración de tu navegador para especificar una ubicación de descarga concreta para todos los tipos de archivos.
En Chrome, por ejemplo, tienes que hacer clic en el icono Más (elipsis), luego ir a Configuración → Avanzada y buscar en la sección de Descargas. Puedes pulsar Cambiar para elegir una carpeta predeterminada diferente o seleccionar la opción para que te pregunte cada vez que lo hagas.
En Safari, ve a Preferencias → General y cambia el desplegable "Ubicación de la descarga de archivos" por el que desees.
Preguntas Frecuentes (FAQs)
¿Cómo consigo que los PDF se abran en el navegador en lugar de descargarlos?
Si encuentras que los PDF de la web se descargan en lugar de abrirse en tu navegador, como Google Chrome, puedes ir a la Configuración Avanzada de Chrome para rectificar esto. Busca la Configuración de Contenido en la sección Avanzada y haz clic en ella. Ahora haz clic en Documentos PDF y desactiva el botón de cambio junto a donde dice "Descargar archivos PDF en lugar de abrirlos automáticamente en Chrome". Eso es todo. Sin embargo, algunos PDF se ven obligados a descargarse en lugar de abrirse debido a la configuración del servidor; en estos casos, no hay mucho que puedas hacer porque las normas del servidor anulan la configuración del navegador.
¿Cómo puedo establecer una aplicación PDF por defecto?
Si tienes PDFelement, por ejemplo, puedes ir a PDFelement → Preferencias → General, y marcar la casilla de verificación junto a "Establecer PDFelement como lector de PDF predeterminado". Adobe tiene una configuración similar, al igual que la mayoría de las aplicaciones PDF. Vista Previa en Mac no tiene esa opción, pero si no tienes ningún otro lector de PDF instalado en tu Mac, Vista Previa será automáticamente la aplicación predeterminada para abrir los PDF.
¿Cómo puedo guardar un archivo PDF en la nube?
PDFelement Pro DC está integrado con Wondershare PDFelement Cloud, lo que te permite utilizar la opción Compartir para guardar tus archivos PDF en PDFelement Cloud. También puedes guardarlos en Dropbox y Google Drive, ambos integrados en el editor de PDF. En PDFelement para Mac, puedes utilizar iCloud Drive para que se añada a las ubicaciones de tus carpetas al guardar un archivo PDF.
¿Puedo editar los PDF con un lector de PDF?
No, lo máximo que puedes hacer es añadir anotaciones o rellenar y firmar los PDF. Ese es el alcance de un lector de PDF típico como Adobe Reader DC. Si necesita editar el contenido existente de un archivo PDF, tendrá que utilizar un editor de PDF como PDFelement o Adobe Acrobat. PDFelement es mucho más asequible y ofrece casi todas las funciones que se obtienen con Acrobat. También está disponible para Windows, Mac y dispositivos iOS, lo que te da la libertad de trabajar en múltiples plataformas con gran facilidad.
 100% Seguro | Sin anuncios |
100% Seguro | Sin anuncios |



Andrés Felipe
Experto en PDF
Log in