¿Alguna vez has revisado un PDF y has tenido dificultades para localizar una determinada página o sección? Los marcadores son herramientas esenciales en cualquier PDF porque simplemente permitirán localizar una determinada página, capítulo o sección fácilmente. Los marcadores cumplen la misma función que la tabla de contenido de cualquier archivo de documento. Puedes crear marcadores a partir del texto existente en tu PDF o puedes utilizar tus palabras para describir un contenido específico en el documento. En esta guía, presentaremos los marcadores de Adobe reader y cómo crear marcadores de Adobe PDF.
¿Cómo Añadir Marcadores con Adobe Acrobat para Mac?
Adobe Acrobat Reader es el original y todavía el más eficaz creador, editor y administrador de PDF. Este programa tiene potentes funciones de edición que se pueden aplicar a un documento y producir resultados sorprendentes. Una de las principales e impresionantes funciones de edición es la posibilidad de añadir o insertar un marcador en tu archivo PDF. Con Adobe Acrobat Reader, puedes insertar y utilizar un marcador para marcar una sección del documento a la que saltar. Además, los marcadores pueden utilizarse para ir a otro destino en un documento diferente o incluso a una página web, así como para enviar un formulario o ejecutar un elemento del menú.
Paso 1: Descargar Adobe Acrobat Reader
Descarga el marcador Adobe Acrobat Reader en tu computadora Mac y sigue las sencillas instrucciones para instalar el programa. Inicia Adobe Acrobat Reader en tu dispositivo Mac y abre el archivo de documento que pretendes editar, insertar y añadir marcadores de Adobe Acrobat.
Paso 2: Crear un Marcador de Adobe PDF
En el documento PDF abierto, ve a la página para la que pretendes crear marcadores Adobe. En el panel de control, situado en la parte superior de la página, haz clic en la pestaña Ver y selecciona las opciones de Herramientas. Pulsa en la pestaña Edición de contenido de la sección Herramientas y elige la opción Añadir Marcador.
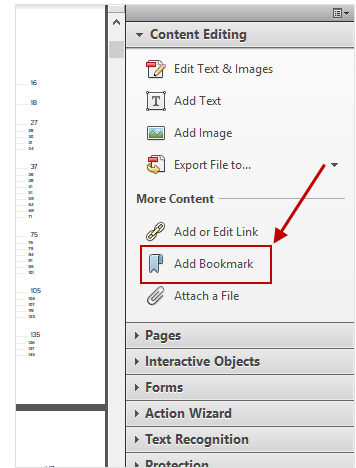
Paso 3: Añadir Marcador Alternativamente
Como alternativa, puedes pulsar en el menú Opciones y hacer clic en la opción Nuevo Marcador del Panel de Navegación de Marcadores. Además, también puedes hacer clic con el botón derecho del ratón en la página seleccionada y seleccionar la alternativa Añadir marcador en el menú contextual. Especifica el nombre de tu nuevo y creado marcador y haz clic en el botón Enter para aplicar los cambios realizados y guardar el archivo PDF en tu computadora Mac.
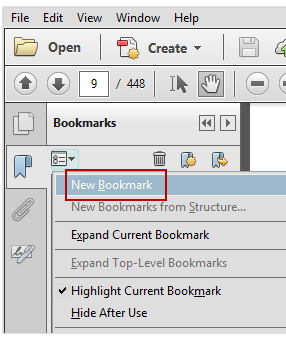
El Mejor Editor de PDF para Añadir Marcadores - PDFelement para Mac
PDFelement para Mac es la mejor alternativa a Adobe Acrobat Reader y se encuentra entre las principales herramientas y programas que se utilizan para editar y administrar PDF. Este programa tiene una interfaz sencilla e intuitiva por lo que es muy fácil de usar y acceder a las características clave. PDFelement tiene potentes herramientas de edición que pueden convertir tu simple documento en un increíble e impresionante PDF. ¿Añadir un marcador en Acrobat Reader te parece complicado? Puedes crear fácilmente un marcador en un PDF con PDFelement, localizando así una sección o una página en tu documento.

![]() Impulsado por IA
Impulsado por IA
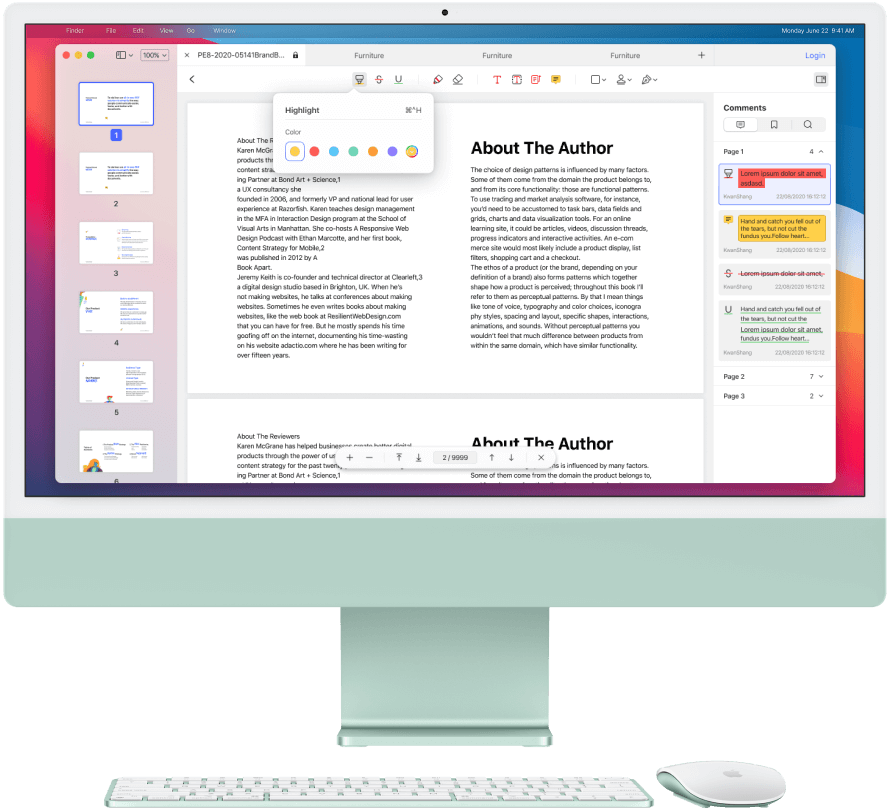
Algunas de las Características Principales de PDFelement
- PDFelement está diseñado para equipos y no para individuos, por lo que se pueden insertar fácilmente resaltados, comentarios y anotaciones en el archivo PDF.
- Se pueden añadir fácilmente botones, campos de texto y cuadros, creando así archivos PDF interactivos y rellenables.
- Este programa tiene numerosas salidas que te permiten convertir tu PDF en otros formatos de archivo.
- PDFelement ofrece una encriptación AES de 256 bits que puede utilizarse para bloquear y proteger los datos confidenciales de tu PDF.
- Una herramienta OCR incorporada es capaz incluso de convertir el PDF escaneado en otros formatos de archivo.
- El programa PDFelement tiene increíbles y potentes funciones de edición y puede modificar fácilmente la fuente, el estilo y el tamaño del texto de tu PDF.
-
Es compatible con macOS X 10.12, 10.13, 10.14,10.15 Catalina y 11 Big Sur

![]() Impulsado por IA
Impulsado por IA
Paso 1: Abrir Archivo
Haz clic en el botón Abrir Archivo situado en la esquina inferior derecha de la ventana, busca el documento que deseas editar desde tu computadora y pulsa el botón Abrir para importarlo. Además, puedes seleccionar el archivo PDF, arrastrarlo y soltarlo en la página de inicio del programa para importarlo.

Paso 2: Añadir Marcador
Una vez importado el documento, haz clic con el botón de control en cualquiera de las páginas del PDF y pulsa en el botón Añadir Marcador del submenú. También puede hacer clic en el icono de marcador del panel de herramientas de la derecha.
El marcador aparecerá en la parte derecha de la ventana y especifica el nombre de tu marcador. Debes dar al marcador un nombre que sea relevante para la sección del PDF a la que quieres referirte. Haz control-clic en el marcador si quieres añadir entradas adicionales bajo el mismo. Dependiendo del uso de la entrada del marcador seleccionada, selecciona la opción Añadir Hijo o Añadir Tía.

Paso 3: Editar el Marcador
Todos los marcadores creados en el PDF estarán ordenados en la parte izquierda de la ventana una vez que los haya insertado. Puedes editar el marcador haciendo clic con la tecla Control sobre él y seleccionando una de las funciones de edición: Añadir Entrada, Añadir Hijo, Añadir Tía, Eliminar Entrada, Promover y Degradar opciones.

Paso 4: Guardar el Archivo PDF
Una vez añadidos e insertados todos los marcadores, haz clic en la pestaña Archivo del panel de control situado en la parte superior de la página. Pulsa sobre la opción Guardar como, especifica el nombre de tu archivo PDF editado y pulsa sobre el botón Guardar para aplicar los cambios realizados en el documento.

 100% Seguro | Sin anuncios |
100% Seguro | Sin anuncios |



Andrés Felipe
Experto en PDF
Log in