Los lectores de PDF son excelentes para los libros electrónicos y los documentos de gran tamaño porque ofrecen herramientas de navegación sencillas para mejorar la experiencia de lectura electrónica. Pero la mayoría de las veces, con los documentos grandes, no terminamos toda la lectura en una sola sesión. Entonces, ¿cómo retomamos la lectura en archivos PDF? En otras palabras, cómo retomamos la lectura donde la dejamos. Hay varias formas de hacerlo, ya sea utilizando marcadores en los PDF o ajustando la configuración del propio lector de PDF. Veamos tres herramientas diferentes y cómo reanudar la lectura de archivos PDF al utilizarlas.
Parte 1. ¿Cómo Continuar Leyendo un PDF en PDFelement?
PDFelementes un potente editor de PDF, pero también ofrece una experiencia de lectura de PDF envolvente y atractiva. Herramientas como el modo de vista de página, los botones de navegación, las vistas con varias pestañas, etc., permiten a los usuarios leer más de un PDF a la vez, y los ajustes de lectura son fáciles de cambiar para adaptarse a tus preferencias individuales. En esta sección, se explica cómo utilizar eficazmente los marcadores para poder reanudar la lectura de un archivo PDF cuando se vuelve a él después de una pausa.

![]() Impulsado por IA
Impulsado por IA
1. Arrastra el archivo a PDFelement y suéltalo en la interfaz para importarlo y abrirlo automáticamente.

Nota: También puedes utilizar el icono de abrir archivos en la página de bienvenida para este fin. Alternativamente, si ya hay otro documento abierto, utiliza la opción de menú Archivo → Abrir o simplemente haz clic en el icono de la carpeta en la parte superior de la interfaz.
2. Continúa leyendo tu archivo PDF hasta que estés listo para detenerte. En la página en la que te detengas, haz clic en el icono de Marcador en el panel de la barra lateral izquierda. En Mac, verás el icono de Marcador en el panel de la barra lateral derecha.

3. Presiona en el botón Añadir e introduce un nombre para tu marcador (en Mac, haz clic con el botón derecho del ratón en el panel de Marcadores y selecciona Añadir Marcador).
4. El marcador se añadirá a esa página. Puedes cerrar el archivo y seguir trabajando. Cuando vuelvas a PDFelement y abre de nuevo el archivo, sólo tienes que hacer clic de nuevo en el icono del marcador y hacer clic en el último marcador añadido. PDFelement te llevará instantáneamente a esa página para que puedas reanudar la lectura del archivo PDF.
Además de los marcadores básicos, PDFelement ofrece las siguientes funciones relacionadas:
- Añadir marcadores de nivel inferior bajo el marcador principal de nivel superior.
- Añadir múltiples marcadores.
- Cambiar el nombre de los marcadores en cualquier momento.
- Establecer un nuevo destino para un marcador.
- Añadir o eliminar marcadores como y cuando quiera.
Parte 2. ¿Cómo Reanudar la Lectura de un PDF en Adobe Reader?
Adobe Reader también dispone de una función de marcadores completa. No sólo puedes marcar una página, sino también elementos específicos dentro de una página, como una imagen o un fragmento de texto. Sin embargo, una forma más fácil de reanudar la lectura de un PDF es cambiar las preferencias para que cualquier archivo se abra en la página en la que estaba cuando se cerró por última vez. El proceso para cambiar este parámetro se muestra a continuación:

1. En Windows, accede a Edición → Preferencias; en Mac, accede a Adobe Reader → Preferencias.
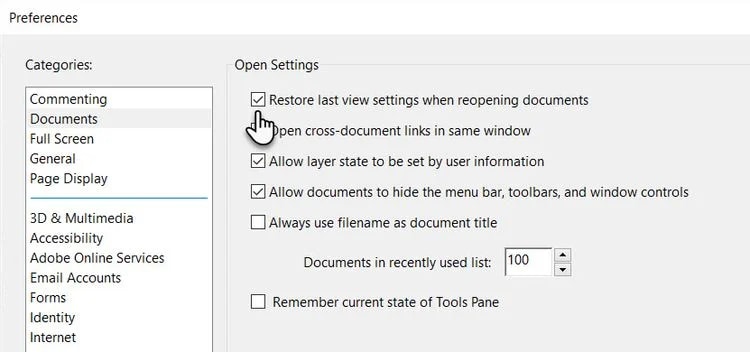
2. En la lista de categorías de la izquierda, haz clic en Documentos.
3. En el panel de la derecha, marca la casilla donde dice "Restaurar la configuración de la última vista al reabrir los documentos". Recuerda que se trata de una configuración global, por lo que cuando haces clic en Aceptar, se aplicará esta configuración a todos los PDF que abras en lo sucesivo.
4. Cuando cierres un PDF, el sistema recordará la página en la que te encontrabas por última vez, y abrirá el PDF en esa página la próxima vez que accedas al archivo.
Obviamente, este método tiene sus limitaciones, ya que se aplica a todos los PDF y no puedes tener varias ubicaciones a las que saltar. No obstante, es una alternativa mucho más sencilla que la de los marcadores si estás leyendo algo como una novela electrónica y no necesitas saltar de un lado a otro.
Parte 3. ¿Cómo Continuar la Lectura en la Aplicación de Previsualización de Mac?
No muchos usuarios de Mac se dan cuenta de que la aplicación nativa Vista Previa no es sólo un visor de fotos, sino también un excelente lector de PDF con herramientas de anotación y otras funciones útiles. El método para reanudar la lectura en el punto donde la dejaste es el mismo que el de Adobe Reader para Mac, y es el siguiente:
1. Inicia la aplicación de Vista Previa desde la carpeta de Aplicaciones.
2. Haz clic en Vista previa → Preferencias.

3. En la ventana emergente, marca la casilla de verificación de "Comenzar en la última página vista".
4. Cierra la ventana de Preferencias, ¡y ya está!
La Vista Previa también tiene una función de marcadores, y todo lo que tienes que hacer para añadir un marcador es ir a esa página y pulsar CMD+D. El marcador se añadirá y podrás cerrar el archivo. Cuando lo vuelvas a abrir, ve a Ver → Marcadores para ver la pestaña de marcadores. Haz clic en el último marcador y accederás a esa página.
Parte 4. ¿Cómo Reanudar la Lectura de un PDF en mi Navegador?
Desafortunadamente, Chrome todavía no tiene una función que permita a los usuarios empezar a leer un PDF por la mitad. Se abrirá siempre en la primera página. Pero si no tienes un editor de PDF o una aplicación de lectura de PDF en tu sistema, puedes saltar a una página específica escribiendo el número de página en el campo de número de página actual en la parte superior.

Por supuesto, tendrás que recordar en qué página se detuvo. También puedes desplazarte hacia abajo en el panel de miniaturas de la izquierda y ver si reconoces el contenido de la página en cuestión. Lamentablemente, eso es todo lo que se puede hacer en la mayoría de los navegadores.
La experiencia de lectura del PDF transformada en una experiencia holística del PDF
Si decides comprar un lector de PDF, asegúrate de que ofrece algunas funciones avanzadas. Por ejemplo, PDFelement es un excelente lector de PDF, aunque está diseñado como un editor de PDF completo. Pero para la experiencia de lectura, ofrece características tales como múltiples modos de vista de página, herramientas de navegación, diseño de múltiples pestañas, marcadores, la capacidad de añadir archivos adjuntos, e incluso una herramienta de captura de pantalla para capturar el contenido del PDF y guardarlo como un archivo de imagen.

![]() Impulsado por IA
Impulsado por IA

PDFelement va varios pasos más allá con sólidas herramientas de anotación, fuertes opciones de seguridad, firma de PDF, fácil intercambio en línea, impresión, combinación o división de PDF, organización de páginas, combinación de múltiples tipos de archivos en un solo PDF, reconocimiento óptico de caracteres (OCR) y mucho más. Así, en lugar de obtener sólo un lector de PDF, lo que se obtiene es un espectro completo de características para manejar documentos PDF y otros tipos de archivos. Más de 300 formatos de archivo pueden ser convertidos a PDF utilizando la función Crear PDF en PDFelement, y el motor de conversión es tan preciso como potente, representando fielmente tu contenido de la misma manera que el archivo de origen.
Antes de terminar este viaje, vamos a intentar responder a algunas preguntas comunes sobre los lectores y editores de PDF que te ayudarán en tu decisión de compra.
Preguntas Frecuentes
¿Qué es un verdadero editor de PDF?
Muchos lectores de PDF con características de anotación intentan hacerse pasar por editores de PDF, pero eso no podría estar más lejos de la realidad. Un verdadero editor de PDF debe ser capaz de controlar cada uno de los elementos de un archivo PDF, no sólo de sobrescribir el contenido existente. Ten en cuenta esto cuando busques un producto viable para tus propios flujos de trabajo en PDF.
¿Cuál es la diferencia entre un lector de PDF gratuito y uno premium?
Hay muchos lectores de PDF gratuitos, pero tienen una funcionalidad limitada. Algunos de ellos, como Chrome, ni siquiera tienen herramientas básicas como opciones de marcado, marcadores, etc. Los mejores, sin embargo, te darán una experiencia de lectura de PDF muy natural en una computadora de escritorio. Así que, si buscas una solución gratuita, puedes elegir Adobe Reader básico para Windows y utilizar la aplicación de Previsualización en Mac. Si tienes un dispositivo móvil, puedes probar PDFelement Pro para iOS. Se trata de un editor de PDF con funciones de lectura avanzadas y una interfaz muy elegante que te permite hacer mucho más que leer archivos PDF. También funciona perfectamente con PDFelement para Windows y PDFelement para Mac, y puedes guardar archivos PDF en la nube utilizando Wondershare PDFelement Cloud, que te da "acceso en cualquier momento y lugar" a todos tus archivos.
Soy estudiante. ¿Cómo puedo organizar mis apuntes como archivos PDF para que sean fáciles de leer y estudiar?
La mejor manera de hacerlo es crear marcadores en el documento. Lleva un poco de tiempo, pero merece la pena el esfuerzo porque acabarás con un documento muy organizado por el que es fácil navegar, saltar hacia delante y hacia atrás, etc. Como estudiante, es posible que quieras hacer esto para tus apuntes escritos. Escanéalos a PDF con PDFelement Pro, que los hace editables. A continuación, utiliza la vista de miniaturas para reorganizar las páginas en el orden correcto. Por último, crea marcadores de nivel superior e inferior para las secciones principales y secundarias, respectivamente. También puedes utilizar anotaciones para resaltar el contenido importante. Este proceso mejorará enormemente tu rendimiento como estudiante, especialmente cuando llegue el momento de redactar pruebas y exámenes.
 100% Seguro | Sin anuncios |
100% Seguro | Sin anuncios |



Andrés Felipe
Experto en PDF
Log in