Es bastante fácil leer PDF con iBooks en iPad. Este artículo le dará una guía paso a paso sobre cómo transferir archivos PDF al iPad y leer PDF en iBooks finalmente. Sin embargo, algunas personas consideran que los archivos PDF no se pueden mostrar directamente en iBooks en iPad. Este artículo también le ofrece una excelente solución para transferir formato PDF a EPUB antes de que pueda leer esos archivos PDF en iBooks más fácilmente.
Cómo Leer PDF en iBooks para iPad
Método 1. Abrir el PDF en iBooks desde el Correo Electrónico
Es posible que haya recibido los archivos PDF adjuntos por correo electrónico o haya sincronizado varios archivos al iPad. En ese caso, puede abrir un PDF con iBooks tocando "Abrir en iBook", en la esquina superior derecha de la pantalla. Así, iBooks lo abrirá de inmediato. Cada vez que abra un archivo PDF con iBooks, iBooks guardará una copia del PDF de forma inmediata y mostrará la copia en la plataforma virtual.
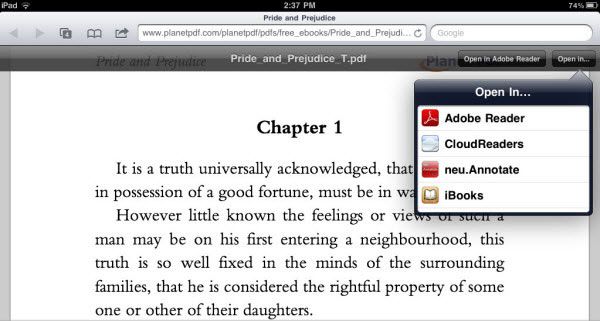
Método 2. Sincronizar Archivos PDF a iPad
Hay otro caso. Al sincronizar archivos PDF al iPad, iBooks puede guardar estos archivos PDF directamente. En este caso, para leer un eBook en PDF, abra iBooks déle a Colección, en la parte superior izquierda de la interfaz principal para seleccionar el archivo PDF deseado. A continuación, déle para abrir el PDF en la plataforma virtual.
Algunas personas nos dijeron que habían olvidado la contraseña PDF cuando estaban a punto de leer el archivo PDF en sus iPads. Esto nos recuerda que antes de transferir un archivo PDF al iPad, debe utilizar Wondershare PDF Password Remover para romper la contraseña PDF.
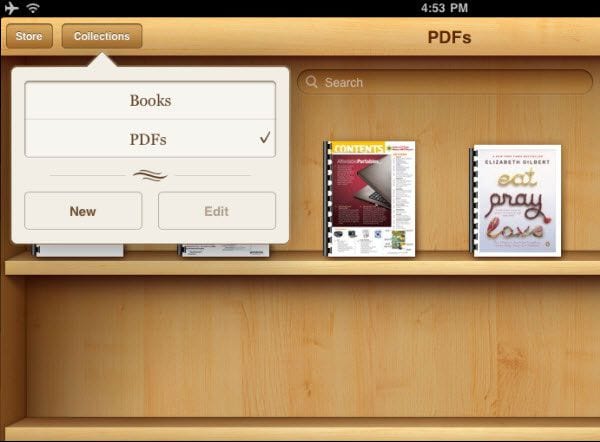
Leer PDF en iBooks con una Mejor Experiencia
La información anterior trata sobre cómo abrir un archivo PDF en iBooks para iPad. Sin embargo, para mejorar tu experiencia de lectura, te sugeriría que convirtieras el PDF a EPUB para leerlo en el iPad. El formato EPUB es el formato de libro electrónico predeterminado soportado por iPad. Para convertir PDF a EPUB, le recomendamos PDFelement para Mac , una herramienta PDF profesional para convertir PDF a formato EPUB, preservando el formato original y el diseño de los eBooks EPUB de salida.

![]() Impulsado por IA
Impulsado por IA
Además, PDFelement para Mac es una herramienta de edición PDF profesional diseñada para uso personal y profesional. No importa que quiera hacer cambios en el contenido PDF, gestionar páginas PDF, proteger PDF con permisos y contraseña, o añadir fondo y número de identificación al PDF, este programa puede satisfacer todas esas necesidades.
Compruebe los pasos indicados a continuación para aprender cómo convertir PDF a EPUB y transferirlos al iPad para una mejor experiencia de lectura.
Paso 1: Importar los Archivos PDF
En el Conversor de PDF a EPUB de Mac, arrastre y suelte los archivos PDF a la aplicación. Ambos archivos PDF nativos y cifrados son compatibles. Sólo tiene que añadir un montón de archivos PDF para realizar la conversión por lotes. Si usted es usuario de Windows, haga clic en el menú "Abrir Archivo" después de iniciar el programa.
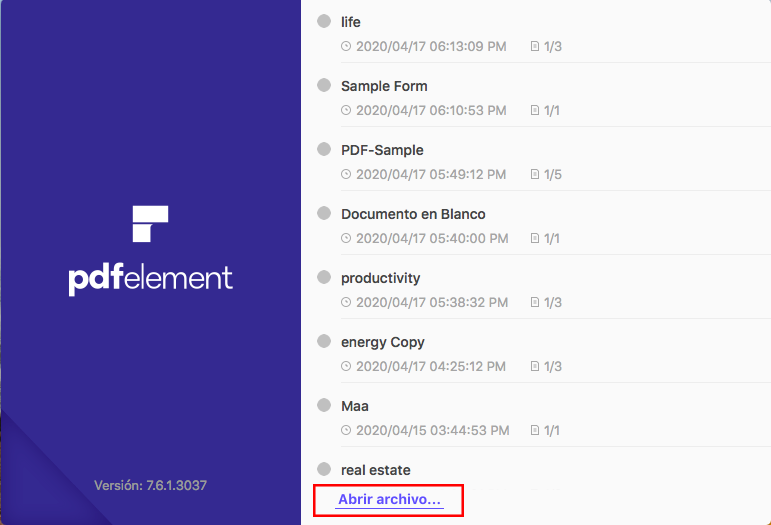
Paso 2: Convertir los PDF a EPUB
Haga clic en el botón "Convertir", en la esquina superior derecha del programa, personalice los ajustes de conversión y seleccione EPUB como formato salida en la ventana emergente. Pulse el botón "Convertir" y ¡Bingo! En solo unos pocos segundos verás los eBooks EPUB en la carpeta de salida. Si eres usuario de Windows, selecciona "Convertir a EPUB" desde el menú desplegable "A Otro". Consigue los archivos EPUB que necesites, a continuación, encuentra la solución para transferir EPUB a iPad haciendo clic aquí.
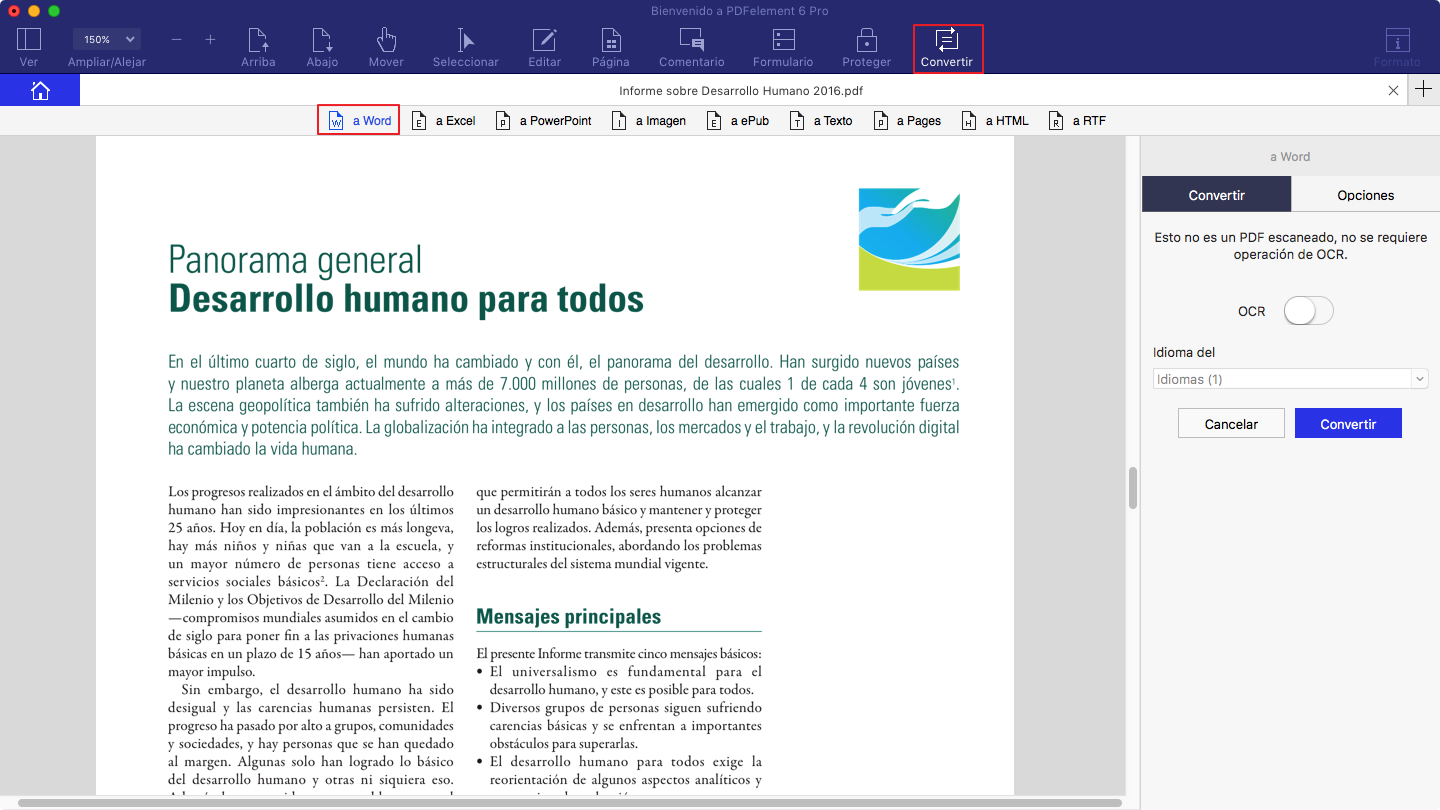
Paso 3: Leer PDF en iBooks después de la conversión
Después de convertir PDF a formato EPUB, puede abrir y leer el PDF convertido en iBooks fácilmente porque el formato EPUB es más favorable para iBooks.
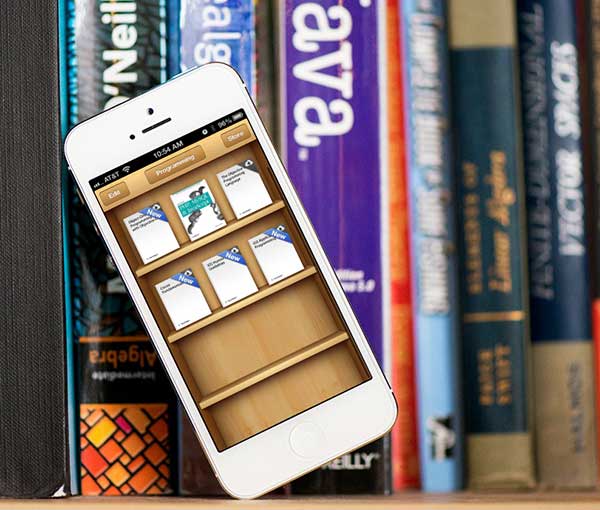
 100% Seguro | Sin anuncios |
100% Seguro | Sin anuncios |






