En discussions.apple.com, algunas personas hacen la pregunta como "¿Cómo transferir archivos PDF al iPad?" Dado que PDF es uno de los formatos de libros electrónicos en PDF, hay varias formas de transferir archivos PDF a iPad. Entre esos métodos, el más popular es convertir PDF a EPUB, que es un formato de documento específico para iPad. Ahora, en esta artice, le mostraremos PDFelement para iOS para convertir PDF a EPUB.
¿Convertir y transferir le parece todavía demasiado complejo? Entonces tiene que probar el método más cómodo, que es el de convertir PDF a EPUB con la aplicación PDFelement para iOS. Es una de las mejores aplicaciones de PDF del mercado, incorporada con potentes herramientas como editar PDF, anotar PDF, firmar PDF, convertir PDF, y mucho más.

Puede ayudarle a convertir PDFs a formatos de archivo múltiple como EPUB, rift, tiff, que son formatos de documentos populares para iPad. Los archivos EPUB de salida tienen el mismo aspecto que los archivos PDF originales para que puedas tener una excelente experiencia de lectura!
Cómo Convertir PDF a EPUB Usando el Mejor Convertidor
PDFelement para Mac es muy popular entre los usuarios por sus impresionantes funciones PDF. Y es que les encanta cómo el programa es capaz de convertir casi todos los documentos que tienen. Su ágil proceso de conversión se asegura de que puedas obtener el archivo de salida en cuestión de segundos sin pérdida de calidad. Y permite a los usuarios escribir en el PDF y editar el contenido del PDF como si se tratara de un procesador de textos.
100% Seguro | Sin software malicioso |
![]() Impulsado por IA
Impulsado por IA

![]() Impulsado por IA
Impulsado por IA
Compruebe los pasos indicados a continuación para aprender cómo convertir PDF a EPUB y transferirlos al iPad para una mejor experiencia de lectura.
Paso 1. Abrir el PDF en PDFelement
Haga clic en el icono del programa para abrir PDFelement, arrastre y suelte los archivos PDF en PDFelement para Mac. Puede verificar los archivos PDF que va a convertir gracias a sus opciones de visualización, como el zoom o alejar imagen.
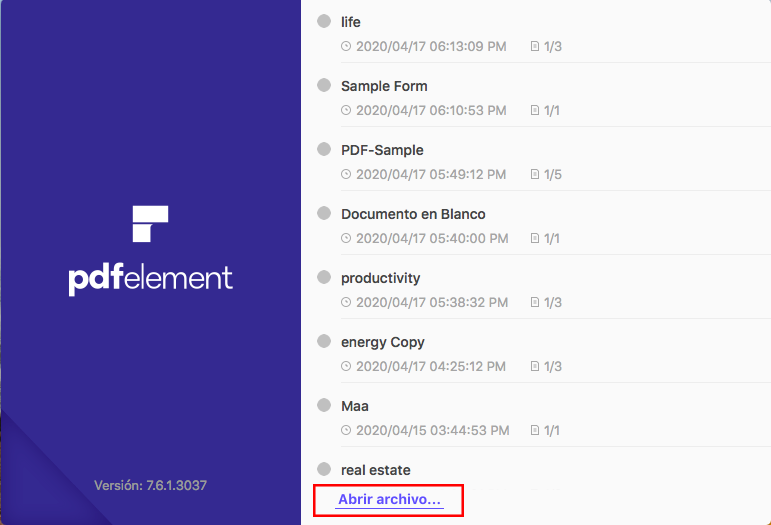
Paso 2. Moverlo a la Barra de Herramientas
Vaya a la barra de herramientas, haga clic en el botón "Convertir" para activar la ventana de conversión.
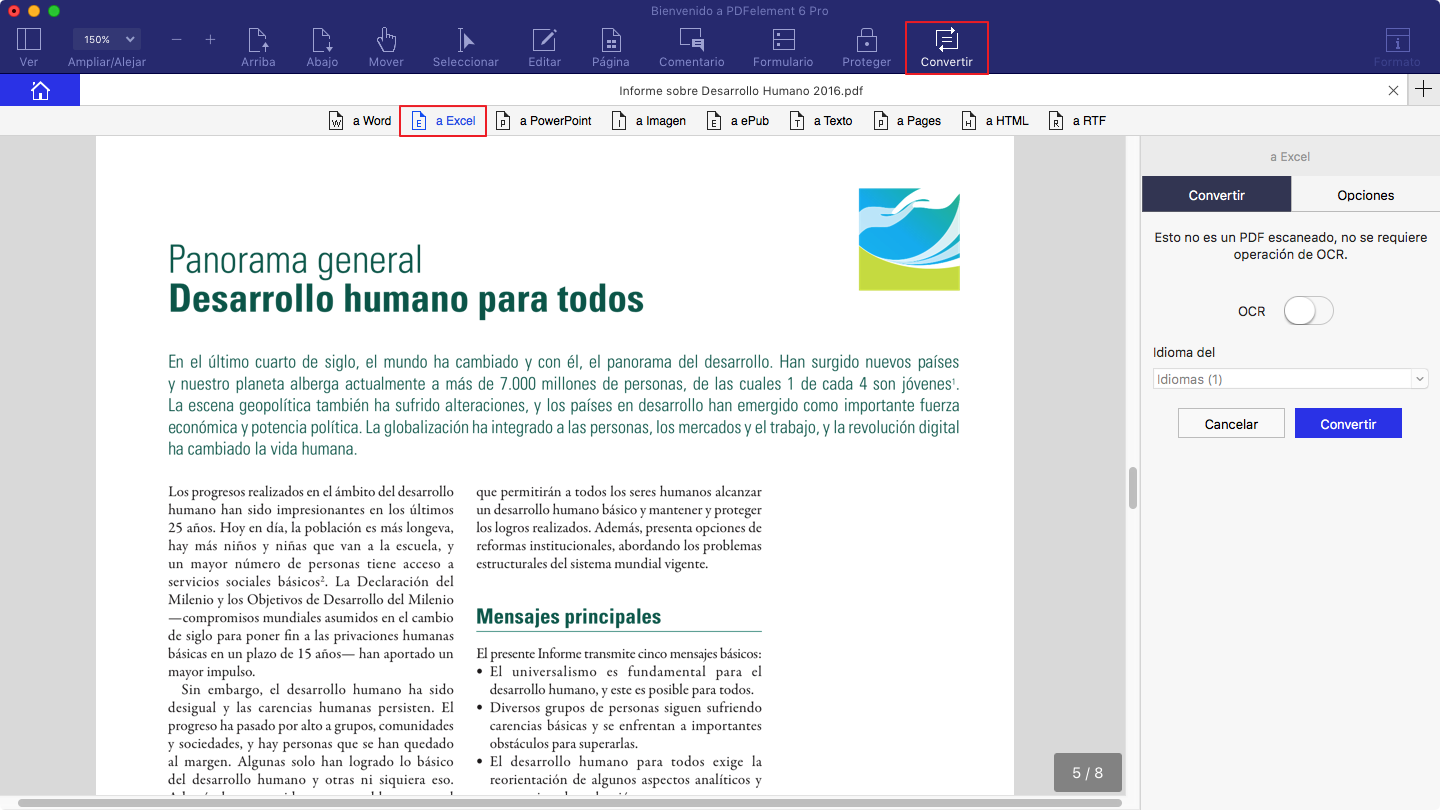
Paso 3: Configurar las Opciones de Conversión y Guardar los Archivos
Puede añadir varios archivos a la vez. Haga clic en el archivo para elegir la opción "Eliminar" si desea eliminar el archivo. Le aparecerá automáticamente un aviso para recordarle que actives el OCR si agregas archivos PDF escaneados. Haga clic en el icono "W" para seleccionar Epub como formato de salida. Clic en "Convertir" y obtendrá los archivos EPUB en Mac listos para su uso.
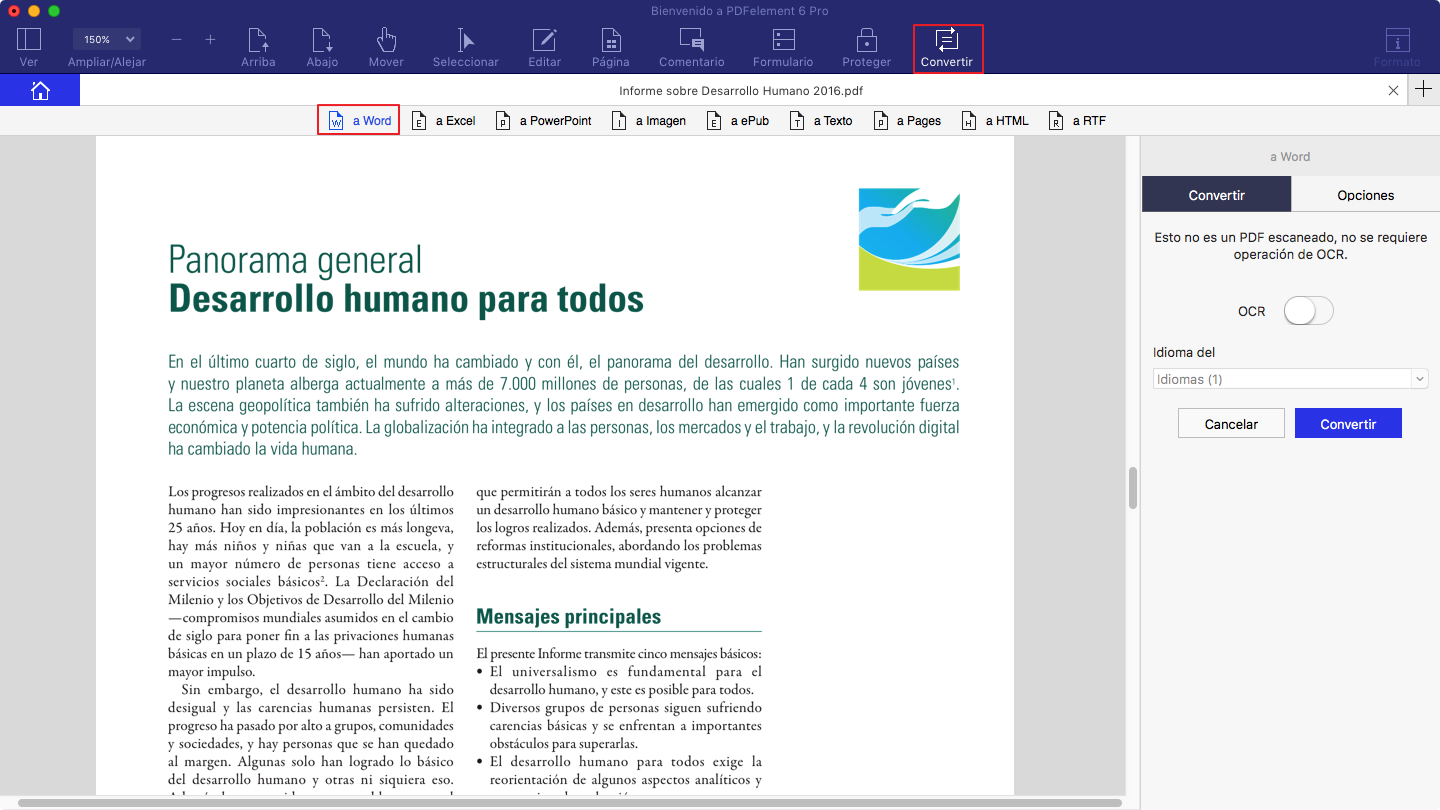
Trucos para Transferir PDF a iPad
Truco 1: Usar correos electrónicos para enviar archivos PDF al iPad
Si su iPad puede acceder a la red a través de Wi-Fi o red 3G, puede adjuntar archivos PDF a un correo electrónico y transferirlos al iPad enviándose este correo electrónico. A continuación, conecte su iPad con la red y abra su correo electrónico en Safari o en una aplicación de correo electrónico. Toque un archivo adjunto en PDF en el correo electrónico para que aparezca el ícono de flecha Abrir en la opción. Haga clic para seleccionar una aplicación para abrir el archivo PDF. Básicamente, iBooks es una de las opciones para abrir el archivo PDF.
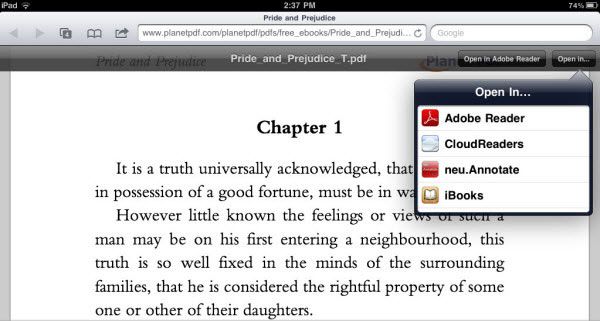
Truco 2: Transferir libros electrónicos en PDF al iPad con iTunes
Si no le importa conectar el iPad con su ordenador, iTunes es la mejor herramienta para transferir eBooks PDF a iPad por lotes. Conecte su iPad con iTunes y ejecute iTunes. Haga clic en Archivo > Agregar Archivo a la Biblioteca, seleccione eBooks en PDF en su disco duro local para agregarlos a la Biblioteca de iTunes. El último iTunes muestra su iPad en la parte superior derecha. Haga clic para ingresar al modo de administración. Haga clic en la pestaña Libros y seleccione Sincronizar libros. Y puede seleccionar todos los libros o libros seleccionados en la Biblioteca de iTunes.
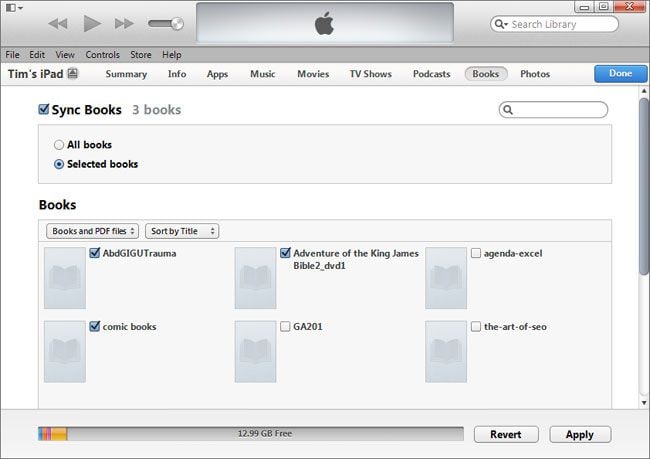
 100% Seguro | Sin anuncios |
100% Seguro | Sin anuncios |






