¿Quiere añadir fácilmente páginas a un PDF en Mac? ¡Le explicaremos cómo! Con la ayuda de PDFelement para Mac , podrá insertar fácilmente páginas a un PDF en Mac. Si quiere insertar una página existente a un archivo PDF o añadir una página en blanco a un documento PDF, ¡PDFelement 6 para Mac le ayuda a cumplir el trabajo fácilmente!

![]() Impulsado por IA
Impulsado por IA
Para añadir páginas a un PDF en Mac efectivamente, necesita un programa confiable y fácil de usar. PDFelement 6 para Mac es la mejor solución para PDF. Wondershare tiene una extraordinaria trayectoria creando programas muy útiles, incorporados con características únicas que hacen fácil realizar tareas específicas. Sus productos son muy eficientes, al igual que PDFelement 6 para Mac. El programa es excepcional para realizar tareas como abrir múltiples archivos PDF, editar y compartir.
PDFelement 6 para Mac es una herramienta potente que le permite crear documentos y formularios PDF profesionales de una manera fácil, segura y accesible. Tiene características únicas que le permiten:
- Abrir, editar, guardar, imprimir y marcar archivos PDF.
- Añadir, eliminar, rotar, cortar y redimensionar páginas de PDF.
- Proteger documentos PDF con contraseña.
- Convertir archivos PDF en archivos Word, Excel, PPT, HTML, de texto, imagen, etc.
- Crear y llenar formularios con campos interactivos.

![]() Impulsado por IA
Impulsado por IA
Cómo añadir páginas a un PDF en Mac
PDFelement 6 para Mac permite añadir páginas a documentos PDF en Mac insertando paginas a partir de un archivo PDF existente o insertando paginas en blanco en su archivo PDF. Puede añadir páginas a un PDF en Mac usando PDFelement 6 y siguiendo los siguientes pasos:
Paso 1 Abra un archivo PDF.
Para hacer esto, abra el programa haciendo doble clic en su icono. Luego haga clic en el botón "Abrir archivo" para abrir el PDF al que le quiere añadir páginas.

Paso 2 Diríjase al menú "Página".
En el menú "Página" haga clic en el botón "Insertar" de la barra de herramientas. Como alternativa, puede hacer clic en "Insertar página en blanco" cuando desee insertar una página en blanco. De manera predeterminada, la página en blanco se añadirá después de la página actual. Luego puede escribir en la página en blanco si esa era su intención.
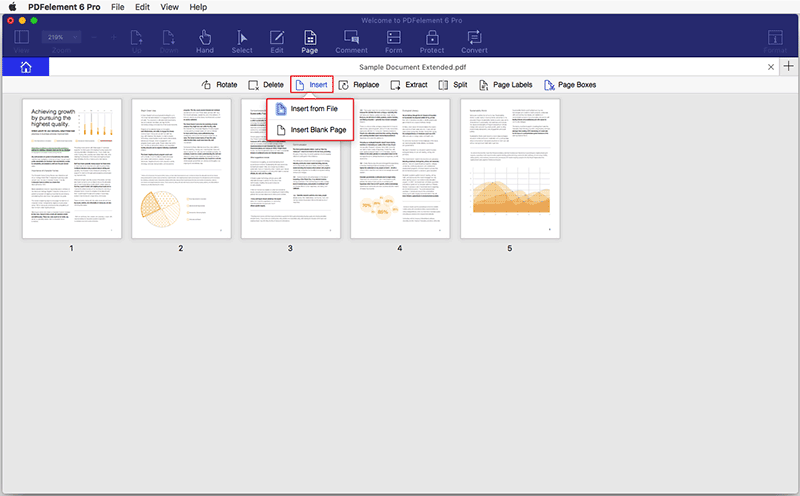
Paso 3 Seleccione la página a añadir.
Para seleccionar otro archivo PDF, simplemente búsquelo. Diríjase al panel lateral derecho y seleccione la página que quiere insertar con la casilla de número de página. Ahora, haga clic en la miniatura de la página para elegir la página en el archivo PDF actual. Luego seleccione la posición en la que quiere insertar el archivo, "Antes" o "Después".
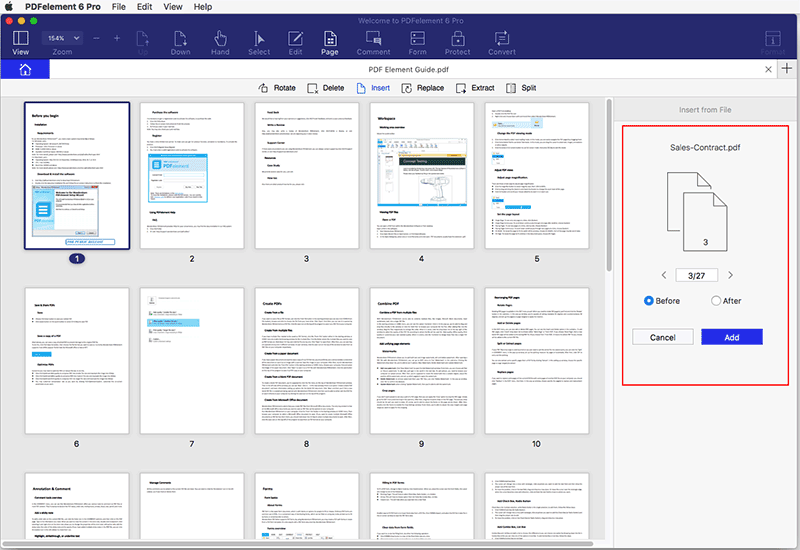
Paso 4 Añadir página a PDF en Mac
Para insertar, haga clic en el botón azul "Añadir" y la página se agregará automáticamente en el archivo PDF en Mac.

![]() Impulsado por IA
Impulsado por IA
En un mundo cada vez más digital, no podemos ignorar nuestro encuentro con los archivos PDF. Desde estudiantes hasta profesionales y los que buscan empleo, la tecnología de PDF cumple un rol importante al leer y compartir documentos. Hay una gran variedad de editores de PDF en el mercado, pero pocos ofrecen la misma conveniencia.
En conclusión, además de añadir nuevas páginas a archivos PDF, también puede editar los documentos. Visite el menú principal, donde están todas las opciones que usted necesita. Puede dividir los PDF en páginas separadas, cambiar el diseño y proporción de aspecto y quitar páginas no deseadas entre muchas otras cosas. Visite el sitio web de Wondershare y haga clic en "Descarga gratuita" para obtener el paquete de instalación. Después de que termine la descarga, instale el programa en su Mac. Con la instalación exitosa y unos pocos clic, podrá añadir páginas a documentos PDF en Mac.
 100% Seguro | Sin anuncios |
100% Seguro | Sin anuncios |


