Puede que te resulte más fácil analizar los datos que has recopilado en los formularios PDF en Excel o en cualquier otro formato. En este caso, necesitas exportar los datos de un formulario PDF a Excel en tu Mac. Exportar datos de formularios PDF a Excel en Mac es fácil si tienes la herramienta adecuada. Este artículo te explica cómo exportar datos de formularios PDF a Excel en Mac (incluyendo macOS 11) con PDFelement para Mac.

![]() Impulsado por IA
Impulsado por IA
PDFelement para Mac es una herramienta PDF todo en uno que te permite exportar datos de formularios PDF a Mac, extraer datos de formularios PDF, crear formularios PDF rellenables, así como rellenar formularios PDF. Permite ahorrar tiempo y es eficiente, ya que admite procesos por lotes como la extracción de datos por lotes, la marca de agua, el cifrado, el OCR y la numeración de Bates. PDFelement también te permite firmar tus formularios PDF y PDF con una firma electrónica.
- Exporta fácilmente datos de formularios PDF a Excel en Mac
- Edita y anota archivos PDF rápidamente sin precedentes
- Rellena formularios y firma los contratos fácilmente
- Es totalmente compatible con macOS 11 (Big Sur), macOS 10.15 (Catalina), y 10.14 (Mojave).
¿Cómo Exportar Datos de un Formulario PDF a una Hoja de Cálculo Excel en Mac?
Para exportar datos de un formulario PDF a una hoja de cálculo de Microsoft Excel, necesitas descargar PDFelement para Mac e instalarlo en tu Mac. A partir de ahí, puedes continuar con estos sencillos pasos.

![]() Impulsado por IA
Impulsado por IA
Paso 1. Cargar el Formulario PDF
En tu Mac ve a Aplicaciones e inicia PDFelement. A continuación, tienes que cargar tu formulario PDF. Haz clic en el botón "Abrir Archivo" y aparecerá una ventana emergente que te permitirá seleccionar un formulario PDF para subirlo.

Paso 2. Exportar los Datos del Formulario desde el PDF
Una vez cargado el formulario PDF en el programa, navega con el cursor hasta la parte superior de la pantalla y haz clic en el botón "Herramienta" > "Extracción de Datos".
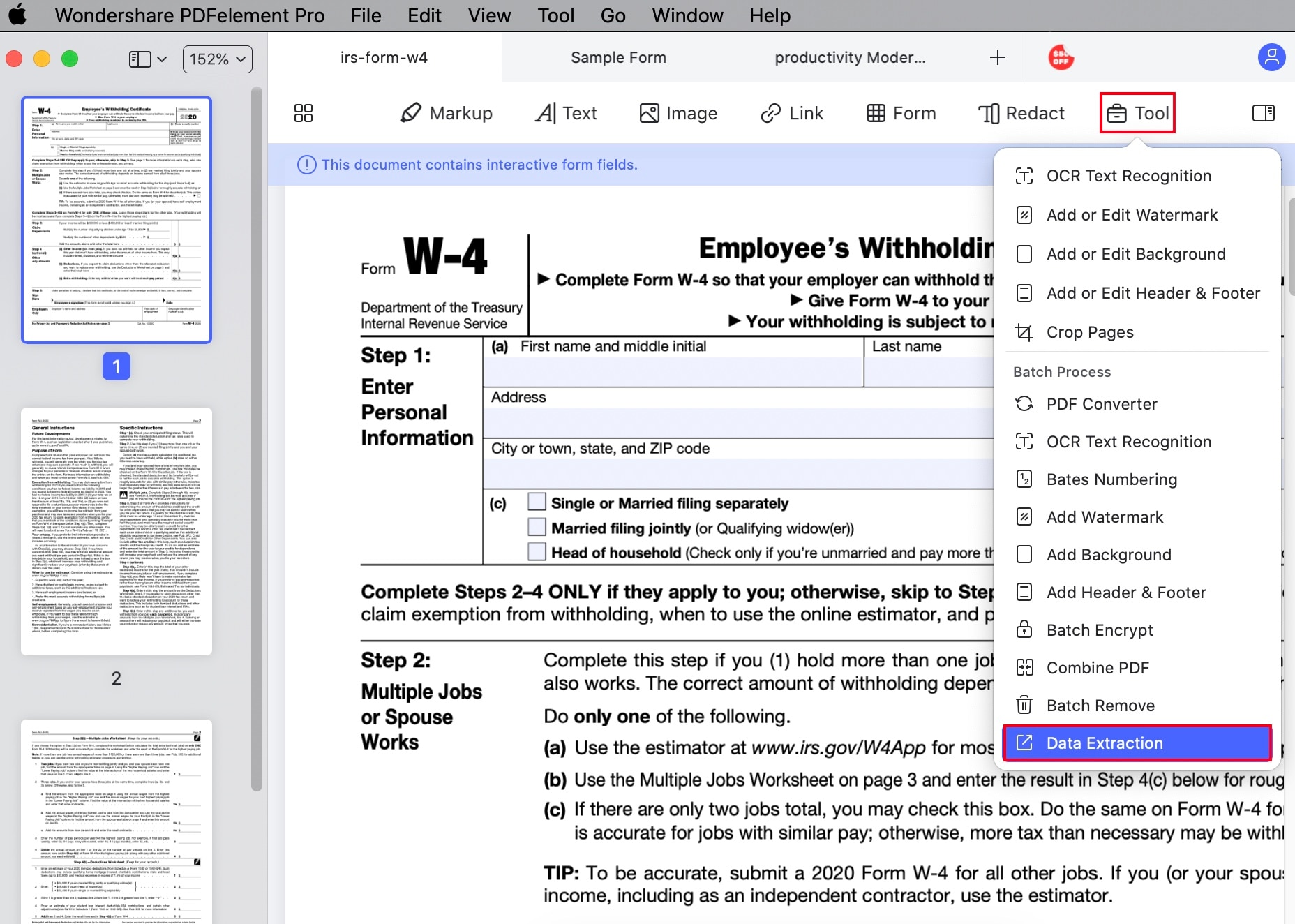
Paso 3. Guardar los Datos como CSV
Aparecerá un cuadro de diálogo que te permitirá añadir formularios PDF para la extracción de datos. Haz clic en el botón "+Añadir" para cargar el formulario PDF y, a continuación, marca la opción "Extraer Datos de los Campos del Formulario PDF". Por último, haz clic en "Aplicar" para exportar los datos a un archivo CSV. Después del proceso, puedes hacer clic en "Finder" para abrir las hojas de cálculo.

![]() Impulsado por IA
Impulsado por IA
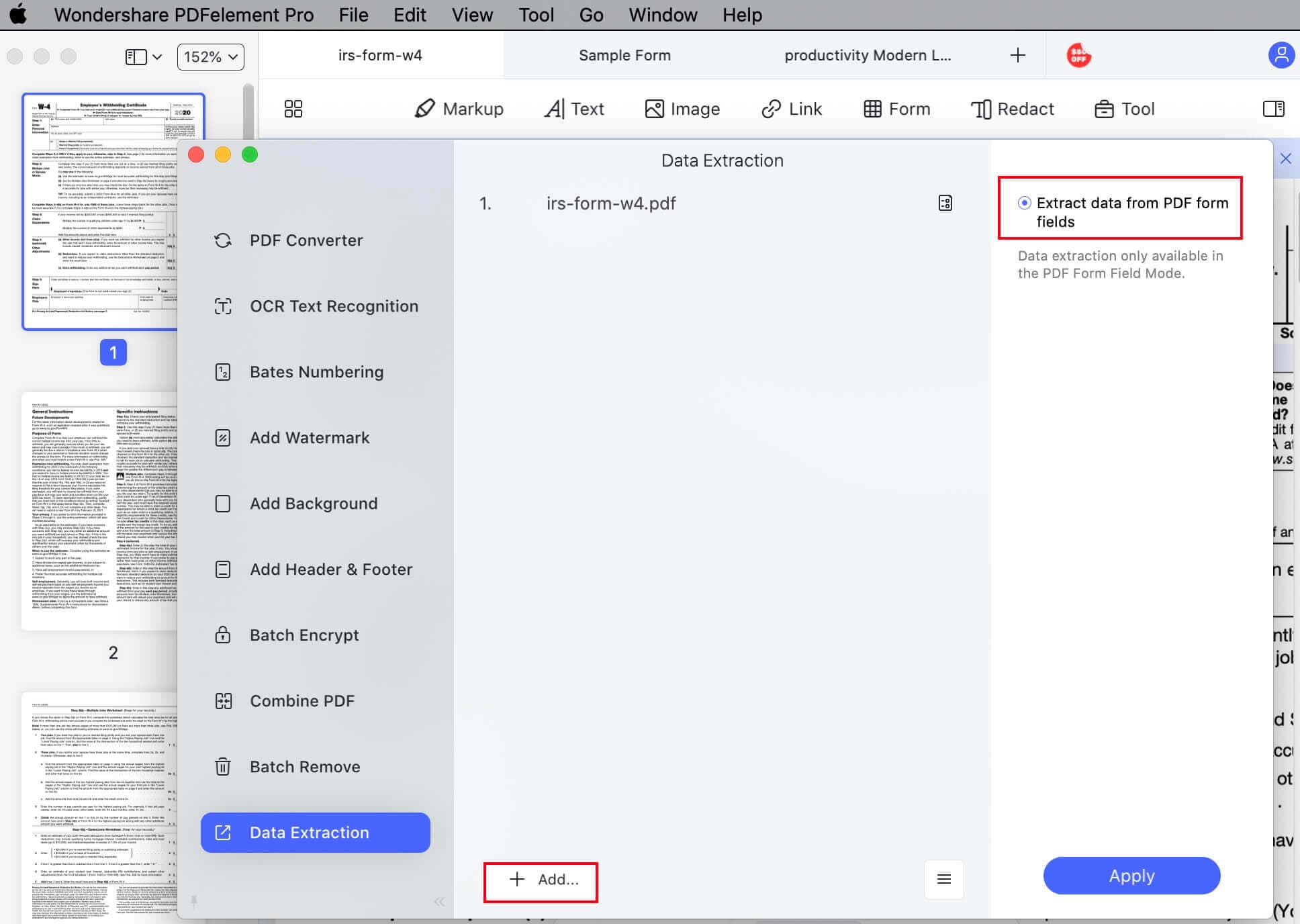
Paso 4. Convertir CSV a Excel
¡Convertir de CSV a Excel es muy fácil!
Url de la Página:
 100% Seguro | Sin anuncios |
100% Seguro | Sin anuncios |


Andrés Felipe
Experto en PDF
Log in