¿Es posible extraer datos de PDF? En realidad, puede extraer datos o información de PDF usando un software adecuado. Obtener datos de un PDF hace que sea más fácil organizar y reorganizar los datos en nuestra computadora. En esta guía, le mostraremos cómo extraer datos de PDF con PDFelement.
Extraer Datos de Formularios PDF en Windows: desde los campos de formularios PDF
Paso 1. Abrir un formulario en PDF
Arrastre y suelte un formulario PDF en el programa para abrirlo directamente, o use el botón "Abrir archivo". Desde allí, puede navegar a través de los formularios PDF en su ordenador y cargar el archivo apropiado.

Paso 2. Extraer datos desde formulario PDF
Una vez que el formulario PDF se muestra en el programa, haga clic en "Formulario> Extracción de datos" y luego seleccione la opción "Extraer datos de los campos de formulario PDF", luego haga clic en "Siguiente" para continuar.
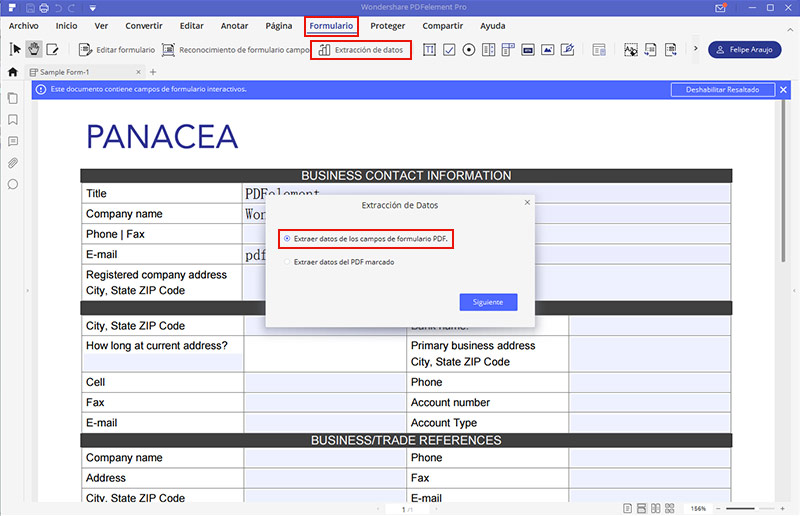
Paso 3. Comenzar el proceso de extracción
Luego aparecerá una nueva ventana de diálogo, puede cargar todos sus formularios PDF para la extracción de datos por lotes. Finalmente haga clic en "Inicio" y especifique la carpeta de salida para la hoja de cálculo. Presione el botón "Guardar" para iniciar el proceso de extracción de datos.
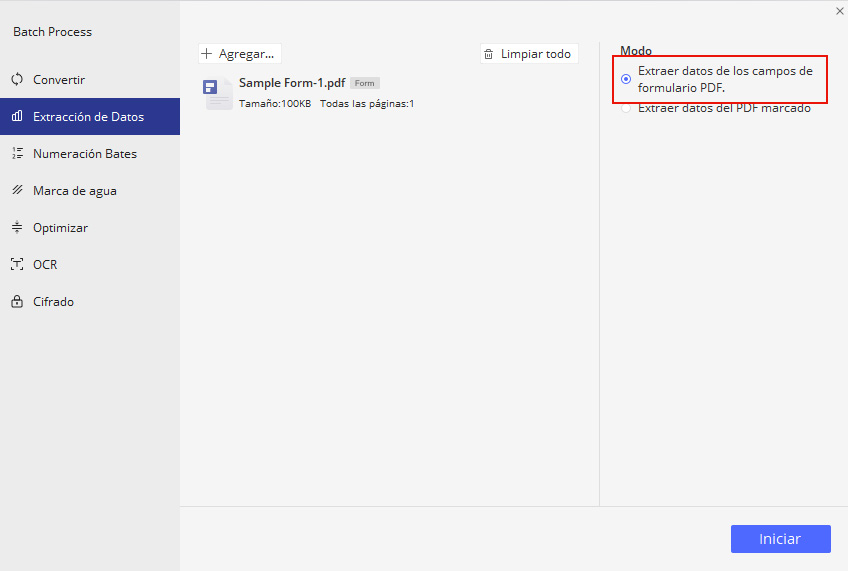
Paso 4. Abrir la hoja de cálculo extraída
Al hacer clic en "Guardar", el programa extraerá los datos del formulario PDF en un archivo CSV. Cuando se completa el proceso, el botón "Inicio" se convertirá en un botón "Finalizado". Haga clic en él y podrá encontrar los datos. Si no desea el formato .csv, puede abrir el archivo CSV extraído y luego guardarlo en una hoja de cálculo excel de formato .xlsx.
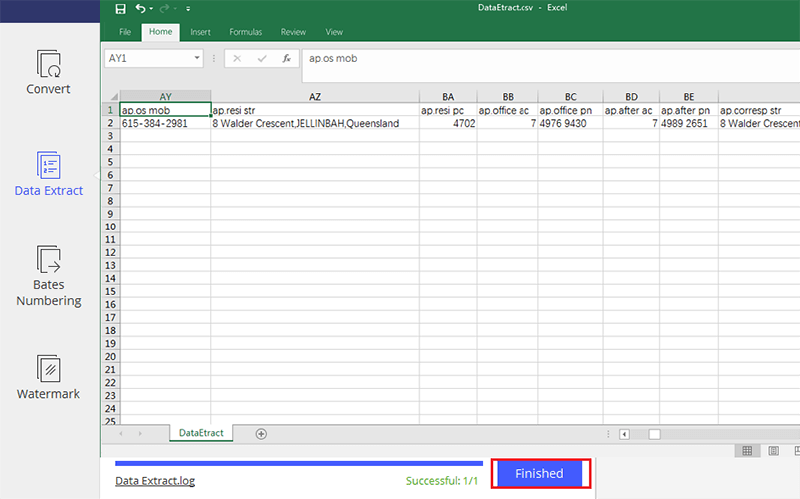
Extraer Datos de Formularios PDF en Windows: desde datos marcados de formulario PDF
Paso 1. Importar un PDF
Puede cargar el archivo seleccionando el botón "Abrir archivo" en la ventana de Inicio, navegando por la computadora para el archivo, seleccionándolo y cargándolo haciendo clic en "Abrir". Si tiene los archivos a mano, también puede usar la clásica función de arrastrar y soltar en cualquiera de las plataformas para importar el archivo.

Paso 2. Marcar áreas para extraer
Con el archivo cargado, haga clic en el botón "Formulario"> "Extracción de datos" para activar el módulo de extracción de su archivo PDF. Elija la opción "Extraer datos del PDF marcado", luego siga la ventana para extraer paso a paso.
Podrá usar el botón del mouse para seleccionar las áreas en los archivos PDF escaneados que contienen los datos que desea extraer. Arrastra el cursor sobre el área de los datos y nombra cada área seleccionada. Finalmente, haga clic en "Guardar configuración" y luego "Sí" para continuar.
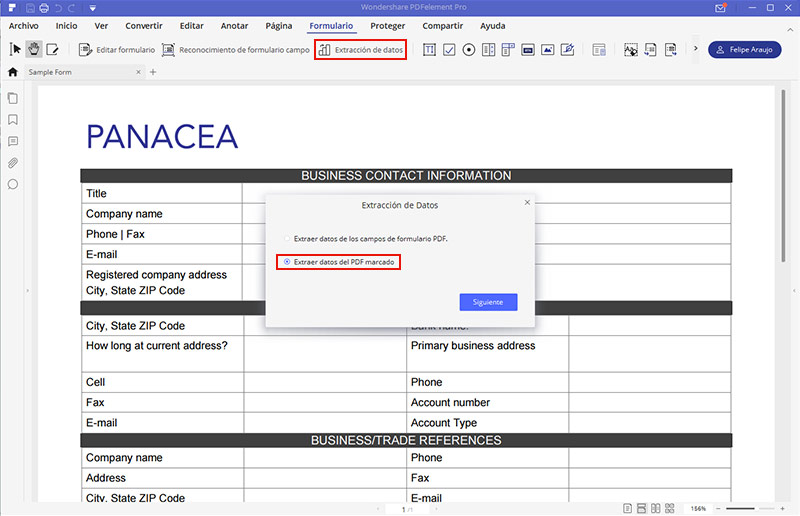
Paso 3. Extraer los datos marcados de PDF
En la siguiente ventana de proceso por lotes, puede ver las áreas marcadas en el lado derecho para asegurarse de que sean las áreas correctas que desea extraer. Luego haz clic en el botón "Comenzar" para extraer. Los datos de cada área seleccionada del archivo PDF se deben extraer a la vez. Cuando el proceso finalice, puede hacer clic en "Finalizar" para buscar el archivo CSV en su ordenador, abrirlo y volver a guardarlo en otros formatos como desee. Hay otra forma de extraer datos de PDF para sobresalir, es decir, convertir PDF en Excel con PDFelement.
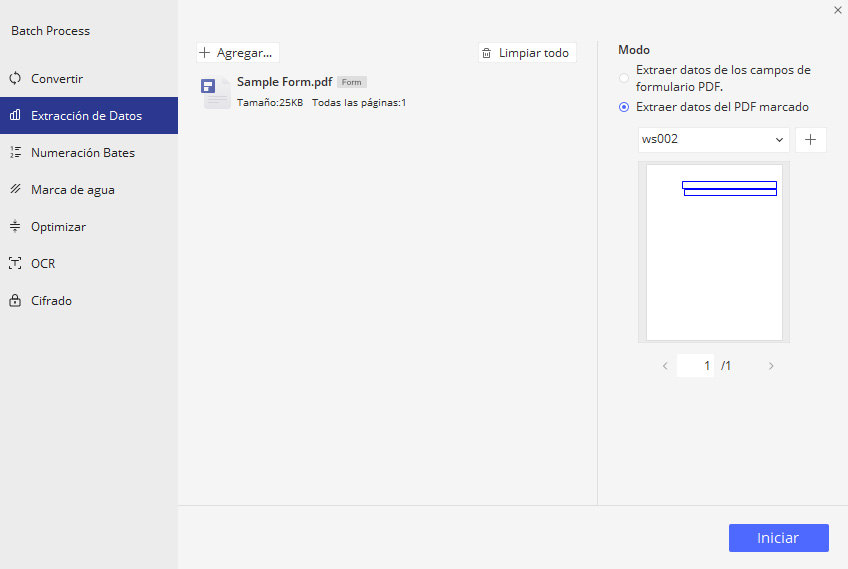
Cómo Extraer Datos de Formularios en PDF en Mac
Paso 1. Subir Todos Sus Formularios en PDF
Inicie PDFelement en su Mac y suba su formulario en PDF. En la ventana del programa que muestra el formulario subido, haga clic en el botón de “Proceso en Lote”. Luego, debe hacer clic en el botón de “Extracción de Datos” ubicado en el menú superior, el cual le permitirá los formularios en PDF de los cuales desee extraer los datos.

Paso 2. Extraer Datos de Múltiples Formularios en PDF en Mac
Luego de subir los formularios en PDF, debe seleccionar “Extraer datos de campos de formulario en PDF” en el lado derecho superior. Debe hacer clic en “Comenzar” y seleccionar una carpeta de destino. Allí, toda la información será extraída a un archivo .csv. Haga clic en “Finalizar” para revisar el contenido.
Además de extraer datos de formularios en PDF, PDFelement le permite agregar firmas hechas a mano o digitales, las cuales pueden ser insertadas en cualquier lado de su formulario. También puede crear formularios en PDF con campos que se pueden rellenar, con opciones incorporadas. Cuando esté satisfecho con los cambios realizados en su formulario, recuerde guardar el documento, navegando hasta “Archivo > Guardar” antes de salir.

Consejos: Cómo Extraer Datos de Formularios en PDF Escaneados en Mac
Paso 1. Subir Su Formulario en PDF: Inicie PDFelement en su Mac. Haga clic en el botón de “Abrir Archivo” en el programa y suba un formulario PDF. Puede también subir el formulario al ir a “Archivo > Abrir”.
Paso 2. Marcar los Campos del Formulario: Luego de subir el archivo en PDF escaneado, puede ahora ir al botón de “Formulario”. Luego seleccione la opción de “Tareas > Extracción de Datos” en el lado derecho del menú. Aparecerá un cuadro de diálogo. Haga clic en “Extraer datos de PDF escaneado” y luego haga clic en el botón de “Siguiente”.
A partir de allí, debe usar su mouse para marcar la sección de la cual desee extraer datos. Para cada archivo, debe ponerle un nombre en la ventana que aparecerá en la parte derecha superior de la pantalla. Luego de eso, debe guardar la configuración y confirmar que ha terminado de marcar el formulario.

Paso 3. Extraer Datos de Campos de Formulario Escaneado: Después, debe agregar todos los formularios en PDF en la misma apariencia al hacer clic en el botón de “Añadir Archivos”. Debe subir todos los formularios en PDF y seleccionar la opción de salida, la cual es la opción que creó en el paso anterior.
Haga clic en “Comenzar” para extraer datos. Cuando el proceso esté completo, haga clic en “Finalizar”. Encontrará que toda la información que necesita se ha guardado en un archivo CSV.

Por Qué Elige PDFelement para Extraer Datos del Formulario PDF
PDFelement está construido con la funcionalidad de extracción de datos que le permite extraer datos de un único y múltiples formularios PDF con un solo clic. Además, con PDFelement podrá crear formularios PDF, editar formularios PDF, importar datos en formularios PDF y también firmarlos con firmas electrónicas.
Características Principales:
- Realice un proceso por lotes de numeración y marca de agua, conversión, protección y extracción de datos de formularios.
- Anota, comenta, resalta y dibuja marcas en su PDF.
- Realice cualquier cambio en el texto y las imágenes en un PDF sin perder el formato.
- Tiene un complemento de OCR que reconoce los archivos basados en imágenes y los hace editables.
- Convierta archivos PDF desde o hacia formatos populares como Word, Excel, EPUB, PowerPoint, HTML y otros.
- Puede rotar páginas, eliminar páginas, insertar páginas en blanco y extraer páginas y recortar páginas.
 100% Seguro | Sin anuncios |
100% Seguro | Sin anuncios |






