Las fuentes juegan un papel crucial en cómo interpretamos los documentos. Añaden personalidad y claridad, haciendo que los textos sean atractivos y legibles. Adobe Acrobat es una herramienta principal para editar PDFs, ofreciendo características extensas para personalizar tus documentos. Ya sea haciendo un informe, creando un portafolio o preparando una presentación, la fuente adecuada puede marcar una diferencia significativa.
Esta guía está aquí para guiarte a través del proceso de añadir fuentes a documentos de Adobe Acrobat. Es sencillo, cubriendo diferentes sistemas operativos y versiones, incluyendo el popular Adobe Acrobat Pro DC. Nuestro objetivo es hacer que tus documentos destaquen al personalizarlos con tipografía única. Al final de esta guía, agregar fuentes a tus PDFs será pan comido, mejorando la apariencia y legibilidad de tus documentos con tipografía personalizada. Adéntrate y explora cómo elevar tus PDFs con Adobe Acrobat.
En este artículo
Parte 1. Los Fundamentos de las Fuentes en Adobe Acrobat
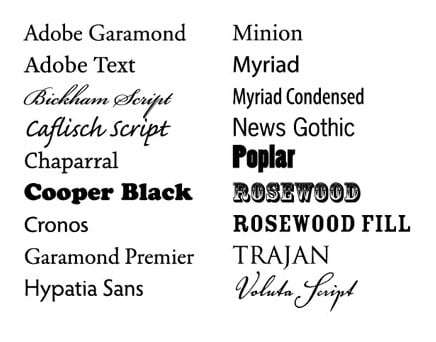
Las fuentes son como la ropa que visten las palabras. Hacen que el texto luzca diferente y atractivo en estilos profesionales y divertidos. En documentos PDF, la fuente adecuada puede ayudar a transmitir mejor tu mensaje y hacer que tu documento luzca exactamente como quieres.
Adobe Acrobat es una herramienta que te permite trabajar con PDFs de muchas maneras, incluyendo cambiar cómo se ve el texto usando diferentes fuentes. Es como tener un ropero de estilos para tus documentos, permitiéndote elegir el atuendo perfecto para tus palabras.
Cuando añades fuentes a un PDF en Adobe Acrobat, hay dos formas principales: incrustar y agregar. Incrustar una fuente significa que se convierte en parte del PDF mismo. No importa dónde vaya tu PDF, la fuente permanece con él, asegurando que todos vean tu documento exactamente como lo pretendías. Agregar una fuente sin incrustar puede ser más arriesgado porque si la otra persona no tiene esa fuente en su computadora, su lector de PDF podría elegir una fuente diferente, cambiando cómo se ve tu documento.
Por lo tanto, incrustar fuentes es como empacar tu ropa favorita para un viaje. Incluso si vas a algún lugar donde no tienen tu estilo, aún puedes usar lo que te gusta. De esta manera, tus PDFs siempre lucen lo mejor posible, sin importar dónde terminen.
Parte 2. Agregar Fuentes a Adobe Acrobat en Diferentes Sistemas Operativos
Agregar nuevas fuentes a Adobe Acrobat puede hacer que tus PDFs se destaquen y transmitan tu mensaje en el estilo que imaginaste. Ya sea que estés usando Adobe Acrobat en una PC con Windows, una Mac o incluso Linux, agregar fuentes es sencillo una vez que entiendes los fundamentos. Aquí tienes una guía paso a paso para ayudarte a mejorar tus PDFs con tipografía personalizada, adaptada para usuarios de Adobe Acrobat Pro DC. Incluye consejos para solucionar problemas comunes en el camino.
Antes de agregar nuevas fuentes, asegúrate de que tu Adobe Acrobat esté actualizado. Esto garantiza la compatibilidad con nuevas fuentes y hace fluido el proceso de adición de fuentes.
Windows
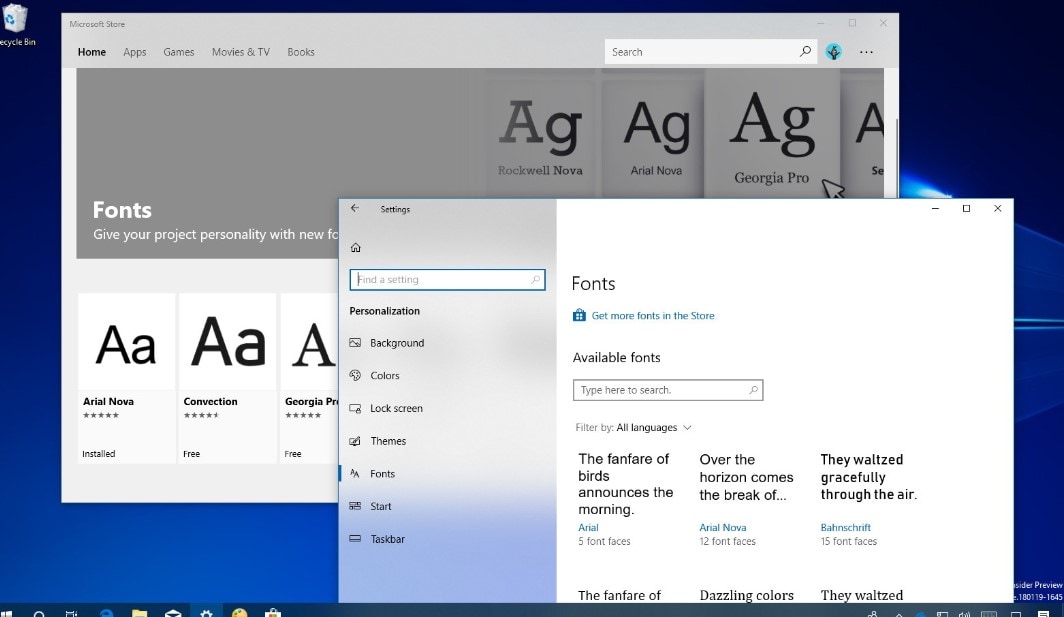
Paso 1. Encuentra y Descarga Fuentes
Primero, elige una fuente que te guste de un sitio web confiable y descárgala en tu computadora. Las fuentes suelen venir en formatos .ttf o .otf.
Paso 2. Instala la Fuente
Después de descargar, encuentra el archivo de fuente en tu carpeta de Descargas. Haz clic derecho en el archivo y selecciona "Instalar". Esto agrega la fuente a tu computadora, haciéndola disponible en todos los programas, incluido Adobe Acrobat.
Paso 3. Verifica en Adobe Acrobat
Abre Adobe Acrobat y el PDF en el que estás trabajando. Intenta editar texto y busca tu nueva fuente en las opciones de fuente. Si está ahí, ¡estás listo!
macOS
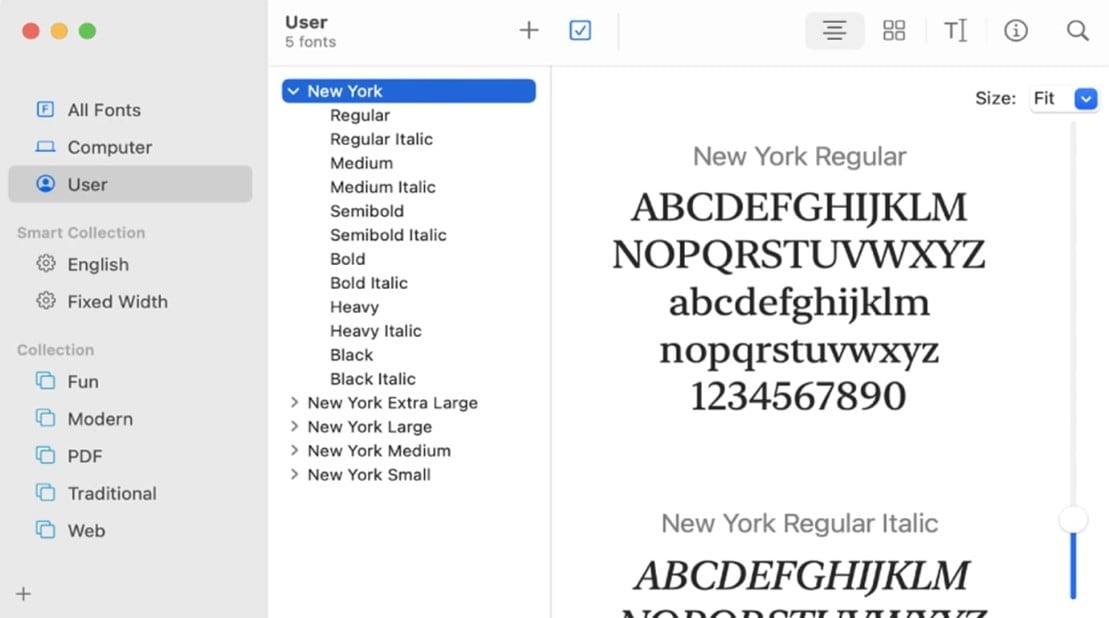
Paso 1. Elegir y Descargar una Fuente
Como en Windows, encuentra una fuente que te encante, descárgala y terminará en tu carpeta de Descargas.
Paso 2. Instala la Fuente
En una Mac, haz doble clic en el archivo de fuente, luego haz clic en "Instalar fuente" en la ventana. Esta acción agrega la fuente a tu sistema.
Paso 3. Usa la Fuente en Adobe Acrobat
Abre tu PDF en Adobe Acrobat, selecciona el texto que deseas cambiar y elige tu nueva fuente en el menú de fuentes. Si ves tu fuente, ¡todo está funcionando bien!
Linux
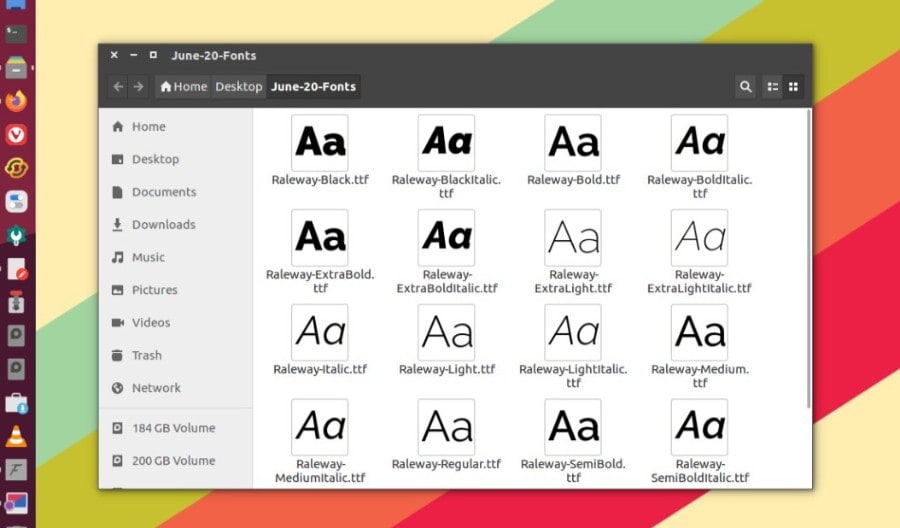
Paso 1. Elegir y Descargar una Fuente
Empieza eligiendo una fuente de una pagina web confiable y descárgala. Linux funciona bien con archivos de fuentes .ttf y .otf como Windows y macOS.
Paso 2. Instala la Fuente
Puedes instalar fuentes solo para ti o para todos los usuarios en la computadora. Para instalar solo para ti, mueve los archivos de fuente al directorio .fonts en tu carpeta de inicio. Para todos los usuarios, debes colocar las fuentes en /usr/share/fonts. Es posible que necesites usar comandos de terminal para mover los archivos, como mv yourfont.ttf ~/.fonts/ para uso personal o sudo mv yourfont.ttf /usr/share/fonts/ para uso en todo el sistema.
Paso 3. Asegurarte de que Adobe Acrobat Reconozca la Fuente
Después de instalar, abre Adobe Acrobat y el PDF que estás editando. Cuando edites texto, tu nueva fuente debería estar en la lista. Si está allí, ¡has hecho todo correctamente!
Después de instalar la fuente en Windows y macOS, debería aparecer en la lista de fuentes en cualquier programa, incluido Adobe Acrobat. Si no es así, intenta reiniciar tu computadora o Adobe Acrobat.
Es posible que necesites actualizar la caché de fuentes si la fuente no aparece en Adobe Acrobat en Linux. Abre una terminal y escribe fc-cache -fv para actualizar la caché de fuentes, luego verifica Adobe Acrobat nuevamente.
Siguiendo estos pasos, puedes agregar cualquier fuente a Adobe Acrobat, independientemente de tu sistema operativo. Recuerda descargar fuentes de procedencia confiable para evitar problemas con la calidad o la licencia. La fuente adecuada puede convertir un PDF simple en un documento pulido y profesional.
Parte 3. Solución de Problemas Comunes Relacionados con la Adición de Fuentes a Adobe Acrobat
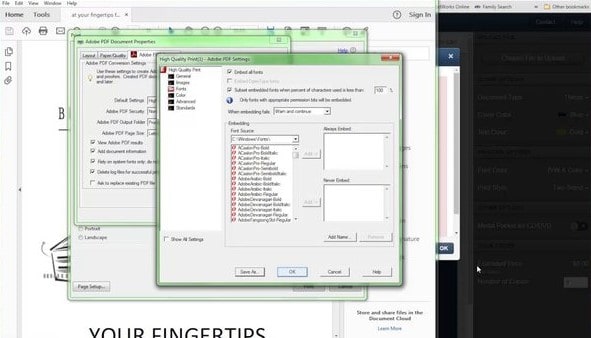
Aquí te mostramos cómo resolver algunos problemas comunes relacionados con las fuentes en los PDF:
- Fuente no se muestra correctamente: Asegúrate de que la fuente esté instalada correctamente en tu sistema operativo. Reinicia Adobe Acrobat Pro DC y comprueba de nuevo.
- Faltan fuentes después de compartir: Si compartes el PDF y el destinatario no tiene la fuente instalada, incrusta la fuente en el PDF. Ve a "Archivo" > "Propiedades" > "Fuentes" y elige incrustar la fuente.
Siguiendo estos pasos, podrás añadir fuentes personalizadas a tu Adobe Acrobat, permitiendo documentos PDF más personalizados y profesionales. La fuente adecuada puede hacer que tu PDF destaque, ya sea que estés trabajando en un informe, una propuesta o cualquier otro documento. Siempre obtén las fuentes de proveedores de confianza y asegúrate de que sean compatibles con tu sistema operativo para un proceso de adición sin problemas.
Parte 4. Bono: Edición de Fuentes en PDFs Con PDFelement
PDFelement es una gran herramienta para trabajar con PDFs, ofreciendo una alternativa más sencilla y amigable al usuario que Adobe Acrobat. Está repleto de características que facilitan la edición de PDFs, como cambiar texto, imágenes y hasta fuentes, de manera directa y sin complicaciones. Aquí te mostramos cómo puedes usar PDFelement para ajustar las fuentes en tus documentos PDF, junto con algunos beneficios de elegir este software para tus necesidades de personalización de fuentes.

![]() Impulsado por IA
Impulsado por IA
Paso 1. Comienza abriendo el PDF que deseas editar en PDFelement. Es tan fácil como arrastrar y soltar el archivo en el programa o usar la opción de abrir archivo.
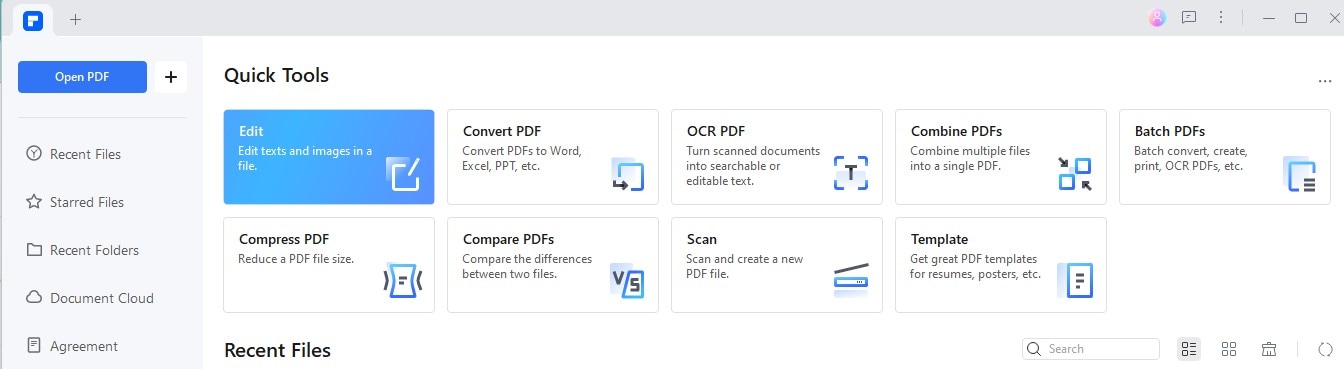
Paso 2. Busca el botón o modo "Editar" para empezar a hacer cambios en tu documento.
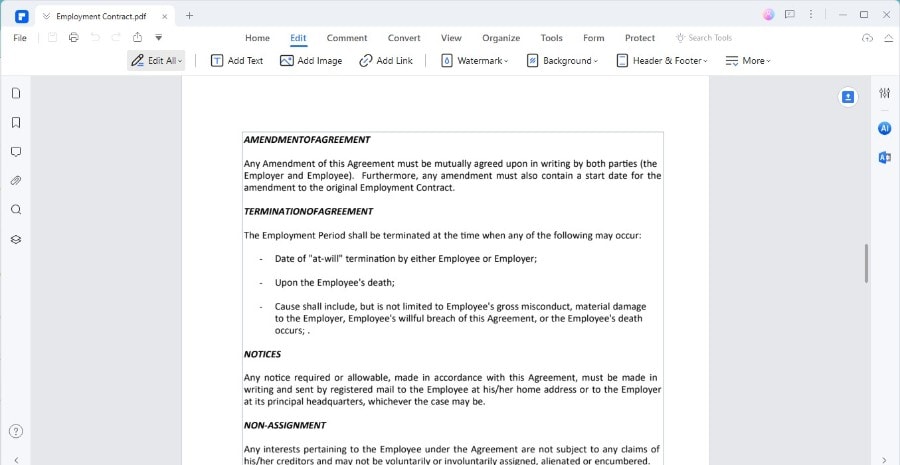
Paso 3. Haz clic en el texto al cual quieres cambiarle la fuente. Debería aparecer una barra de herramientas con varias opciones, incluido el nombre de la fuente.
Paso 4. Si no ves la barra de herramientas, haz clic derecho en el texto, elige "Propiedades", y se abrirá un panel en el lado derecho de la ventana con opciones de fuentes.
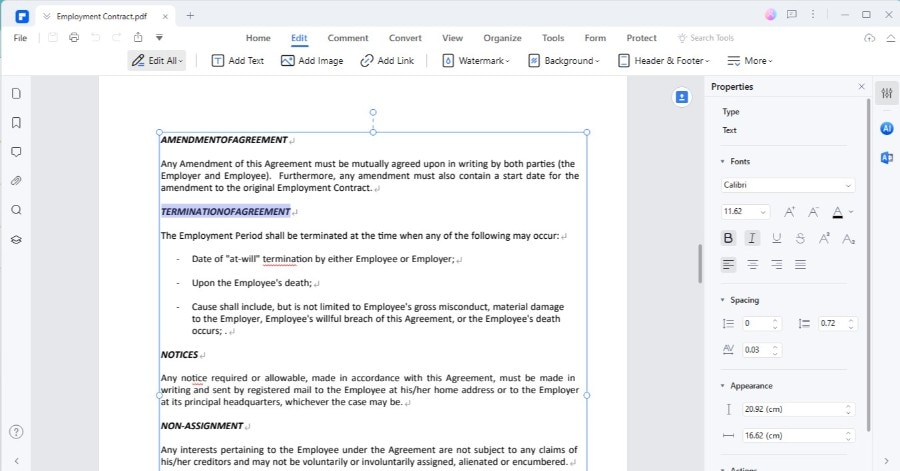
Paso 5. Encontrarás el nombre de la fuente en la barra de herramientas emergente o en el panel de Propiedades. Haz clic en él para ver una lista de fuentes disponibles en tu computadora.
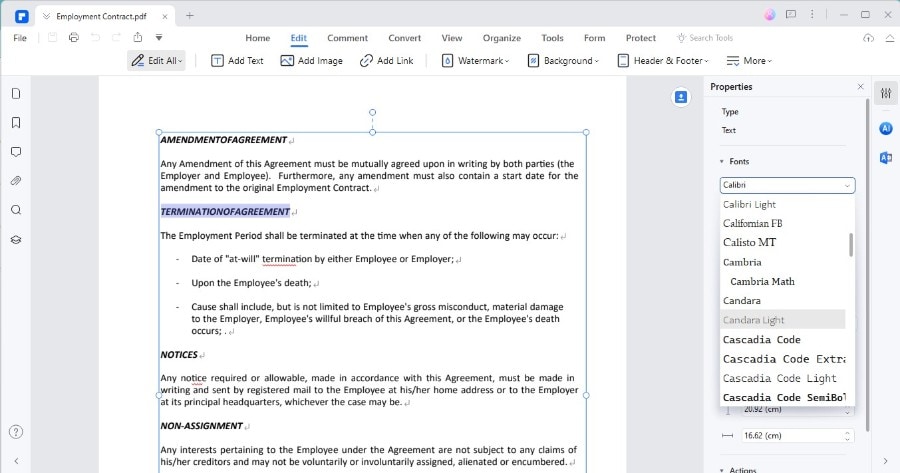
Aquí te presento algunas ventajas de usar PDFelement para la personalización de fuentes:
- Simplicidad: PDFelement está diseñado para ser fácil de usar. Su interfaz es intuitiva, por lo que no necesitas ser un experto en PDF para hacer ediciones inmediatamente.
- Versatilidad: Más allá de solo cambiar fuentes, PDFelement te permite ajustar el tamaño, color y estilo de la fuente, dándote control completo sobre cómo aparece el texto en tus documentos.
- Rentable: Comparado con otros software de edición de PDF, PDFelement es una opción más asequible, especialmente para aquellos que necesitan una herramienta confiable de manera ocasional.
- Herramientas de edición completas: Además de la personalización de fuentes, PDFelement ofrece una amplia gama de características de edición, desde anotar y firmar documentos hasta convertir y asegurar PDFs.
Usar PDFelement para cambiar fuentes en tus PDFs es sencillo, lo que lo hace una excelente opción para cualquiera que busque personalizar sus documentos sin softwares complicados. Ya sea que hagas un informe, crees materiales de marketing o llenes formularios, PDFelement te permite asegurarte de que tus documentos siempre se vean lo mejor posible.
Preguntas frecuentes
¿Cómo añado una fuente personalizada a un PDF?
Primero, descarga e instala la fuente en tu computadora. En Adobe Acrobat, abre tu PDF y selecciona la herramienta "Editar PDF". Haz clic en el texto que deseas cambiar y selecciona tu nueva fuente desde el menú desplegable en la barra de herramientas de edición.
¿Cómo instalo fuentes que faltan en Adobe Acrobat?
Encuentra la fuente que falta en línea y descárgala a tu computadora. Instala la fuente haciendo clic derecho en el archivo de la fuente, seleccionando "Instalar" en Windows, o haciendo doble clic y eligiendo "Instalar fuente" en macOS. Reinicia Adobe Acrobat para usar la fuente recién instalada.
¿Por qué no puedo añadir fuentes a Adobe Acrobat?
Puede que no puedas añadir fuentes si no están instaladas correctamente en tu computadora o si Adobe Acrobat no las admite. Asegúrate de que la fuente esté instalada en la carpeta de fuentes del sistema y sea de un tipo que Adobe Acrobat reconozca, como TrueType (.ttf) o OpenType (.otf).
¿Cómo instalo una nueva fuente en Adobe Acrobat?
Primero, descarga la fuente que quieres añadir. En Windows, haz clic derecho en el archivo de fuente descargado y selecciona "Instalar". En macOS, haz doble clic en el archivo de fuente y clic en "Instalar fuente". Una vez instalada, abre Adobe Acrobat; la fuente estará disponible en tus documentos PDF.
Conclusión
En este artículo, exploramos cómo añadir fuentes personalizadas a Adobe Acrobat y PDFelement, haciendo tus PDFs más personales y profesionales. Cubrimos pasos para diferentes sistemas operativos y ofrecimos soluciones para problemas comunes. Te animamos a probar añadir nuevas fuentes a tus PDFs con Adobe Acrobat y recuerda que PDFelement es una gran herramienta alternativa para la edición de fuentes. Experimentar con fuentes puede transformar tus documentos, así que sumérgete y descubre las posibilidades creativas que te esperan.

![]() Impulsado por IA
Impulsado por IA



